TPM 2.0’ın Varlığı Nasıl Denetim Edilir ve Etkinleştirilir
Microsoft, Windows 11’i 24 Haziran tarihinde tanıttı ve yeni işletim sistemi, yeni arayüzü ve özellikleriyle pek çok kişinin şimdiden beğenisini …
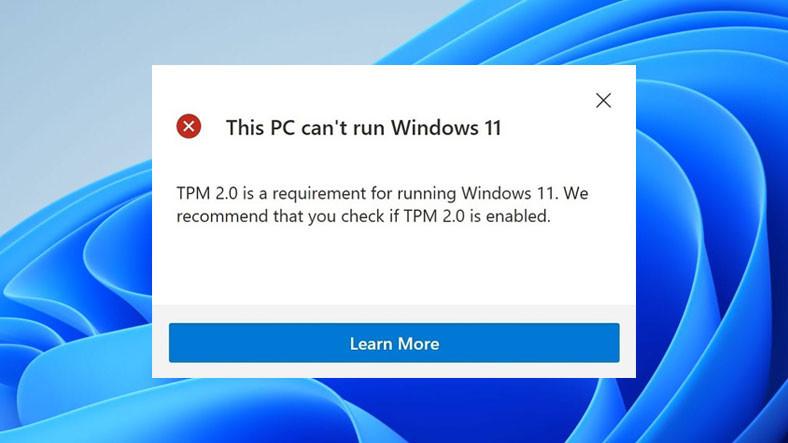
Microsoft, Windows 11’i 24 Haziran tarihinde tanıttı ve yeni işletim sistemi, yeni arayüzü ve özellikleriyle pek çok kişinin şimdiden beğenisini toplamayı başardı. Ancak ortaya büyük bir sorun de çıktı: Windows 11’i çalıştırmak isteyen tüm aygıtlarda (Microsoft tarafından onaylanan özel sistemler hariç) ‘Güvenilir Platform Modülü 2.0 (TPM 2.0)’ isimli bir donanım arandığı açıklandı.
Yeni işletim sisteminin daha inançlı olabilmek için bu donanımı zarurî kılmasıysa pek çok kullanıcıda soru işareti oluşturdu. Çünkü birçok bilgisayar kullanıcısı, sahip olduğu donanımda TPM 2.0 modülünün olup olmadığını bilmiyor. Biz de bu bahse bir açıklık getirerek TPM 2.0 modülünün olup olmadığını nasıl öğrenebileceğinizi ve VARSA nasıl aktifleştirebileceğinizi açıkladık.
TPM 2.0 modülünün olup olmadığını nasıl öğrenebilirsiniz?
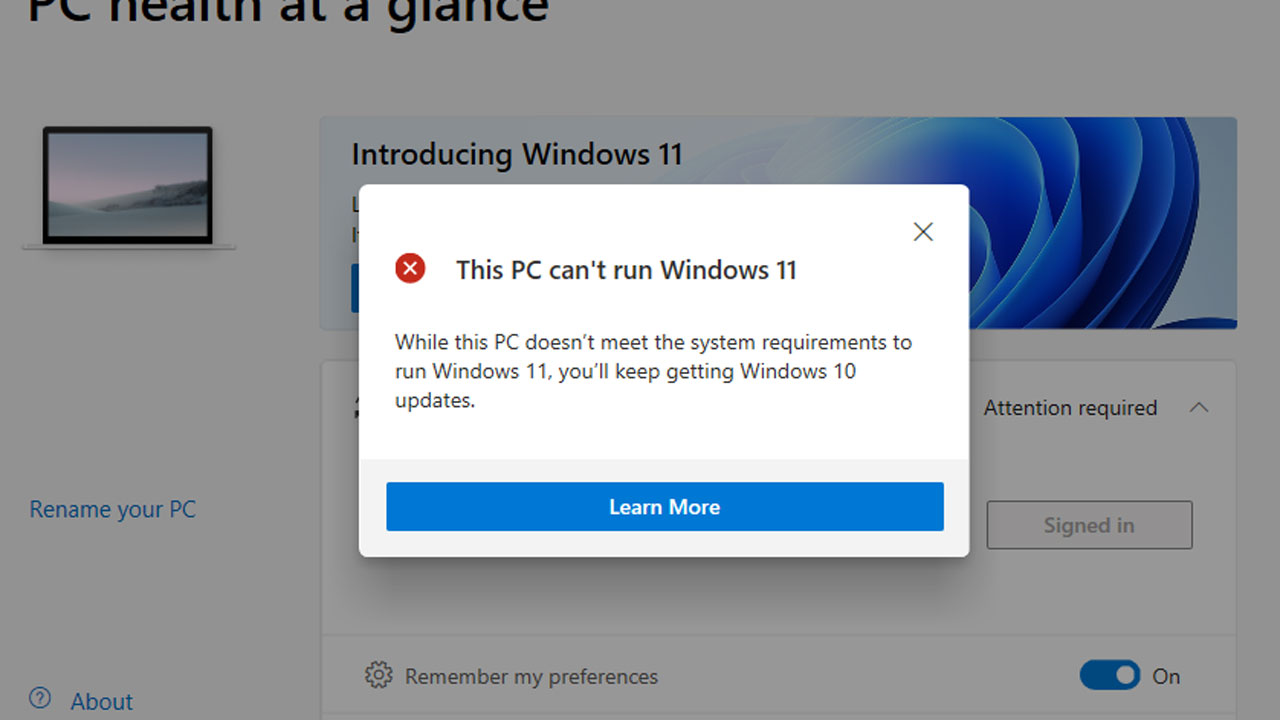
TPM 2.0 modülünün sisteminizde mevcut olup olmadığını öğrenmek için birkaç farklı yol bulunuyor. Bu yazımızda en kolay yolları anlatacağız. TPM modülünün sistemde mevcut olup olmadığını şu yerlerden öğrenebilirsiniz:
- Çalıştır’ı kullanarak Yerel Bilgisayar’da Sağlam Platform Modülü (TPM) Yönetimi üzerinden öğrenme
- Aygıt Yöneticisi üzerinden öğrenme
- Not: TPM 2.0 modülü sisteminizde mevcut gözükmüyorsa canınızı sıkmayın, yazının en sonunda son bir çaremiz daha var.
Çalıştır’ı kullanarak Mahallî Bilgisayar’da Emniyetli Platform Modülü (TPM) İdaresi üzerinden öğrenme:
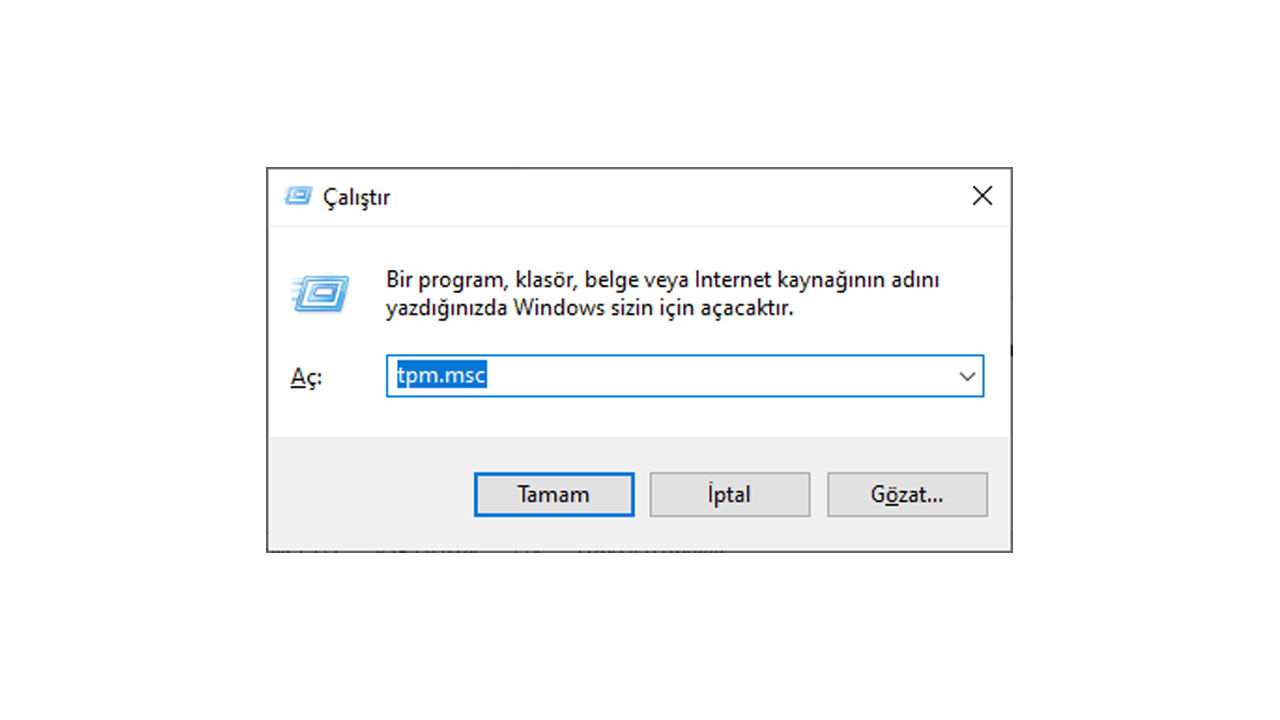
Windows + R kısayolunu kullanarak Çalıştır’ı açın.
‘Aç:’ kısmına ‘tpm.msc’ yazın ve Enter’a basın.
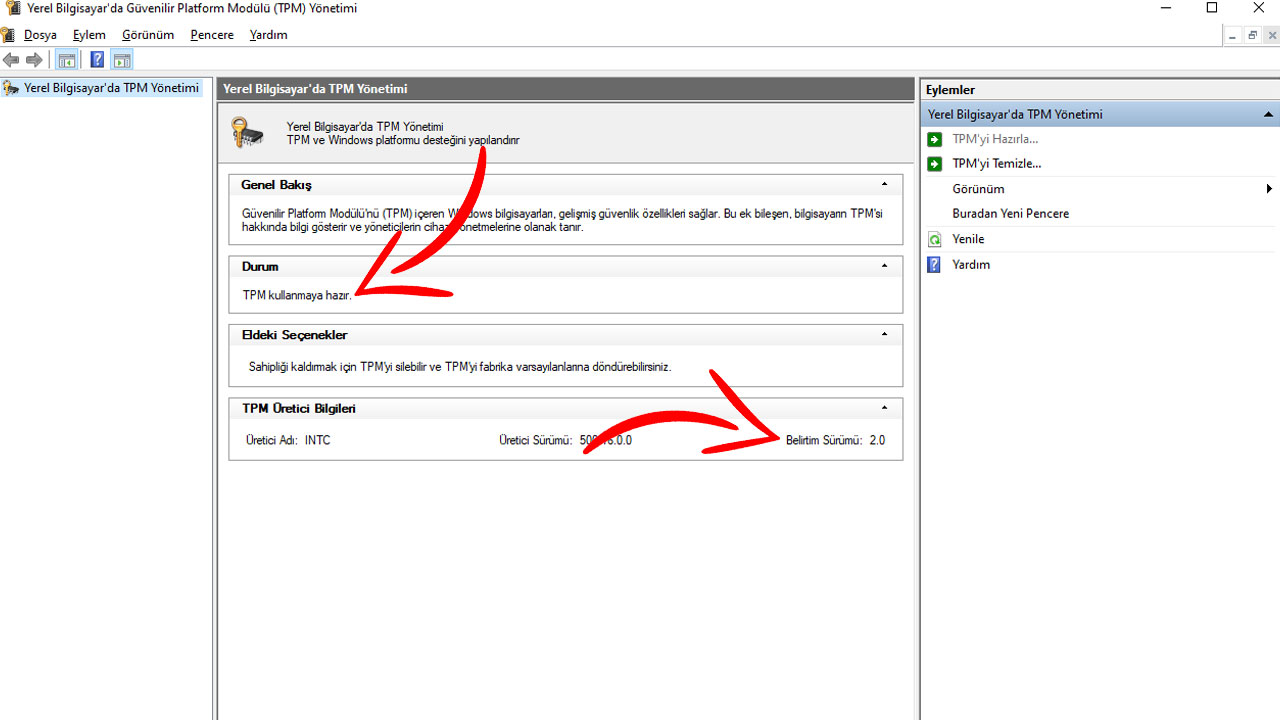
Açılan pencerede ‘Durum’ isimli kısmı denetim edin. TPM donanımı mevcutsa ‘TPM kullanmaya hazır’ tabiri yer almalı.
‘TPM Üretici Bilgileri’ kısmından ‘Belirtim Sürümü’nü denetim ederek TPM donanımınızın 2.0 olduğuna emin olun.
Aygıt Yöneticisi üzerinden öğrenme:
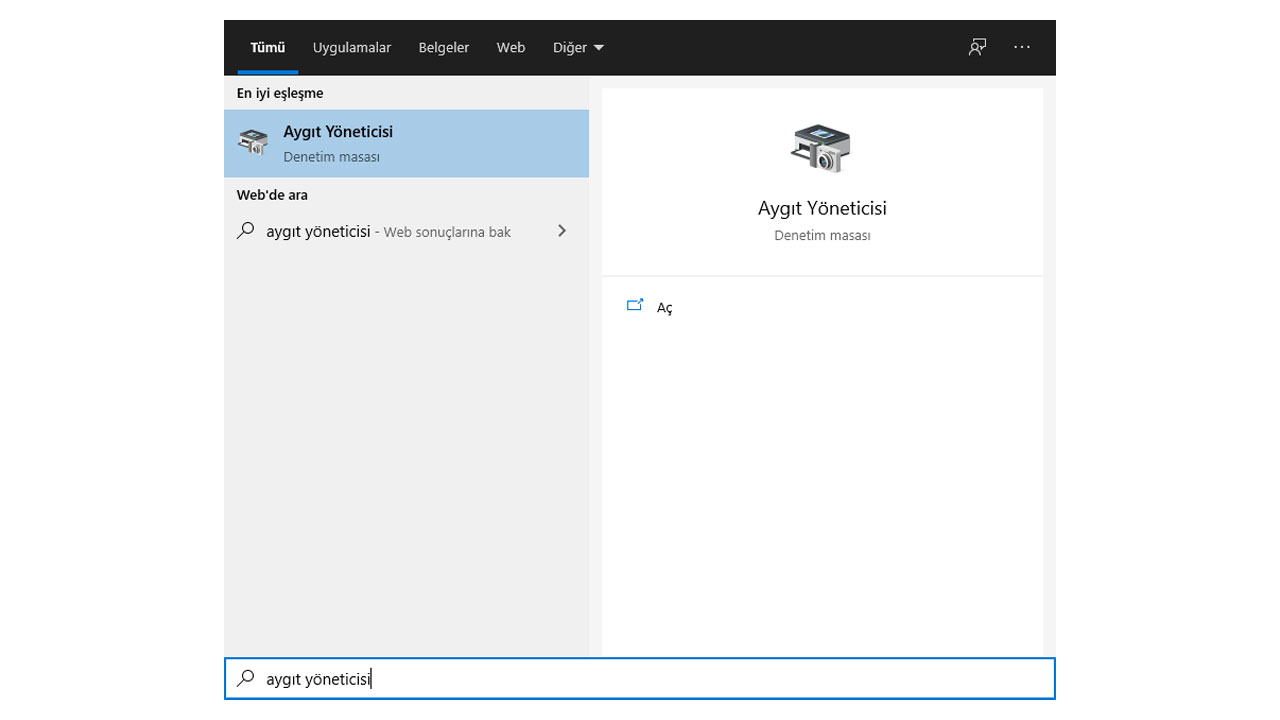
Başlat’a basarak ‘Aygıt Yöneticisi’ni arayın ve Aygıt Yöneticisi’ne giriş yapın.
Açılan pencerede ‘Güvenlik cihazları’ seçeneğine tıklayın.
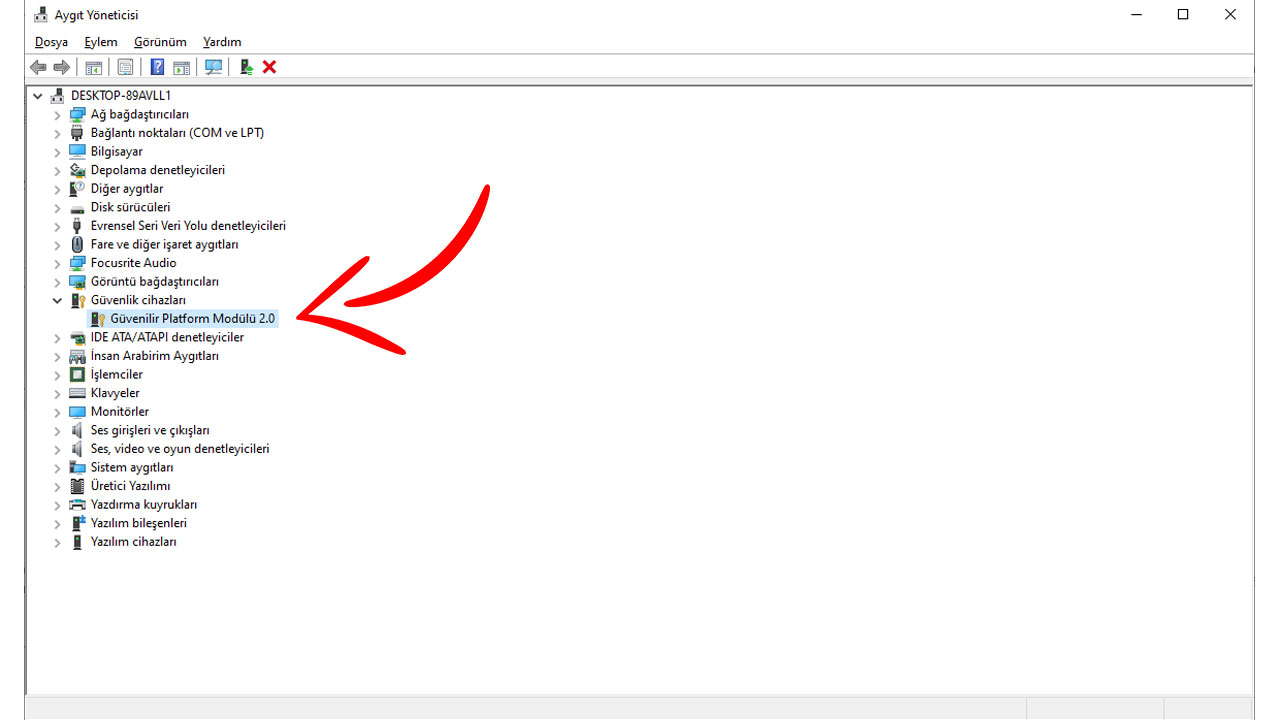
‘Güvenilir Platform Modülü 2.0’ isimli donanımın varlığını denetim edin.
Bunlar çalışmadıysa son deva: TPM varsa fakat gözükmüyorsa modülü BIOS’tan aktifleştirmek:
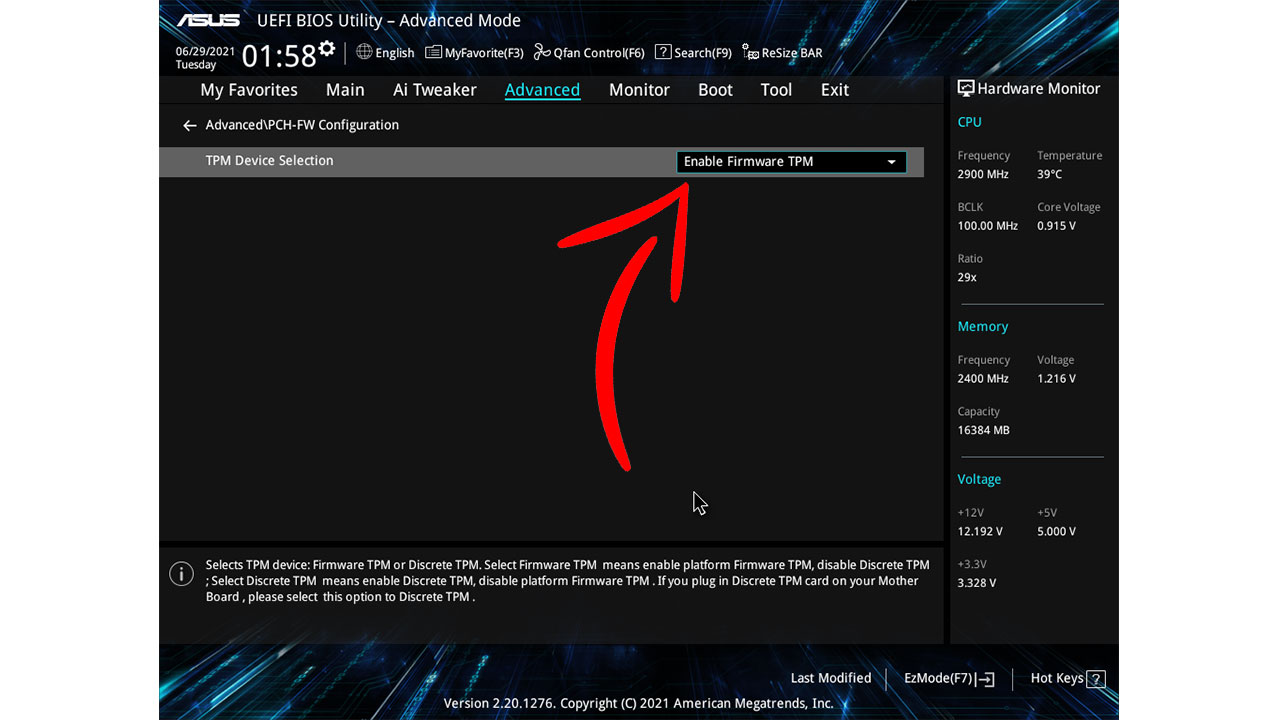
Eğer üstteki tahlillerde TPM’in varlığına dair bir ispat bulamamışsanız, son bir dermanımız daha var. Bunun için aşağıdaki adımları izlemeniz kâfi.
NOT: Bu anlatılanlar, ASUS marka anakart üzerinden anlatılmıştır. UEFI ayarları üreticiden üreticiye ve bilgisayardan bilgisayara değişiklik gösterebilir. Kendi anakartınızda UEFI ayarlarına nasıl erişebileceğini internetten öğrenebilirsiniz.
- Bilgisayarı tekrar başlatın ve açılış sırasında anakartınız için belirlenen kısayolla BIOS ayarlarına girin. Genellikle F2, F10 ve Del tuşları kullanılır.
- Sağ altta yer alan ‘Advanced mode’ seçeneğine tıklayın.
- Açılan sayfanın üstündeki çubukta yer alan ‘Advanced’ sayfasına gelin.
- PCH-FW Configuration seçeneğine tıklayın.
- ‘PTT’ özelliğini ya da ‘TPM Device Selection‘ özelliğini ‘Disabled’ yerine ‘Enabled (ya da Enabled Firmware TPM)’ olarak değiştirin. AMD Ryzen tabanlı işlemcilerdeyse ‘AMD fTPM’ isimli özelliği aktifleştirmeniz gerekecektir.
Artık TPM 2.0, sisteminizde gözükecektir ve Windows 11, sisteminiz tarafından desteklenecektir.


















