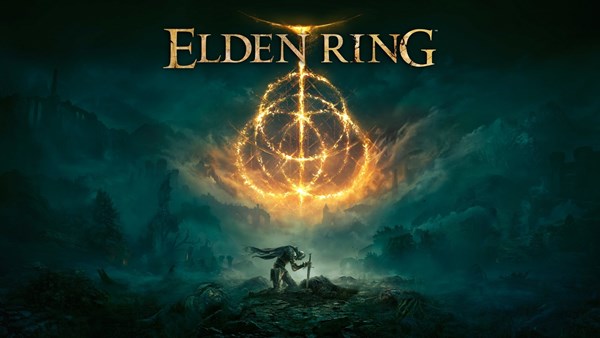Windows 10 hızlandırma nasıl yapılır? Windows 10 hızlandırma rehberi
Windows 10 hızlandırma adımları pek çok Windows kullanıcısı tarafından merak ediliyor. Bilgisayar, işletim sistemi, hard disk, ekran kartı üzere …


Windows 10 hızlandırma adımları pek çok Windows kullanıcısı tarafından merak ediliyor. Bilgisayar, işletim sistemi, hard disk, ekran kartı üzere elektronik donanımlardan oluşur ve bilgisayarın verimli çalışması için işletim sisteminde vakit zaman çeşitli süreçler yapmak gerekir. Hızlandırma süreci, işletim sisteminde yer alan çeşitli bilgilerin silinmesi olarak isimlendirilir.
Süratli ve yüksek performansta çalışan bir bilgisayara sahip olmak için, bilgisayarda gereksiz bilgileri depolamamak gerekir. Art planda çok fazla uygulama çalıştırmamak ve tertipli olarak data paklığı yapmak işletim sistemini hızlandırarak bilgisayarın performansını arttırır ve bilgisayarı hızlandırır.
Windows 10 Nasıl Hızlandırılır?
Kullanıcılar bilgisayardan randıman almak için bilgisayarın süratli çalışmasını ister. Microsoft bilgisayar yazılımları şirketinin, çevrimiçi mağazalarından satın alınabilen Windows 10 işletim sistemi de hızlandırılabilir özelliktedir. Windows 10’u hızlandırmak için birkaç farklı sistem bulunur.
Art planda çalışan uygulamaların kapatılması da Windows 10’un hızlanmasını sağlayan bir süreçtir. Başlangıç butonunda yer alan arama kutucuğuna art plan uygulamaları yazılır ve çıkan menüden art plan uygulamaları menüsüne gidilir. Açılan ekranda uygulamaların isimleri ve art planda açık olup olmadığına dair açıklama görülür. Windows 10’un süratli çalışmasını sağlamak için az kullanılan uygulamaları art planda kapatarak, işletim sistemi hızlandırılabilir.
Windows 10 işletim sistemini etkinleştiren kullanıcılar, saydamlık efektini kaptarak işletim sistemini hızlandırabilir. Masaüstünde sağa tıklayarak açılan pencereden kişiselleştir seçilir ve açılan sayfanın sol kısmından renkler bulunur. Renkler menüsünde saydamlık efekti kapalı hale getirilir ve Windows 10 hızlandırılır.
Bilgisayarların süratli ve verimli çalışmasını sağlamak için nizamlı olarak güncellemeleri yapmak gerekir. Ayarlar kısmında yer alan yenileştirme ve güvenlik menüsünden, yenileştirmeler denetim edilerek sürümün aktüel olmasına dikkat edilir ve kısa süren bu süreç ile bilgisayarın daha süratli çalışması sağlanır.
Bilgisayarda yer alan ve kullanılmayan uygulamaların kaldırılması da hem bilgisayar hafızasının boşaltılmasını hem de bilgisayarın hızlanmasını sağlar. Başlangıç menüsünde yer alan arama butonuna program ekle yazarak kontrol masasında yer alan program ekle kaldır menüsüne ulaşılır. Bilgisayarda yer alan uygulamalar boyuta nazaran sıralanır ve boyutu yüksek ve kullanılmayan uygulamalar kaldırılarak işletim sistemi hızlandırılır.
Geri dönüşüm kutusunu nizamlı olarak boşaltmak da işletim sistemini hızlandırmanın bir başka yoludur. Masaüstünde yer alan geri dönüşüm kutusunun üstüne gelerek sağ tıklanır ve açılan küçük pencereden geri dönüşüm kutusunu boşalt seçilir.
Ayrıyeten geri dönüşüm kutusunun boyutunu düşürmek de geri dönüşüm kutusunu boşaltmayı unutan kullanıcıların kullanabileceği bir özelliktir. Geri dönüşüm kutusunun üzerine tıklayarak özellikler menüsünden boyut düşürülür ve silinen belgeler kullanıcının belirlediği boyuta ulaşınca, kullanıcının geri dönüşüm kutusunu boşaltması için ekranda ihtar belirir. Bu süreç de işletim sistemini verimli çalışmasına yapılan küçük bir katkıdır.
Windows 10 işletim sistemini hızlandırmak için kullanılan metotlardan biri de sürücüyü en düzgün pozisyona getirmektir. Bilgisayarım menüsünden mahallî disk C’ye sağ tıklanır ve açılan ekranda yer alan özelliklere tıklanır. Açılan ekrandan araçlar menüsü bulunur ve menünün alt kısmında yer alan sürücüyü en güzel pozisyona getir butonuna basılır ve uygula seçeneğine tıklanır. Daha sonra açılan ekrandan lokal disk C seçilir ve tahlille butonuna basılır. Bu süreç de işletim sisteminin hızlandırılması için kullanılan küçük fakat tesirli bir prosedürdür.
Bilgisayarın otomatik bakımının açık olması da Windows 10’u hızlandıran bir süreçtir. Başlangıç butonuna güvenlik ve bakım yazarak eşleşen menü seçilir ve otomatik bakım alanından bakımı başlat seçeneğine tıklayarak süreç tamamlanır.
Bu yazılarımız da ilginizi çekebilir:
Flash bellek ile format atma nasıl yapılır? Windows heyetimi İçin USB hazırlama adımları
Freedos nedir? Freedos bilgisayarlara Windows 10 nasıl kurulur?