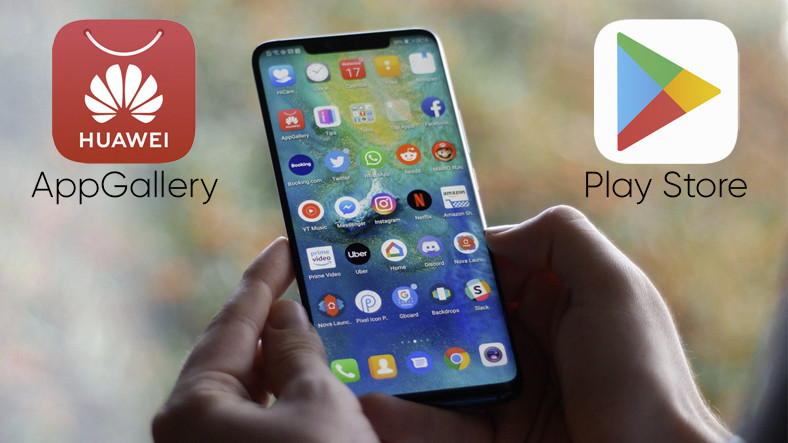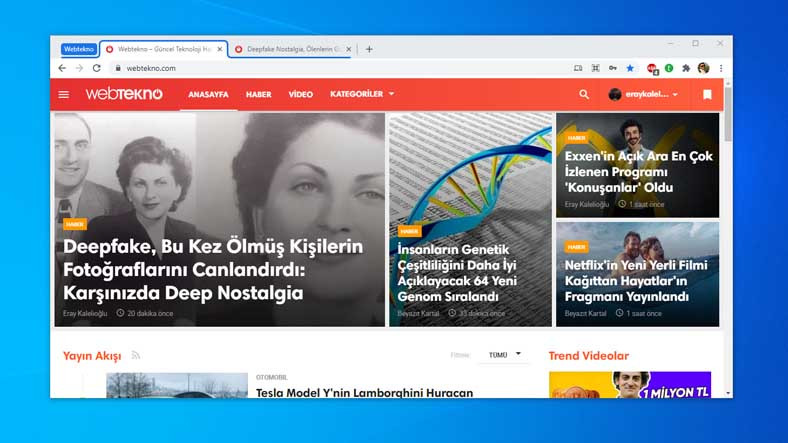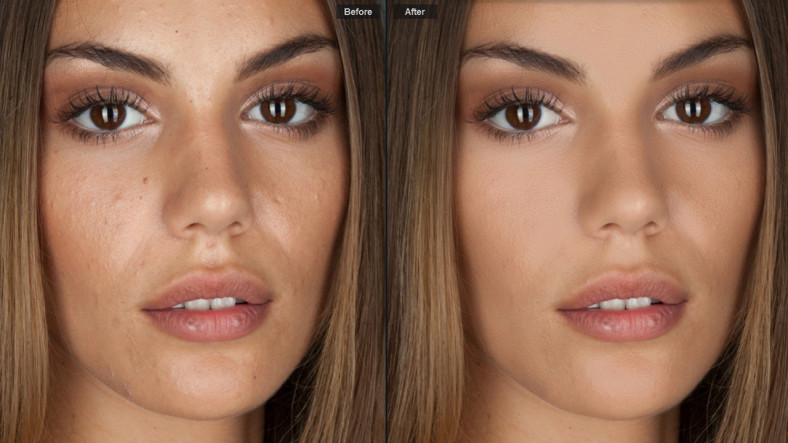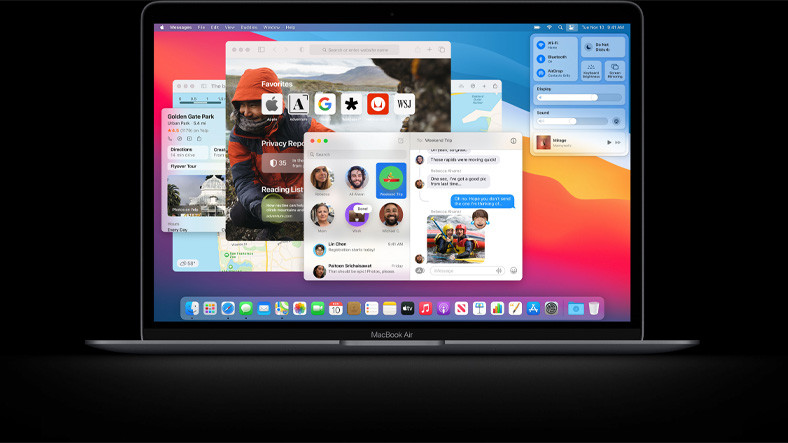Windows 10 Türkçe İndirme ve Heyetim Yapma – 2019
Microsoft, Windows 10 işletim sistemini 2015 yılının yaz vaktinde piyasaya sürmüştü. Birinci 1 sene tüm Windows 7 ve Windows 8 kullanıcılarına …
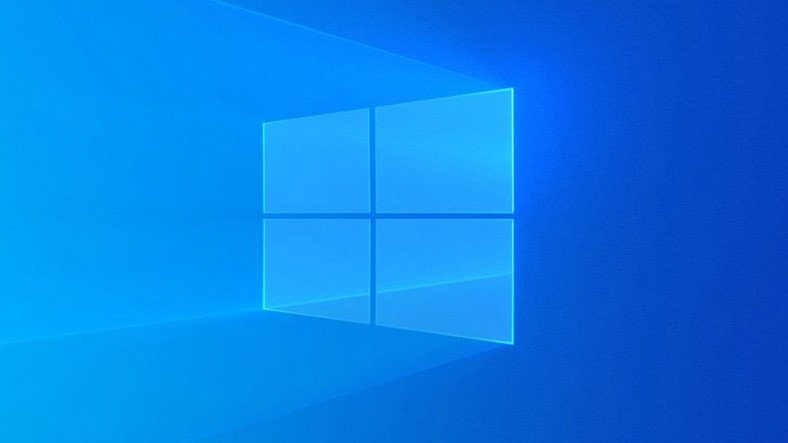
Microsoft, Windows 10 işletim sistemini 2015 yılının yaz vaktinde piyasaya sürmüştü. Birinci 1 sene tüm Windows 7 ve Windows 8 kullanıcılarına fiyatsız olarak Windows 10 yükseltme talihi tanıyan ABD’li şirket Microsoft, böylelikle insanların yeni sisteme daha süratli adapte olacağını düşünmüştü. Bu fikrinde haklı da çıktı. Yeni Windows, büyük kitleler tarafından çarçabuk benimsendi.
Pekala, yeni bir bilgisayar aldınız ve Windows 10 kurmak istiyorsunuz. Windows 10’u indirdikten sonra etkinleştirmeyi, Windows 10 eser anahtarı kullanımını, Windows 10 ISO belgesinin ne olduğu, 32-bit ve 64-bit farkını, Windows 10 Home ve Pro sürümlerini ve Microsoft’un son işletim sistemi ile ilgili her şeyi bu yazıda sizler için bir ortaya getirdik.
Rehbere başlamadan evvel birkaç temel bilgiyi vermek istiyoruz. Akabinde neyin nasıl yapılacağını, en ince detayına kadar anlatacağız 🙂
İşte Windows 10 heyetimi ile ilgili her şey.
Microsoft’un sitesinden fiyatsız indirebileceğiniz Windows 10 sürümleri:
- Windows 10 Home
- Windows 10 Pro
- Windows 10 Enterprise
- Windows 10 Education
- Windows 10 S
Hangi Windows 10’u kullanmalısınız?
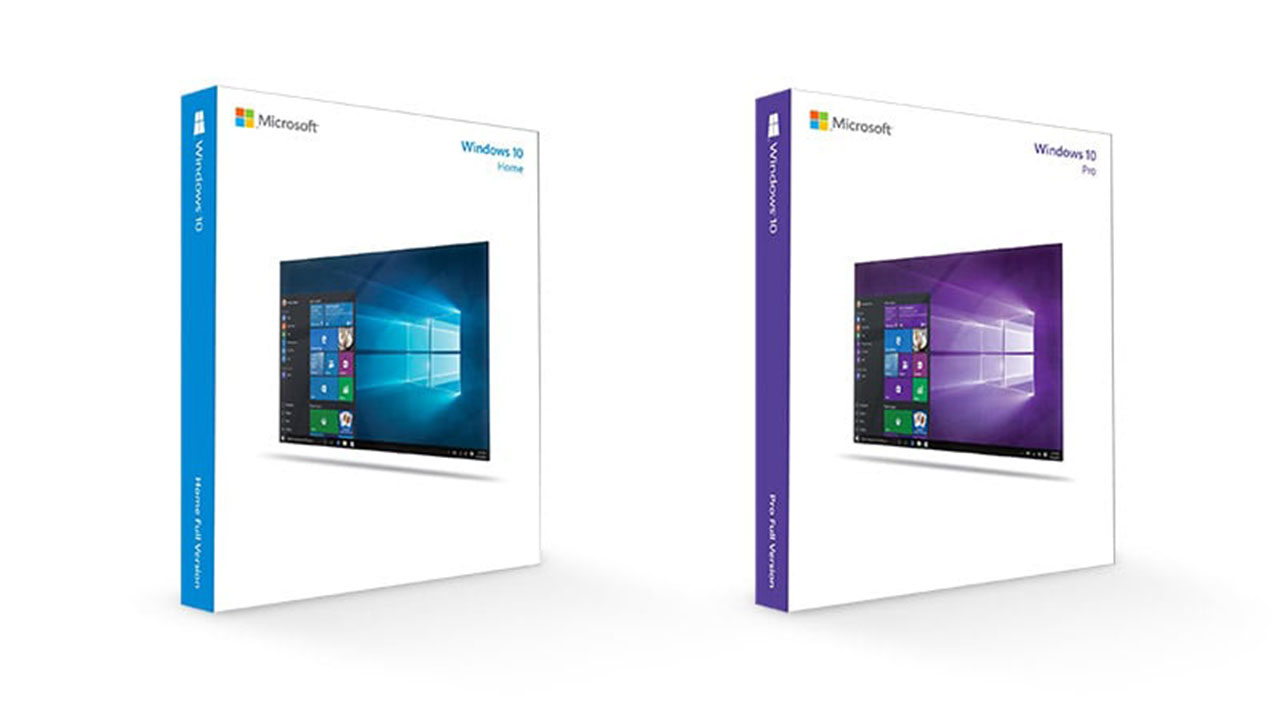
Hatırlayacak olursanız, Windows 7 birinci çıktığı vakitlerde çok fazla baş karışıklığına sebep olmuştu. Zira standart kullanıcı için dahi birebir işletim sisteminin tam 5 farklı sürümü vardı. Kimi sürümlerinde ekran kağıdını değiştirmeye bile müsaade verilmiyor iken kimilerinde ise gereğinden fazla özellik bulunuyordu. Microsoft, Windows 10 ile bu olayı kolaylaştırdı.
Büyük bir şirket yahut bir okul sahibi değilseniz, karşınızda iki adet Windows sürümü bulunuyor: Windows 10 Home ve Windows 10 Pro.
Home:
Birçoğumuzun bilgisayarında heyeti olan yahut yeni bir suramda karşımıza çıkan birinci Windows 10 sürümü bu olacaktır. Windows’un olağan kullanıcıya hitap eden tüm özelliklerini içinde barındıran, hatta daha fazlasını da sunan bu sürüm, tıpkı vakitte başkalarına nazaran daha uygun fiyatlıdır.
İş datalarının güvenliği konusunda çok da endişelenecek durumda olmayan, yönetecek tonlarca hesabı yahut aygıtı olmayan kullanıcılar, bu sürümde hiçbir şeyin eksikliğini hissetmeyeceklerdir.
Şayet bir oyuncu iseniz de Windows 10 Home’un üstünde diğer bir şey kullanmanıza gerek yok. Çünkü bu sürüm, Xbox Live hesaplarını senkronize etmenize imkan sağladığı üzere bilgisayardan tam erişim de tanır. Meskeninizde bir Xbox oyun konsolu varsa, lokal ağınızdan oyununuzu yayınlayabilir; Oyun Modu’nu kullanabilirsiniz.
Birçok kişinin gündelik hayatta kullandığı Takvim, Posta, Haritalar, Sinemalar, Fotoğraflar üzere standart verimlilik uygulamaları konusunda Windows 10 Home sürümünde hiçbir eksiklik yoktur.
Yani, şayet makûs bir şey mi alıyorum diye kaygı ediyorsanız, gönlünüz ferah olsun. Katiyen makus bir şey almıyorsunuz 🙂
Pro
Bir işletme sahibi iseniz bilgisayarınızı yenilerken tercih etmeniz gereken sürüm bu olmalıdır. Home’da olan tüm özelliklerin yanı sıra birçokları için çok kıymetli bir yere sahip Microsoft’un sunucu sanallaştırma sistemi Microsoft Hyper-V, Windows’un bu sürümünde yer alıyor.
Bununla birlikte server’larınızda sanallaştırma konusu çok da sizi alakadar etmiyorsa tekrar de dikkat cazip özellikler bulunuyor. Bunlardan birisi de İş için Windows Update (Windows Update for Business). Çok büyük firmaların da kullandığı bu güncelleme sistemi, işletim sisteminize birçok güvenlik sistemi ekliyor. Çok katmanlı muhafaza; aygıt, kimlik ve uygulama bilgisi; aygıtların güvenlikten düşmesini engelleyen güncelleme programı bunlardan birkaçı.
Yalnızca Windows 10 Pro’ya özel olan Device Guard ve Secure Boot üzere uygulamalar, aygıtlarınızın makus emelli yazılımlar ve virüsler tarafından işgal edilmediği -kullanıcı fark etmeksizin- anlayıp raporlar sunuyor. Birebir vakitte tüm şoförlerinize bir kilit vurmanızı sağlayacak şifreleme aracı BitLocker da bu sürümde yer alıyor.
Elbette bütün bu saydığımız özellikler, yazılımcıların da vakit zaman başvurduğu; lakin son derece elzem olan özellikler. Bu sebeple yazılım dünyasına yeni giriş yapmış olsanız dahi Windows 10 Pro almanızı tavsiye ediyoruz.
Enterprise
Microsoft’un standart kullanıcılar için olan Windows 10 sürümlerini üstte anlattık. Sıra büyük şirketlere geldi. Windows 10 Pro’daki tüm özellikleri daha da geliştirip çok kullanıcılı hale getiren Windows 10 Enterprise, Uzun Müddetli Hizmet Takviyesi (Long Term Servicing Branch – LTSB) güncellemelerini de alıyor. Değiştirilmesi çok uzun vakit süren ve kritik ehemmiyete sahip işlerde -bankacılık sistemleri gibi- ne olursa olsun bu takviyenin bulunması gerekiyor. Çünkü kimse bu kadar büyük alanlarda yeni bir özelliğin tüm sistemi bozmasını istemez.
Windows 10 Enterprise’ın iki sürümü var: E3 ve E5. Enterprise E3 üstte bahsettiğimiz özellikler ve Masaüstü Optimizasyon Paketi ile geliyor. E5 ise E3’ün sahip olduğu her şey ve Windows Defender’ın çok daha gelişmiş ve büyük kapsamlı bir versiyonu olarak bilinen Windows Defender Geliştirilmiş Tehdit Muhafazası sistemine sahip.
Windows 10 Enterprise’ı almak ise çok kolay değil. Öncelikle kullanılacak her bir aygıt için Windows 10 Pro lisansı alınması, akabinde da Windows 10 Enterprise yükseltme fiyatı ödenmesi gerekiyor. Belirttiğimiz üzere, bu sürüm, bir bilginin kaybedilmesine göz yumulamayacak sistemlerde kullanılıyor. Bu yüzden ödenen para, korunma sağlanması ismine ziyadesiyle değiyor.
Education:
Windows 10 Enterprise sürümünün getirdiği güvenlik geliştirmelerini akademik hedefler için kullanan Windows 10 Education, öğretmen ve öğrencilere odaklanıyor. Yalnızca akademik lisanslama metodu ile elde edilebildiği üzere fiyat da kullanılacak aygıt sayısına nazaran artıyor. Windows 10 Enterprise’da Pro sürümünün üzerine yükseltme fiyatı ödemeniz gerekirken Education’da Home sürümünün üzerine fiyat ödemeniz gerekiyor.
Windows 10 S:
Standart bir Windows sürümü olmayan bu sürüm, işletim sisteminin çeşitli sebeplerden dolayı kilitlenmesi gerektiği vakitler için kullanılıyor. Yalnızca Microsoft Store uygulamalarını çalıştıran Windows 10 S’te, istediğiniz vakit Home ya da Pro sürümüne geçiş yapabiliyorsunuz. Lakin bu geçişi yaptığınız vakit tekrar “S” sürümüne dönmek mümkün değil.

Windows 10 indirme süreçlerinden evvel yapmanız gerekenler:
- İnternet temasınızın olduğuna emin olun.
- Yükseltme mi yoksa sıfırdan suram mu yapacağınızı belirleyin.
- Windows konseyi öteki bir bilgisayarı yanınızda bulundurun.
- En az 8 GB kapasiteli bir flash belleğiniz olduğunu denetim edin.
- Yükleme yapacağınız bilgisayarın sistem ihtiyaçlarının tuttuğundan emin olun.
- Windows 10 Eser Anahtarı edinin.
İşletim sistemi bilgisayarınızla uyumlu mu?
Windows 10 kurmak için her programda olduğu üzere sisteminizin uyumlu olması, sistem ihtiyaçlarının tutması gerekiyor. Bununla birlikte Microsoft, işletim sistemini neredeyse her aygıtta çalışabilmesi için tasarlamış. Bu yüzden aygıtınızda çok bir sorun çıkacağını düşünmüyoruz. Lakin sisteminiz bunları karşılamıyorsa, Windows 10’a geçmenizi önermeyiz. Çünkü yenilikten çok meseleyle karşılaşabilirsiniz.
Windows 10 sistem ihtiyaçları:
- İşlemci: 1 gigahertz (GHz) yahut daha süratli işlemci ya da Çip Üzerinde Sistem (SoC)
- RAM: 32-bit için 1 GB / 64-bit için 2 GB
- Boş Disk Alanı: 32-bit için 16 GB / 64-bit için 32 GB
- Grafik kartı: WDDM 1.0 şoförüyle DirectX 9 yahut üzeri
- Ekran: 800×600
Bilgisayarınızın 32-bit mi yoksa 64-bit mi olduğunu öğrenin:
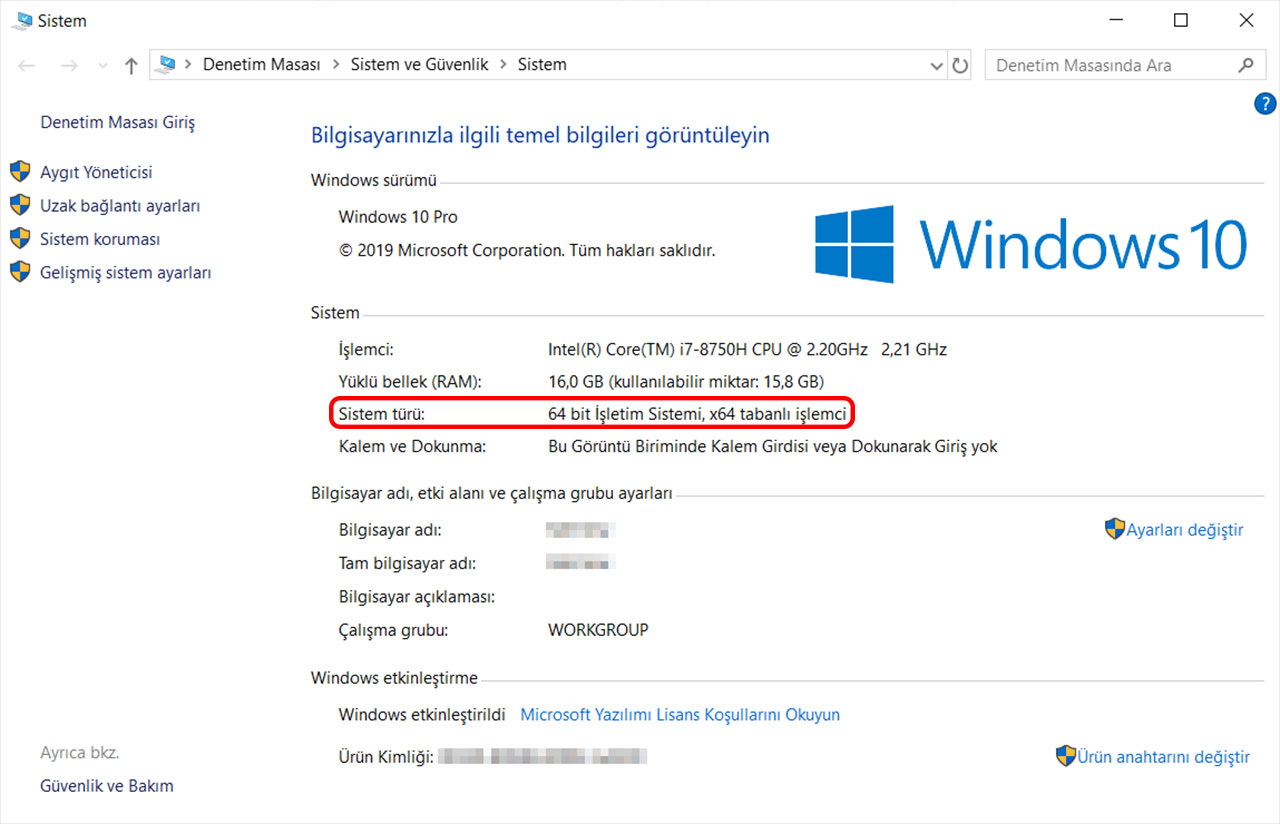
Günümüzde çok eski sayılan işlemcilerin kimileri, 64-bit mimarisiyle üretilmemişlerdir. Bu yüzden suram yapacağınız bilgisayarda nasıl bir işlemci bulunduğunu denetim etmelisiniz. Son 15 yılda çıkan bir işlemci kullanıyorsanız, 64-bit olduğunu varsayabilirsiniz. Bununla birlikte mutlaklığı sağlamak ismine işlemcinin internet sayfasına bakmalısınız.
32-bit bir işletim sistemi, günümüzde neredeyse hiçbir işe yaramayacaktır. Çünkü birçok uygulama 32-bit takviyesini kesmiştir. Bununla birlikte 64-bit’lik bir bilgisayarda eski 32-bit uygulamaları da problemsiz biçimde çalıştırabilirsiniz.
Şayet şimdiki bilgisayarınızın 32-bit mi 64-bit mi olduğunu merak ediyorsanız, Kontrol Masası > Sistem ve Güvenlik > Sistem yolunu takip ederek “Sistem türü” yanında kaç bit olduğunu görebilirsiniz.
Eser Anahtarı (Key) Alma:
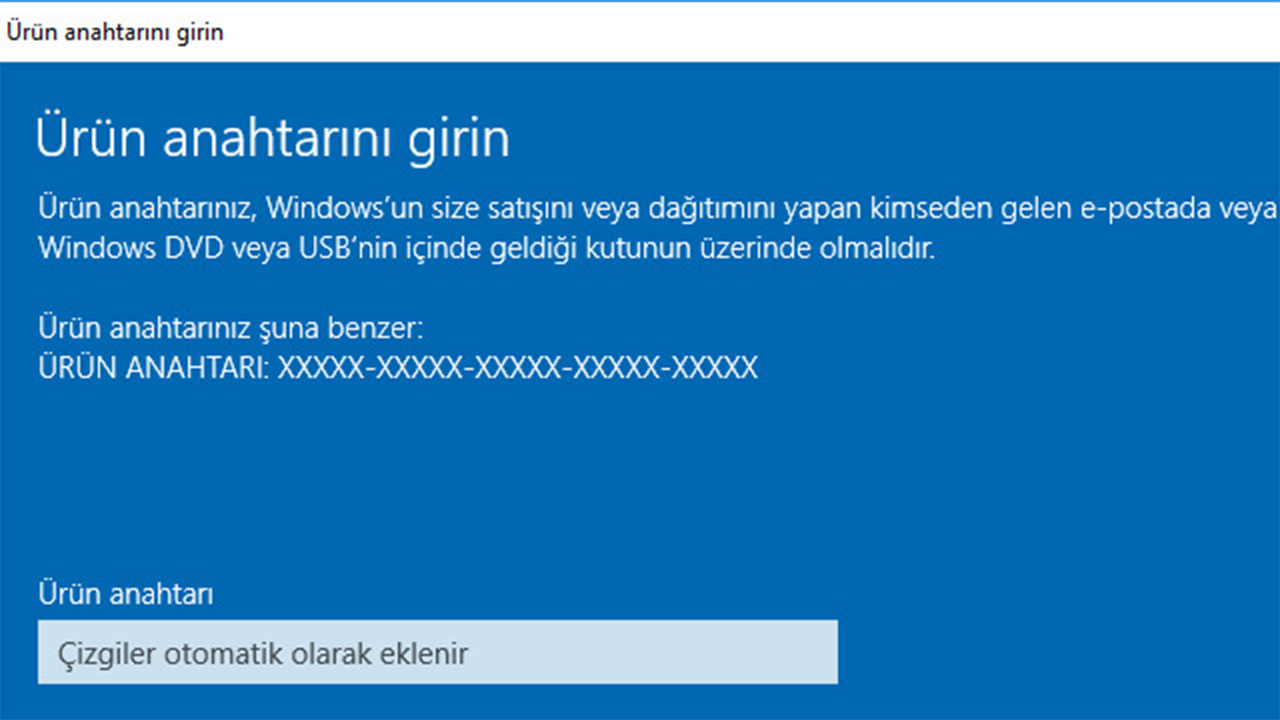
Özgün Windows 10 kullanmanız için, bir eser anahtarı (lisans anahtarı, key) satın almanız gerekmektedir. Satın alacağınız anahtar; Windows’un lisanını, kaç bit olduğunu, Home ya da Pro sürümünü de belirleyecektir. Bu yüzden hakikat anahtarı aldığınızdan emin olmalısınız. Çünkü bir daha değişiklik yapamayacaksınız.
İngilizce bir Windows aldığınızda, daha sonra Windows lisanını Türkçe olarak değiştirebilseniz de sistemin gömülü lisanı İngilizce olarak kalır ve değiştirilemez. Anahtarı satın alırken dikkat edin.
Microsoft Store’dan, elektronik mağazalarından ya da internetten Windows 10 lisansı satın alabilirsiniz. Araştırma yaparken kimi satıcıların özgün Windows 10 key’ini çok ucuz fiyatlara sattığını görebilirsiniz. Bunlar çoklukla eski ve kullanılmayan bilgisayarlardan sökülen eser anahtarlarıdır ve birçoğu özgündür. Bununla birlikte tüm risk sizde.
Windows 10 Disk İmgesini (ISO Dosyası) İndir:
Bir DVD’de bulunan tüm belgelerin internetten indirilmiş versiyonu olan ISO belgesi ile birlikte Windows 10 kurulumunu gerçekleştireceğiz. Bunun için yapmamız gereken birinci şey, Microsoft’un Windows 10 İndirme sayfasına gitmek ve “Aracı artık indirin”e tıklayıp aracı indirmek. Araç, ileriki süreçlerde ISO belgesini tabiatıyla oluşturacaktır. Oluşturmazsa da tasa etmeyin, onu da anlattık 🙂
Windows 10 heyetim süreçleri nasıl yapılır?
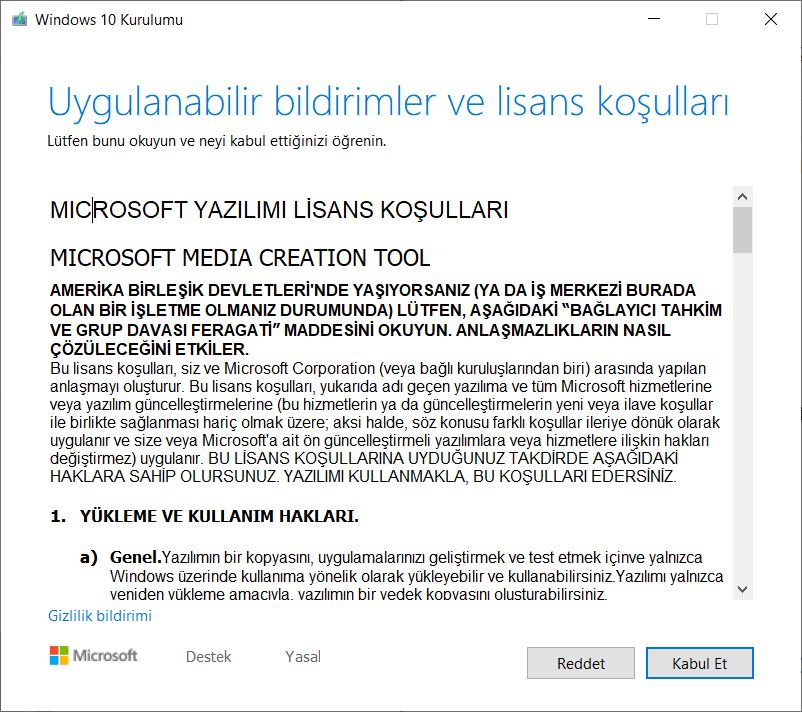
- Media Creation Tool isimli aracı çalıştırdığımız vakit çıkan sayfada kullanım şartlarını kabul edin.
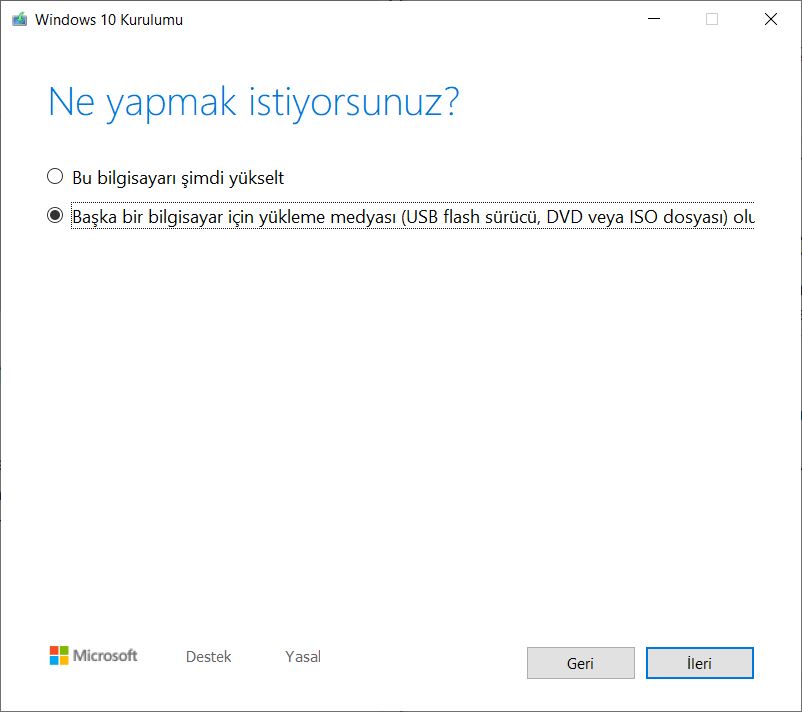
- Diğer bir bilgisayara suram yapacağımız için, ikinci seçeneğe tıklayın.
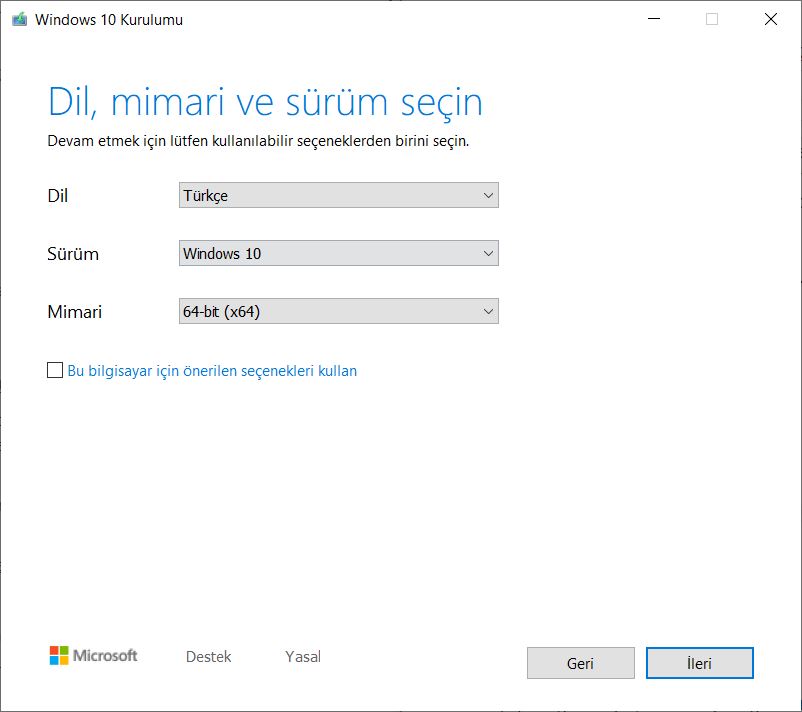
- Lisan, mimari ve sürüm seçin. Satın aldığınız Windows eser anahtarının özellikleriyle uyuşmasına dikkat edin.
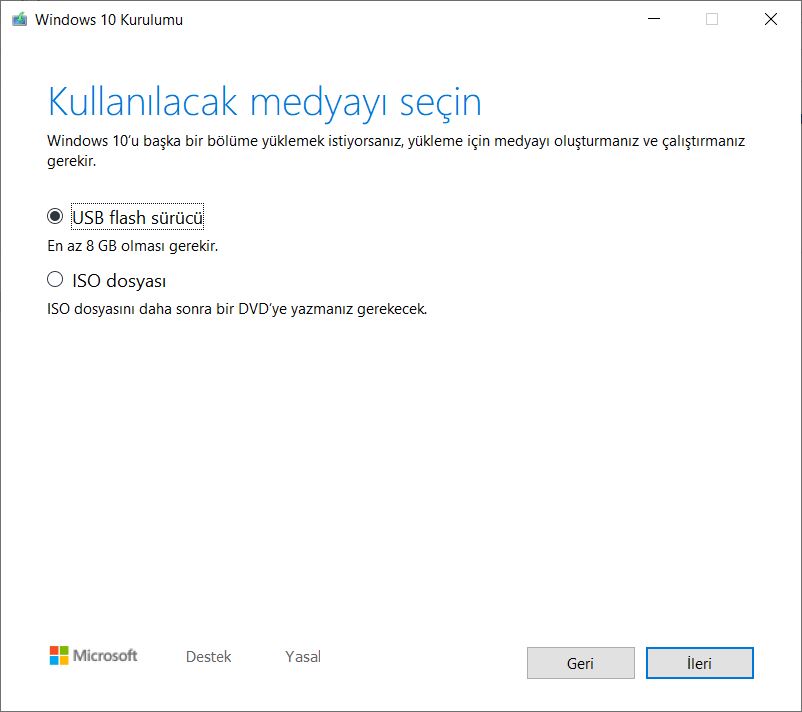
- Yükleme yapmak istediğiniz medyayı seçin.
- USB seçeneğini seçerseniz, Media Creation Tool tüm süreçleri kendi halledecektir. Ancak kimi vakitlerde bu süreç çalışmayabilir. Bu yüzden Rufus kullanarak manuel bir USB hazırlamanız gerekebilir.
- Sanal makine kullanarak (Rufus) yükleme yapacaksanız, ISO evrakına tıklayın. Aksi takdirde USB flash şoförünü seçin.
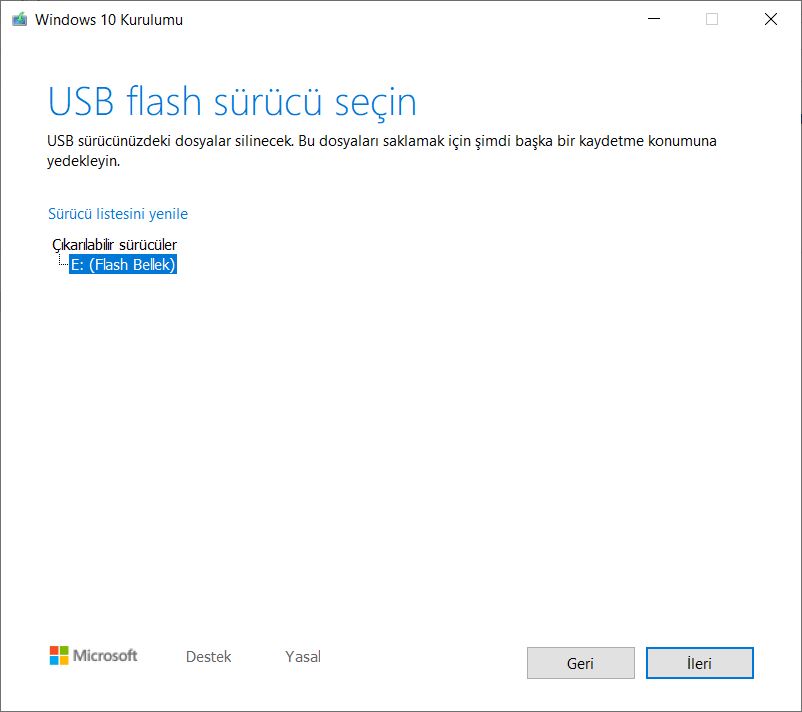
- USB flash şoförünü seçmek süreçleri kolaylaştıracaktır. Bilgisayarınızda takılı olana tıklayın ve sürece devam edin.
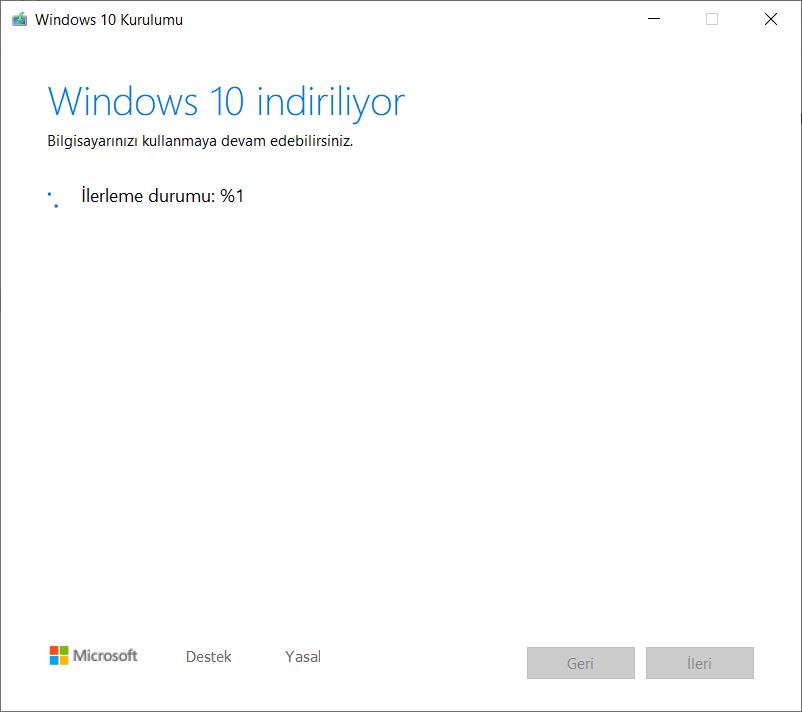
- Windows 10, internet üzerinden indirilecek ve Windows 10 şurası bir USB’niz olacaktır.
Rufus kullanarak Windows 10 USB hazırlama:
Bu kısım, daha evvel indirdiğimiz Media Creation Tool USB’yi hazırlamakta sorun çıkardığı vakitler içindir. Şayet USB’de rastgele bir sorun yaşamadıysanız burayı pas geçebilirsiniz.
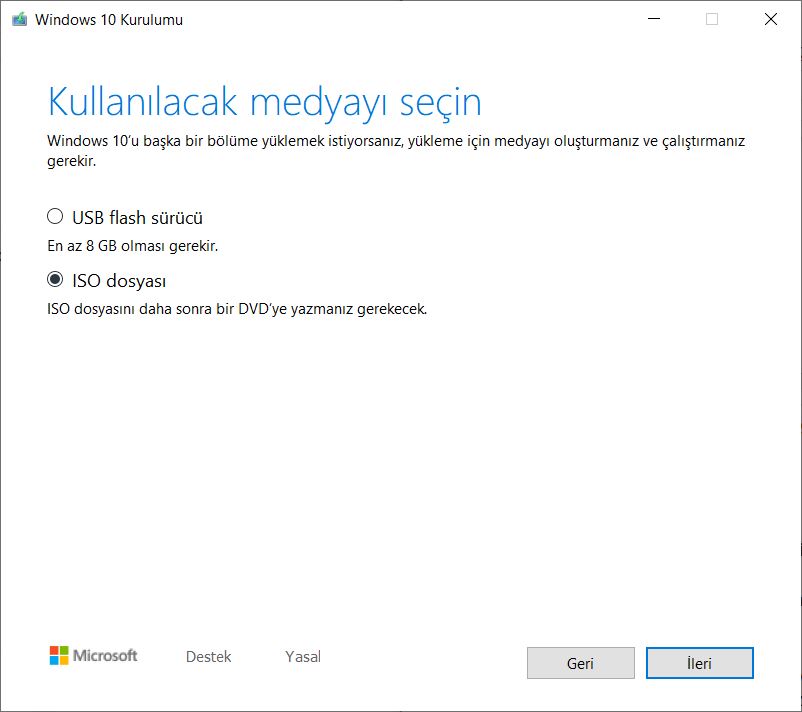
- Üstte anlattığımız adımları motamot uygulayın. Ancak bu sefer USB’yi değil, ISO belgesini seçin.
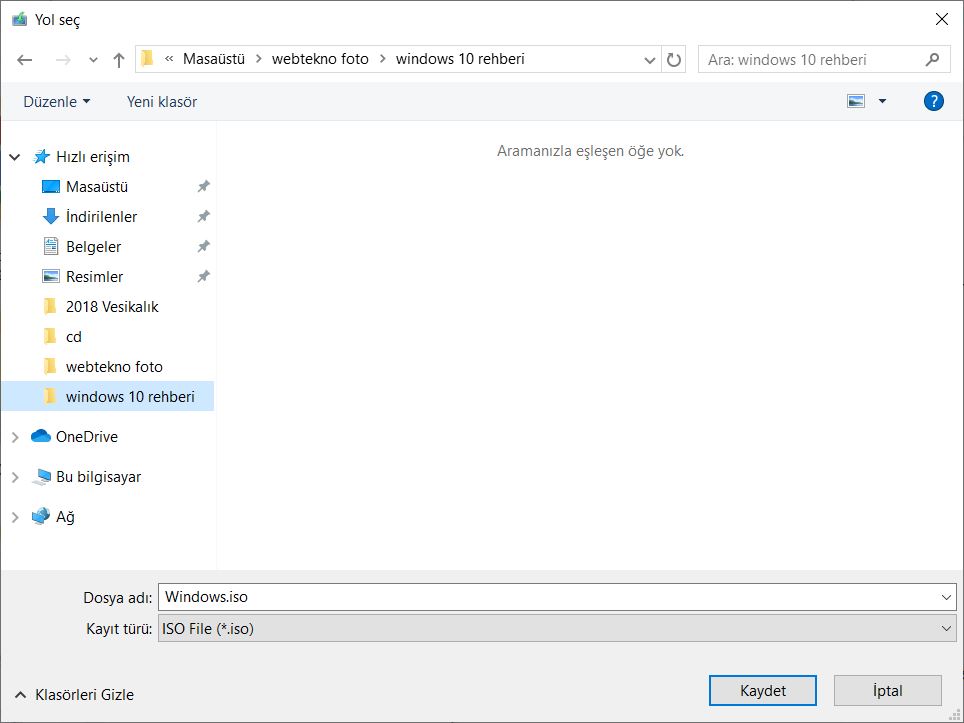
- Kaydete bastıktan sonra araç, Windows 10 ISO evrakını bilgisayarınızda oluşturacaktır.
- Bu linkten Rufus uygulamasını indirin ve kurun. Bunu, flash diske ISO’yu manuel olarak yazmak için kullanacağız.
- Rufus’u çalıştırdıktan sonra suram yapmak istediğimiz gerçek USB belleğin seçili olduğundan emin olun. Belleğin en az 8 GB boyutunda olması gerekiyor.
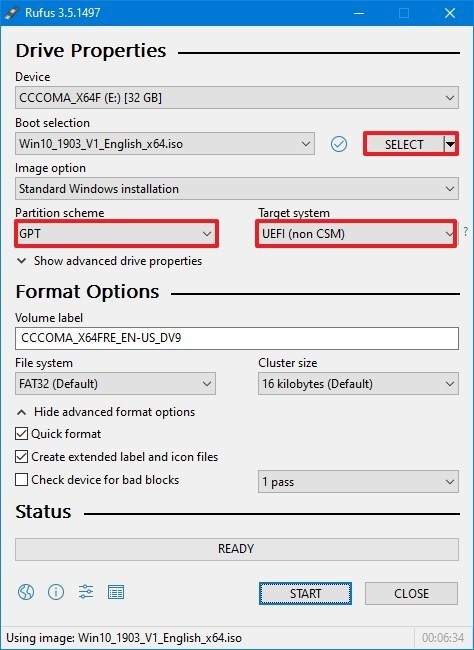
- “SEÇ” butonuna tıklayarak Windows 10 ISO evrakını seçin.
- Rufus, otomatik olarak neredeyse her ayarı yapacaktır.
- Disk Kısım Sistemi kısmının GPT, Maksat Sistem kısmının ise UEFI olarak kalmasında yarar var. Çünkü yeni ve şimdiki bir bilgisayara heyetim yapılacağını düşünüyoruz.
- Şayet eski bir bilgisayara heyetim yapacaksanız, Disk Kısım Düzeni’ni MBR; Maksat Sistem’i de BIOS olarak değiştirin.
- “BAŞLAT” diyerek ISO evrakını USB belleğe yazın. Bellekteki tüm bilgiler biçimlendirilecektir.
- Süreç bitince heyetim yapmaya hazır bir Windows 10 USB belleğiniz olacaktır.
Windows 10 USB ile suram yapma:
İçerisinde rastgele bir işletim sistemi bulunmayan bilgisayara Windows 10’u, hazırladığımız USB ile kuracağız. Bunun için öncelikle USB’yi yeni bilgisayara takın.
Heyetimin gerçekleşmesi için, bilgisayarın boot edilme sırasını değiştirmemiz gerekiyor.
Bu yüzden BIOS yahut UEFI’ye girmeliyiz. Bilgisayarınız açılırken Function tuşlarına (F1, F2, F3, F10, F12); ESC’ye; ya da Delete tuşuna arka arda basın.
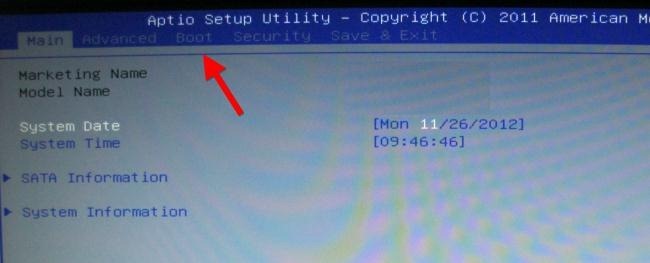
- Açılan kısımda, Boot menüsünü bulun. Her bilgisayardaki pozisyonu farklıdır, menülerde dolaşmaktan çekinmeyin.
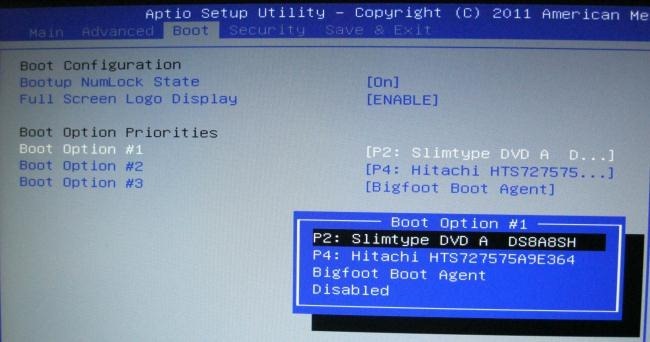
- Birinci boot sırasına flash diskinizi koyun. Heyetim yaptıktan sonra, burayı tekrar sabit disk olarak değiştireceksiniz.
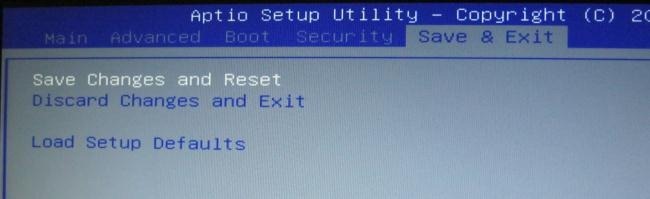
- “Save Changes and Reset” diyerek BIOS ya da UEFI’den çıkın.
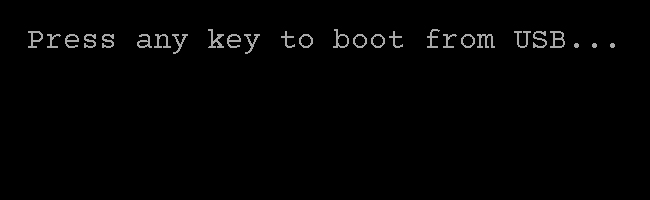
- Bilgisayar tekrar başladığında işletim sistemini sabit diskte değil, USB’de arayacaktır. Böylelikle Windows 10 heyetimi başlamış oldu.
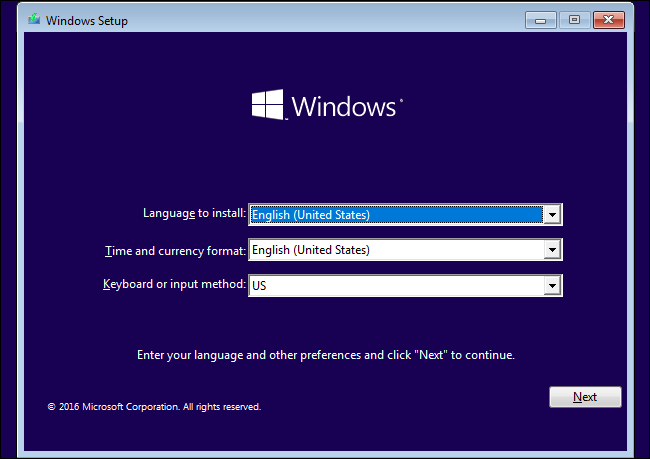
- Suram penceresinde Windows’un lisanını, vakit ve para ünitesini, klavye nizamını seçin ve devam edin.
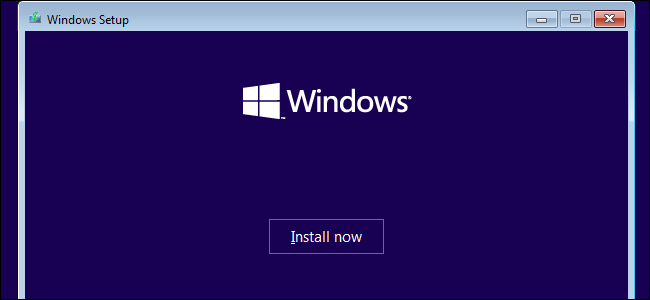
- Bir müddet geçtikten sonra çıkan “Yükleyin” tuşuna basın.
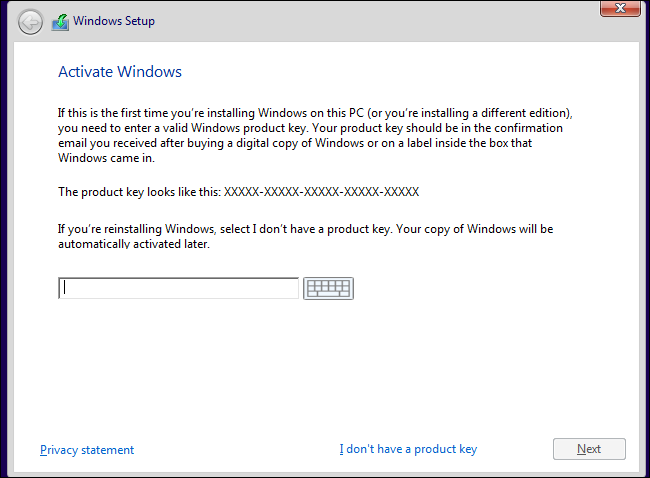
- Windows’u aktive etme penceresi karşınıza çıktığında, edindiğiniz eser anahtarını belirtilen yere girin. Windows 10 aktifleştirme buradan yapılıyor.
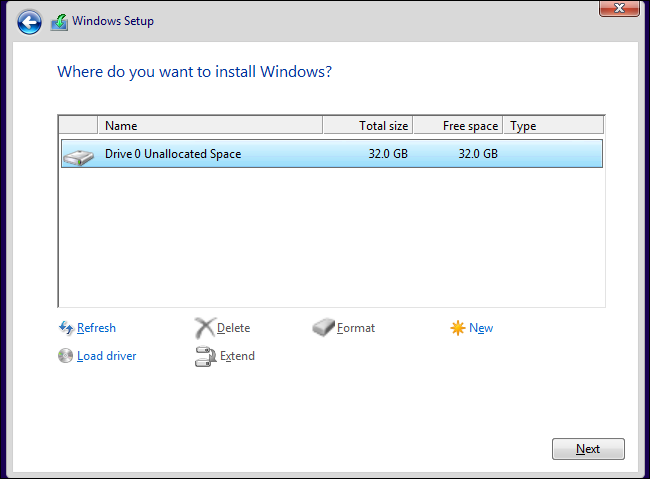
- Akabinde Windows’u yüklemek istediğiniz diski seçin. Bilgisayarınızda hem SSD hem HDD bulunuyorsa, SSD’yi seçin.
- “Yeni” tuşuna basarak bir partition oluşturun.
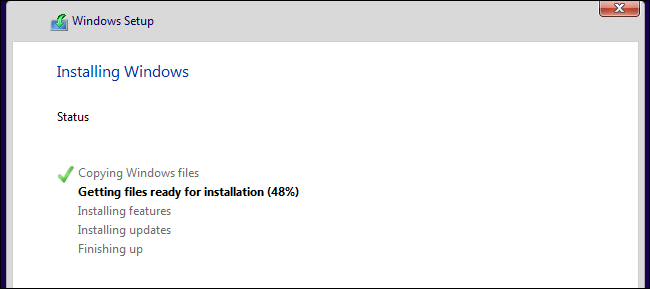
- Windows 10, kendisini bilgisayara kurmaya başlayacaktır.
- Suram süreci bittiğinde bir ihtar alacak ve Microsoft hesabınızda giriş yapmanız istenecektir. İsterseniz bu kısmı atlayabilirsiniz. Lakin hesabınızı bilgisayarınızla ilişkilendirmenizi öneririz.
- Tüm süreçler bittikten sonra, Windows heyetimi tamamlanacaktır. Bilgisayarınızı dilediğiniz biçimde kullanabilirsiniz.
Bu formda Windows 10 Heyetim rehberimizin sonuna gelmiş oluyoruz. USB kullanarak diğer bir bilgisayara sıfırdan Windows işletim sistemi kurmayı anlattığımız bu yazıda, her şeyi detaylandırdığımızı düşünüyoruz. Yorumlarınızı aşağıda belirtebilirsiniz 🙂