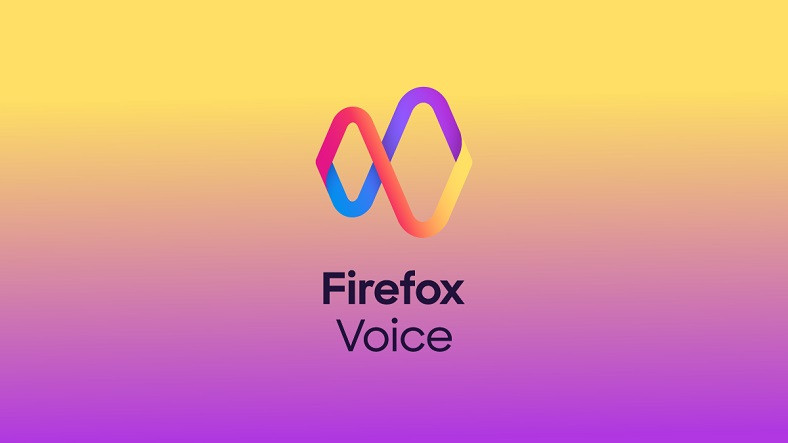Google Drive Hafızasını Arttırmanın 3 Kolay Yolu
Teknoloji devi Google'ın bulut tabanlı depolama platformu Drive, Android kullanıcısı olan çabucak hemen herkesin aşina olduğu bir sistem …
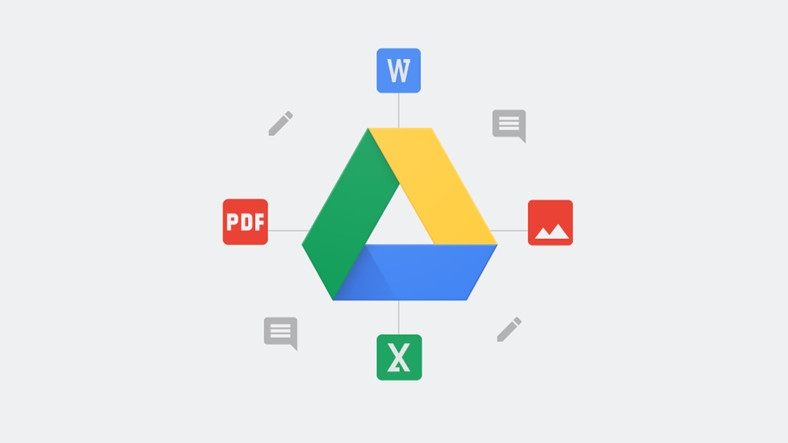
Teknoloji devi Google'ın bulut tabanlı depolama platformu Drive, Android kullanıcısı olan çabucak hemen herkesin aşina olduğu bir sistem. Bilgilerimizi bulut ortamına yedekleyerek, istediğimiz yerden belgelerimize ulaşmamıza ve rastgele bir aksilik yaşanması durumunda bilgilerimizi kaybetme ihtimalini ortadan kaldırmaya yarayan Google Drive, vakit zaman gereksiz bilgilerimizi de barındırarak kapasitesini boşa harcıyor.
Bu yazımızda ise size Google Drive'da nasıl yer açacağınızı anlatacağız.
1. Google Drive'ı köşe bucak temizlemenin bir yolu var:
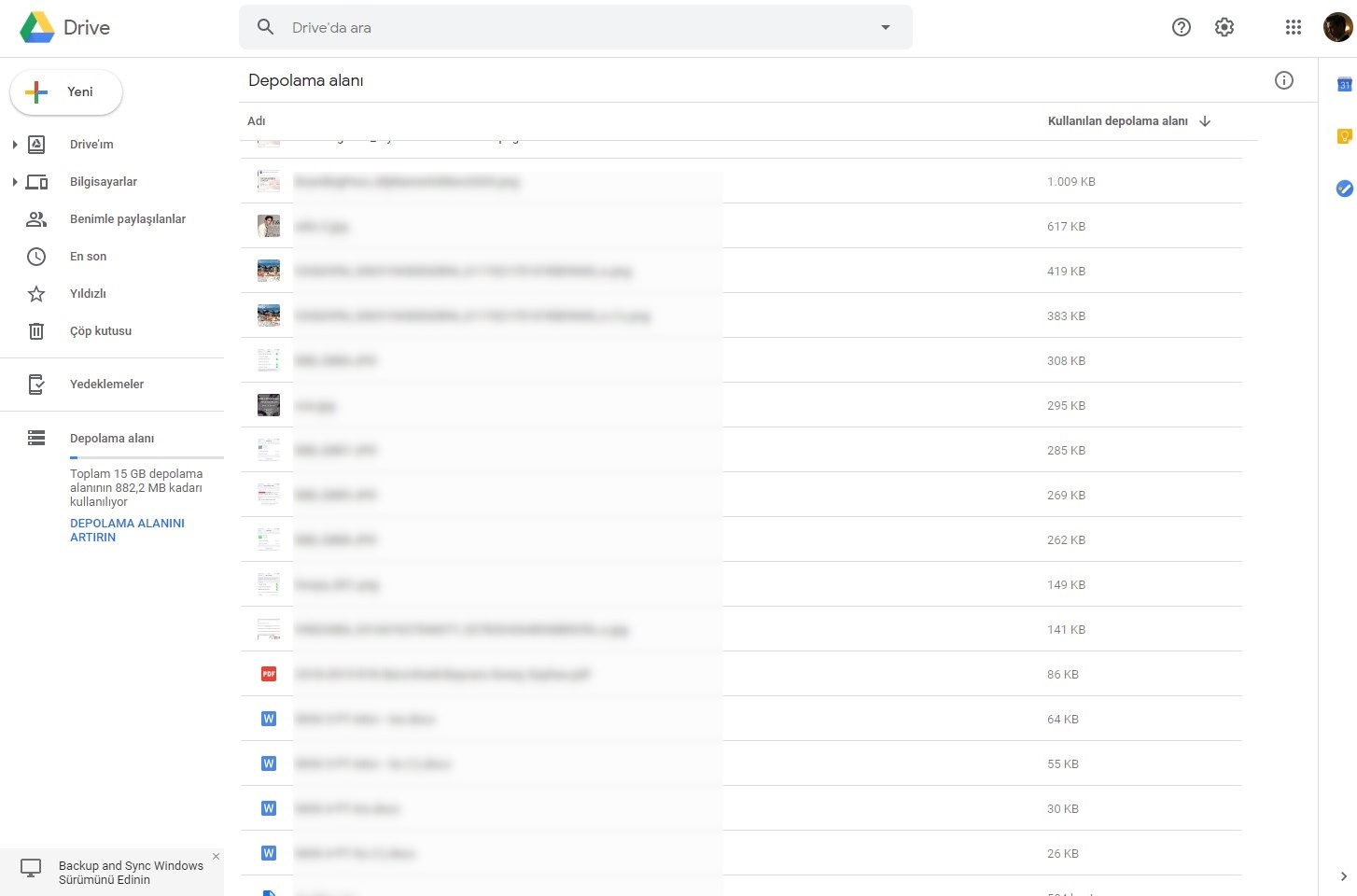
Artık gereksiniminiz olmayan büyük boyuta sahip belgeleri temizlemek ile yer açmaya başlayabiliriz. Drive'da bulunan belgelerinizi boyutları büyükten küçüğe yanlışsız sıralanmış halde görmek için buraya tıklayabilirsiniz. Açılan pencerede evrakları görüntülemek için üzerine çift tıklayabilir, silmek içinse sağ tıklayıp en altta bulunan Kaldır butonuna tıklayabilirsiniz.
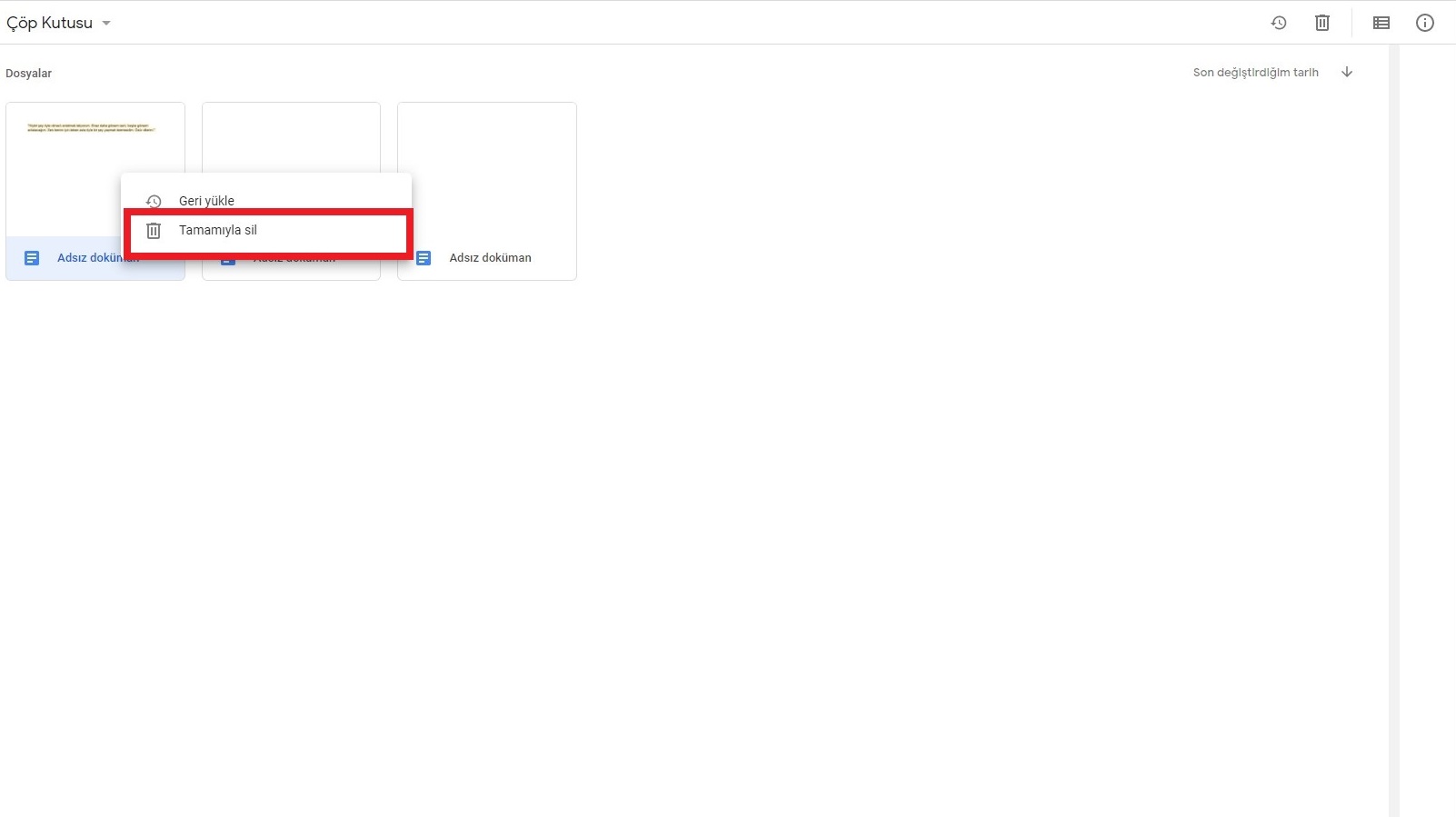
Kaldırmış olduğunuz belgeleriniz ne var ki hâlâ Drive'ınızda yer tutmaya devam ediyor. Drive alanınızdan bu evrakları büsbütün silip yer açmak için sol tarafta bulunan Çöp Kutusu sekmesine tıklayın ve evrakları buradan da Külliyen Sil seçeneğiyle kaldırın. Sildiğiniz evrakların kapladığı alan 24 saat içerisinde kullanılabilir alan olarak Drive'da belirecek.
2. Gmail paklığı de kıymetli:
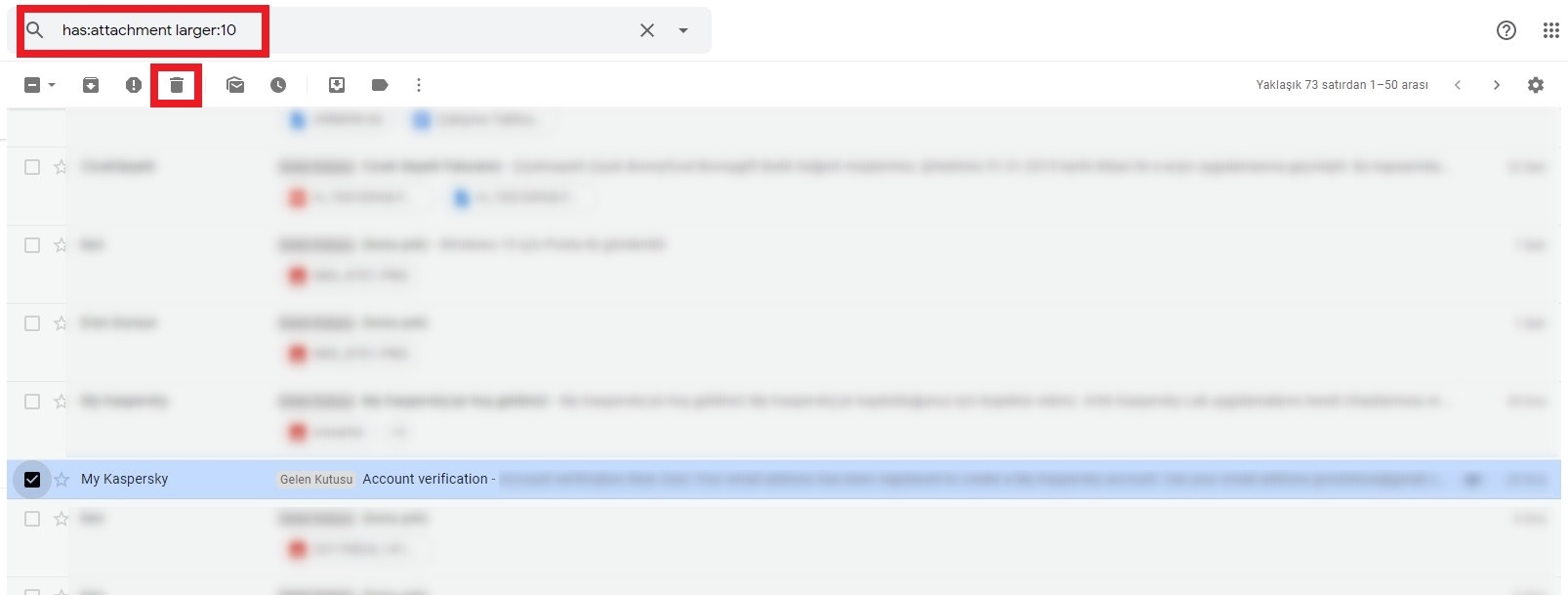
Birçok kişi Gmail'inde bulunan maillerin ve bu maillere ekli belgelerin da Drive depolama alanında yer kapladığını bilmez. Bu belgeleri da silmek ve Drive'ınızda yer açmak için birinci olarak buradan Gmail'inize gidin. Devamında ise arama yerine has:attachment larger:10 ifadesini yazın.
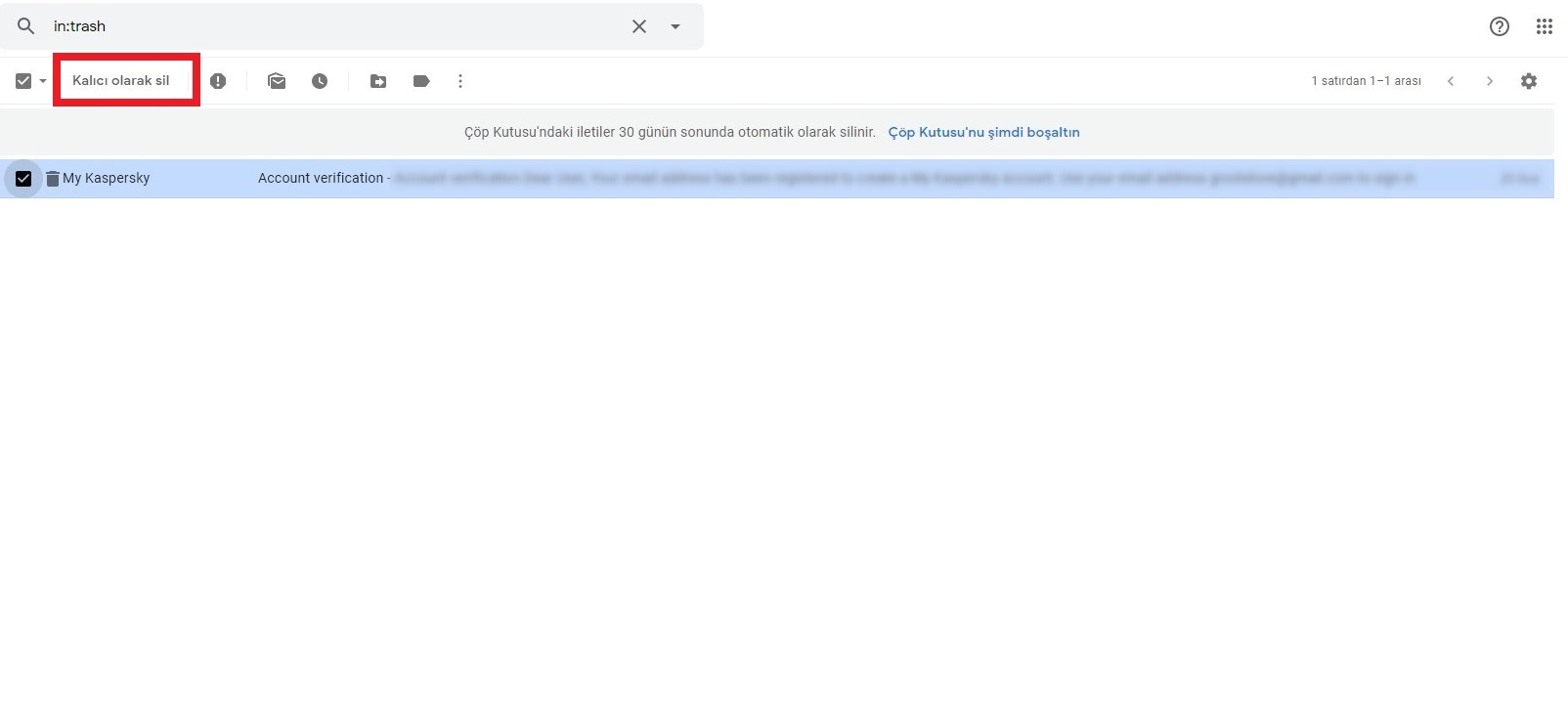
Girmiş olduğunuz komut sonrasında karşınıza çıkan sonuçlar, Gmail'inizde ve münasebetiyle Drive'ınızda büyük yer kaplayan maillerinizi gösterecektir. Buradaki maillerden gereksiz olanları seçin ve Sil butonuna tıklayın. Sayfanın sol üstünde bulunan seçeneklerde Başka'e ve sonrasında (farenizdeki tekerlek ile aşağı kaydırın) Çöp Kutusu'na tıklayın.
Spam mailleri kalıcı olarak silmek için öncelikle Spam kutunuza sol üstte bulunan menüden gidin. Spam'i görmüyorsanız Öteki'i seçeneğine tıklayın. Açılan pencerenin üst kısmında bulunan “Tüm spam mesajlarını artık silin” butonuna tıkladığınızda bu gereksiz mailler de artık tarih olmuş olacaktır.
3. Google Fotoğraflar'ı unutmayalım:
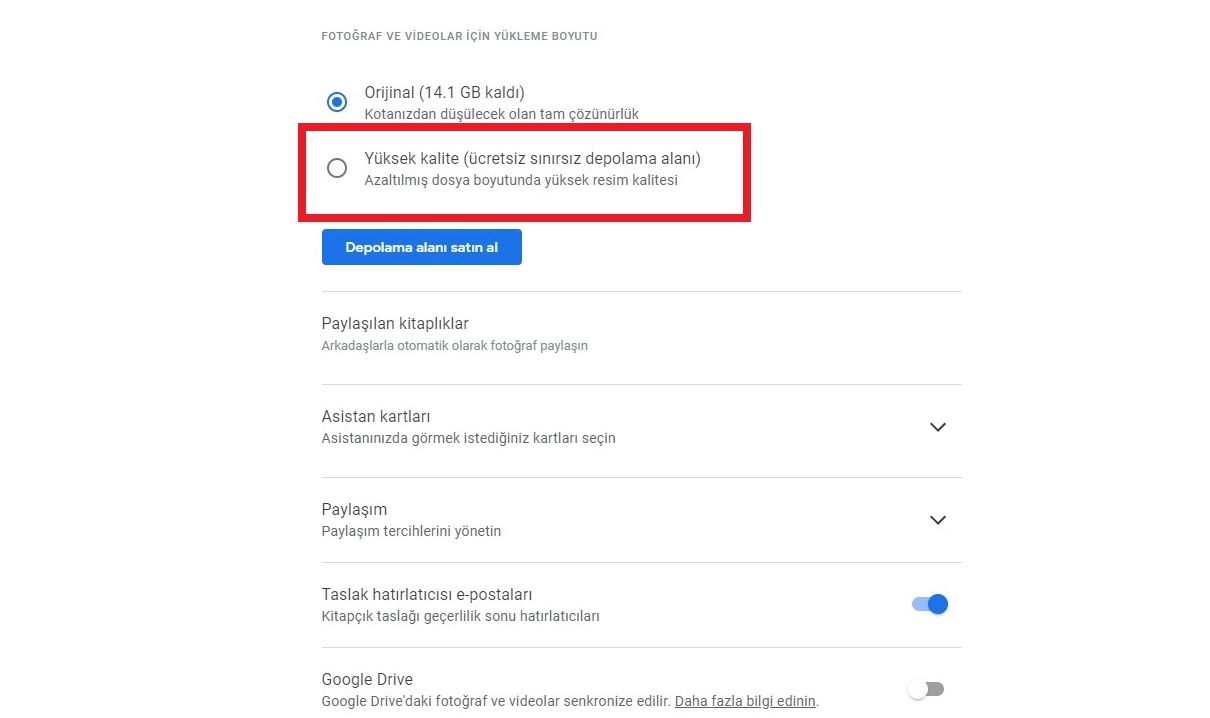
Fotoğraf ve görüntüleriniz olağan kaideler altında Google Fotoğraflar ile Drive'ınıza yepyeni kalitesinde ve boyutunda yedeklenir. Kimi durumlar haricinde gereksiz bir biçimde fazla olan bu boyutlar Drive alanınızı doldurmaya yetebilir. Fotoğraf ve görüntüleriniz saklamak ve tıpkı vakitte bu belgeleri Drive kullanım alanınızı işgal etmekten kurtarmak için buraya tıklayın ve “FOTOĞRAF VE GÖRÜNTÜLER İÇİN YÜKLEME BOYUTU” seçeneğini Orijinal'den Yüksek Kalite'ye çekin.
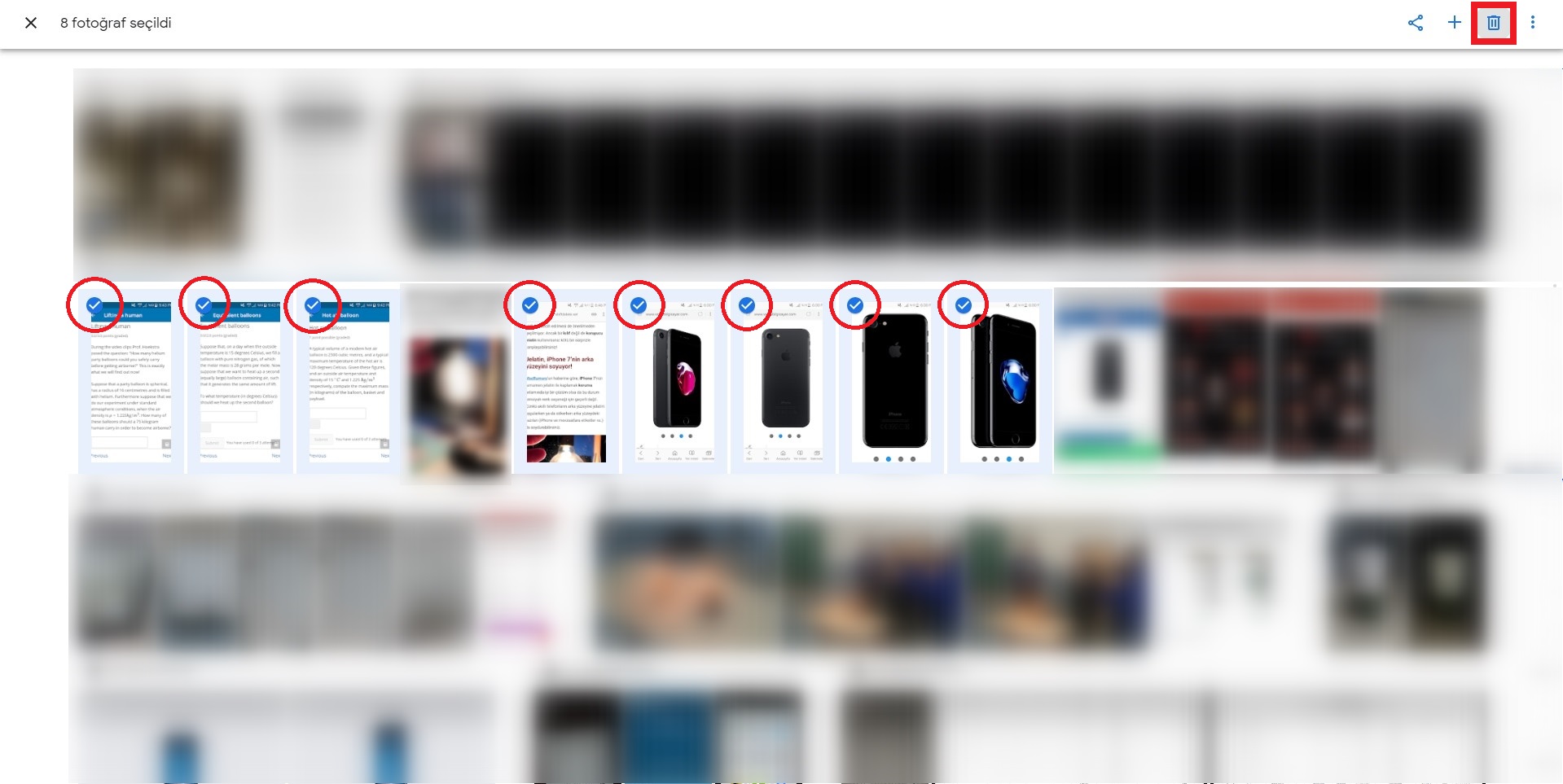
İstemediğiniz fotoğraf ve görüntüleri kalıcı olarak silmek içinse bu ilişkiyi takip ettikten sonra silmek istediğiniz evrakların sol üzerinde bulunan işareti seçin, daha sonrasında çabucak sağ üstte beliren Sil işaretine tıklayın.
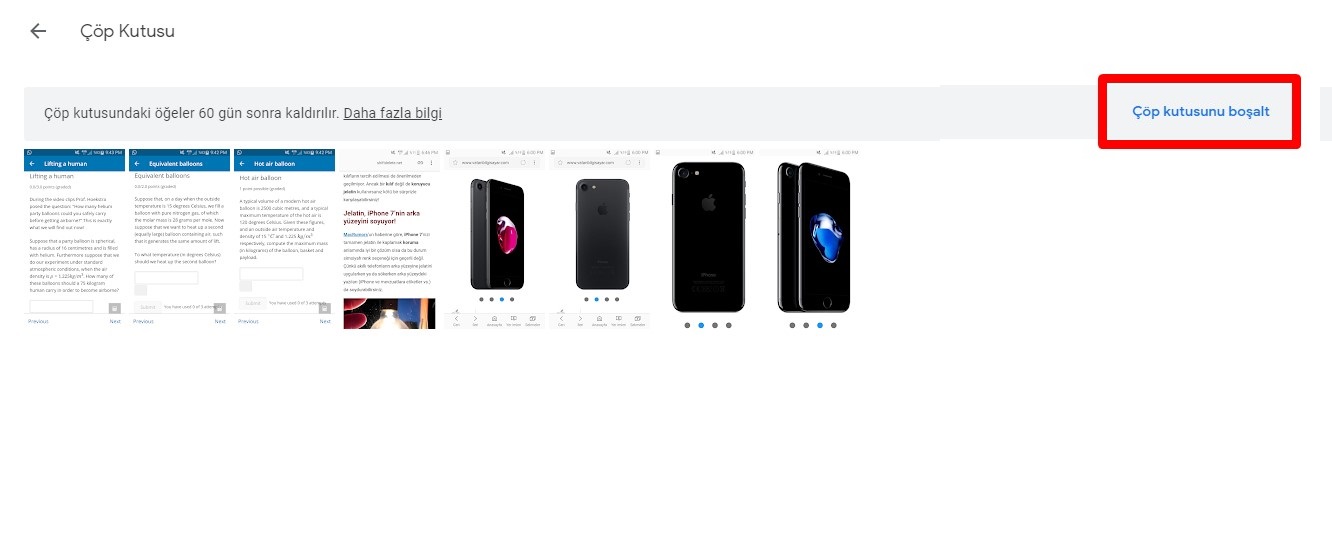
Bunun akabinde sol üstte bulunan üç çizgiye tıklayın ve açılan menüden Çöp Kutusu'nu seçin. Açılan pencerenin sağ üstünde bulunan Çöp Kutusunu Boşalt butonuna tıklayın ve Drive'ınızda hatırı sayılır bir ölçüde yer açın.
Ekstra lakin çok da koşul değil: Yer satın alma seçeneğini değerlendirebilirsiniz
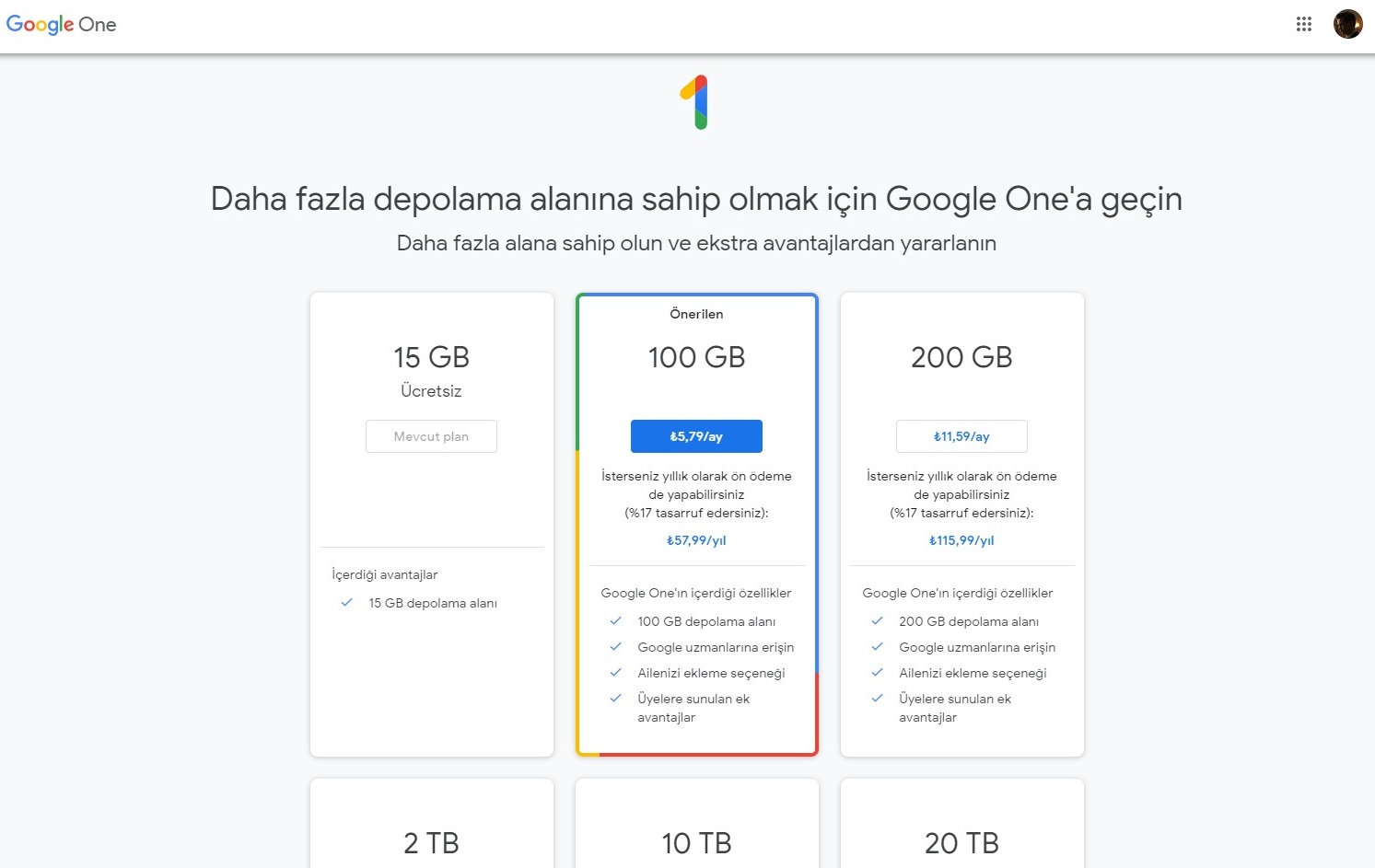
Şayet ki bu unsurlarla uğraşmak istemiyorsanız yahut bunları yapsanız bile evraklarınıza yer kalmayacağını düşünüyorsanız, Google'ın Drive için sunduğu aylık abonelik sistemine dayalı fiyatlı planlarını inceleyebilir ve bunlar ortasından kendinize uygun olanı buradan seçebilirsiniz.