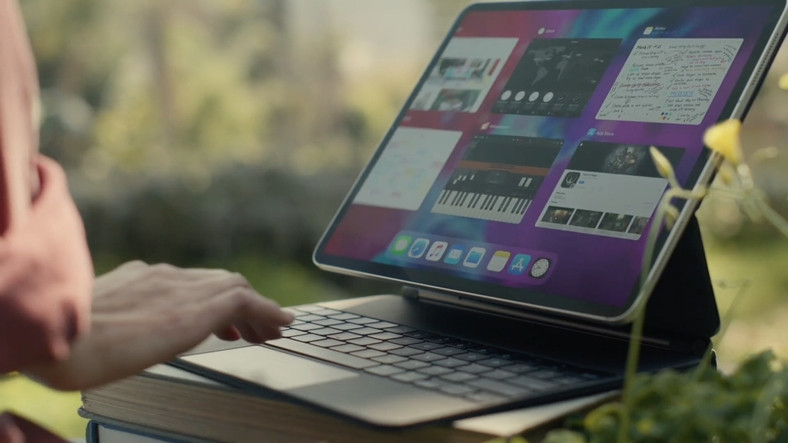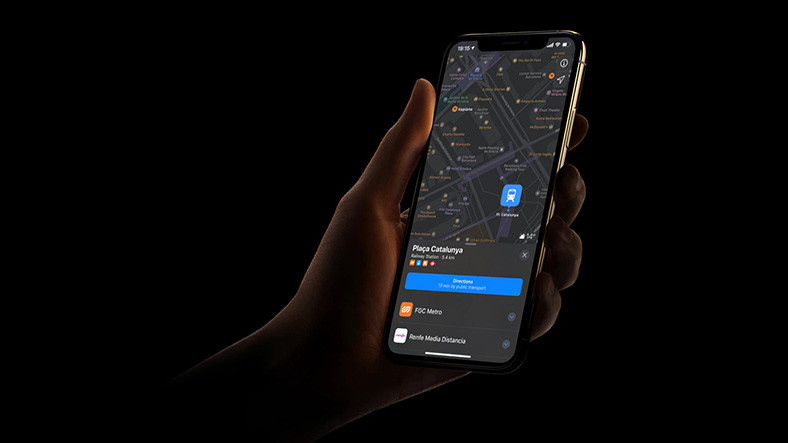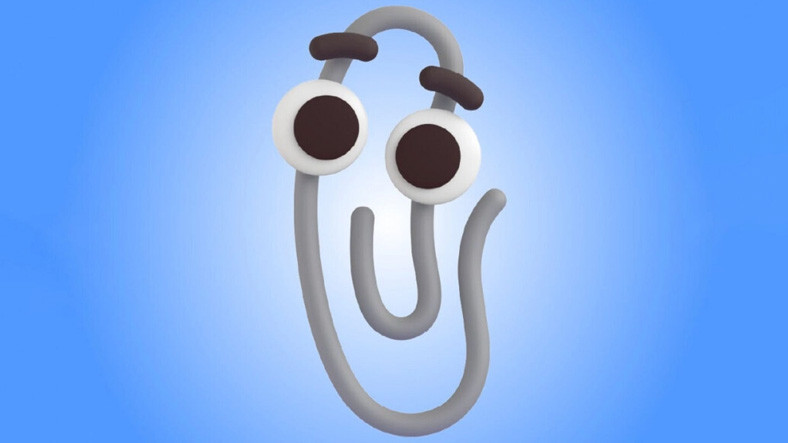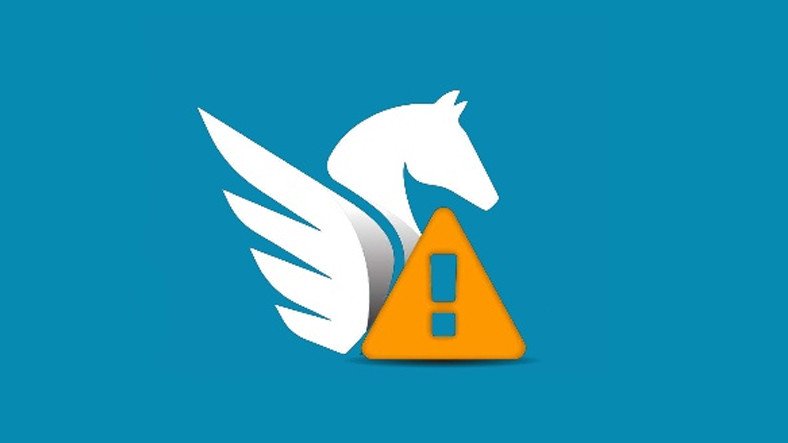Windows 10’da Sanal Makineyle Windows 11 Nasıl Kurulur?
“Windows 10X mi çıkacak?” “Microsoft yeni bir Windows yayınlayacak mı?” derken, neredeyse beta sürümü kapıda olan Windows 11’in suram dosyası …
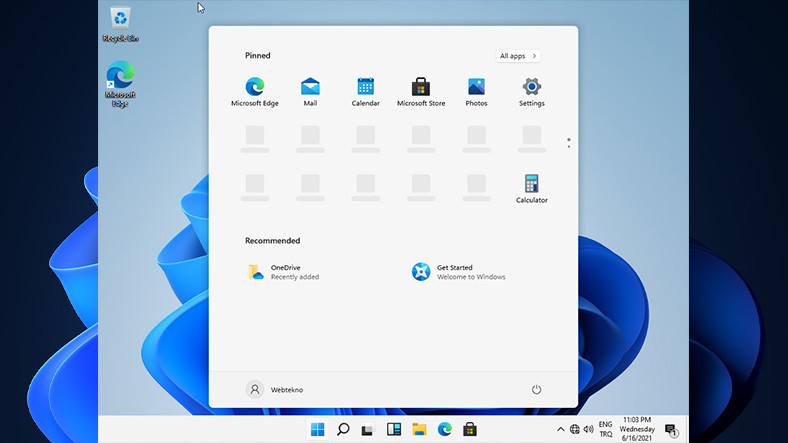
“Windows 10X mi çıkacak?” “Microsoft yeni bir Windows yayınlayacak mı?” derken, neredeyse beta sürümü kapıda olan Windows 11’in suram dosyası sızdırıldı. Yeni simge değişiklikleri, arayüz tasarımı değişiklikleri ve daha birçok yenilik ile gelen Windows 11’i şu an direkt olarak bilgisayarınıza kurmak sakıncalı olsa da sanal makineler bu noktada yardımımıza yetişiyor.
Piyasadaki en tanınan sanal makine programlarından biri olan Virtualbox ile birkaç dakika içerisinde kendi Windows 11 yüklü bilgisayarınızı oluşturabilirsiniz. Doğal bu noktada en azından 4 çekirdekli işlemciye sahip ve 8 GB RAM bulunan bir bilgisayar kullanmanız yararınıza olacaktır. Hazırsanız daima bir arada Virtualbox üzerinden sanal makineye Windows 11 nasıl yüklenir? Adım adım yakından inceleyelim. Buradan Windows 11 iso belgesini indirip hemen süreçlere başlayabilirsiniz.
Başlamadan evvel dikkat etmeniz gereken bir nokta var:
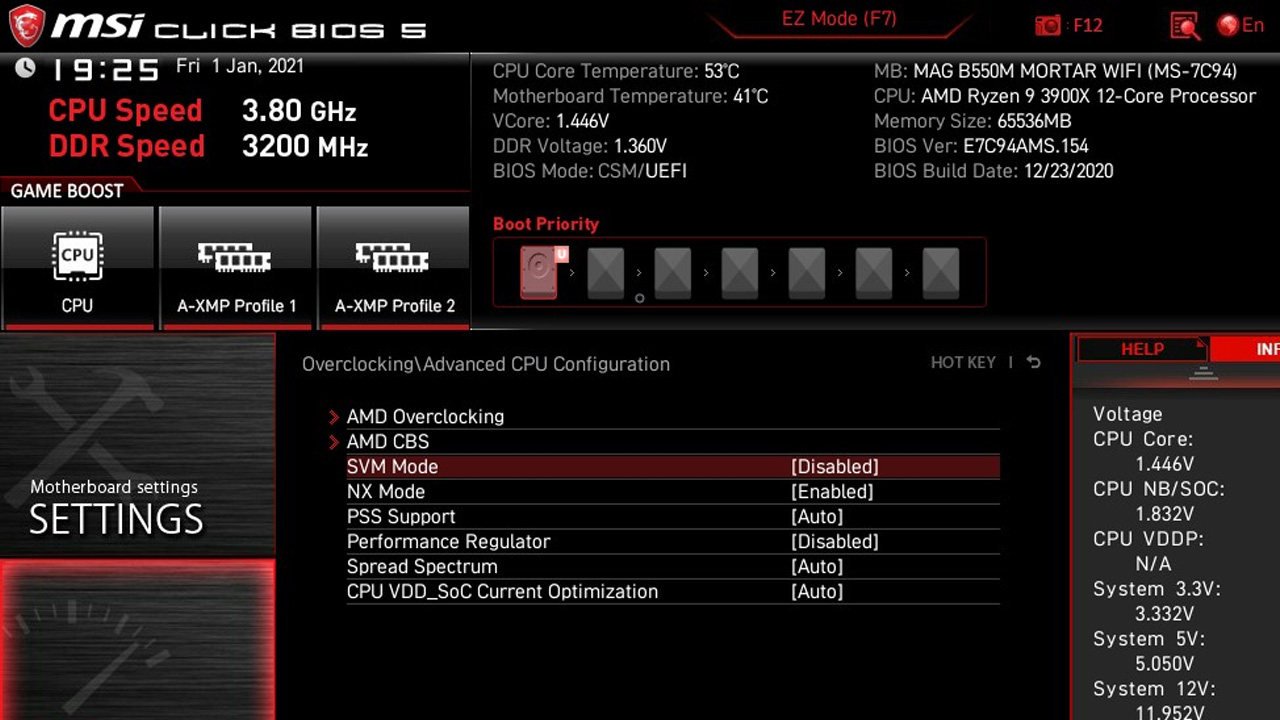
Windows 11’i sanal makine üzerinden kurmanın hiçbir ziyanı yok. Lakin konseyime başlamadan evvel şayet bir AMD işlemci kullanıyorsanız ve daha evvel hiç sanal makine kurmamışsanız, yapmanız gereken kolay bir işlem bulunuyor. Bilgisayarınızı yine başlatın ve BIOS ekranına girin. Advanced Frequency Settings kısmına girin. Buradan Advanced CPU Core Setting kısmından devam edin. Son olarak SVM Mode kısmını Enabled hâline getirin. Bu süreci yapmamanız takdirde AMD işlemciniz ile sanal makine oluşturamazsanız.
Sanal makine üzerinde Windows 11 nasıl kurulur?
- Adım #1: Buradan Virtualbox programını indirin ve programı kurun.
- Adım #2: Virtualbox’ı çalıştırın ve Yeni butonuna basın.
- Adım #3: Sanal makinenize istediğiniz ismi verin, Sürüm kısmından Windows 10 (64 bit) seçeneğini işaretleyin ve İleri butonuna basın.
- Adım #4: Sanal makinenize atamak istediğiniz RAM ölçüsünü seçin. (En az 2048 MB önerilir.)
- Adım #5: Şimdi sanal bir sabit disk oluştur kısmını işaretleyin ve Oluştur butonuna basın.
- Adım #6: Sabit disk evrakı türü penceresinde VDI kısmını seçin.
- Adım #7: Fiziksel sabit diskte depolama penceresinde Değişken olarak ayrılan kısmını işaretleyin ve sürece devam edin.
- Adım #8: Son olarak açılan pencerede Oluştur butonuna tıklayın.
- Adım #9: Kurduğunuz sanal makineyi seçin ve Ayarlar butonuna basın.
- Adım #10: Depolama kısmına girin, “Sanal makineniz”.vdi kısmını seçin ve Katı-hal şoförü (SSD) kısmını işaretleyin.
- Adım #11: Denetleyici: SATA kısmını seçin ve “Optik şoför ekler.” butonuna tıklayın.
- Adım #12: Açılan pencerede Ekle butonuna tıklayın, indirdiğiniz Windows 11 iso evrakını ekleyin ve Seçin tuşuna basın.
- Adım #13: Son olarak sanal makinenizi seçin ve Başlat butonuna basın. Windows 11’iniz artık kuruluma hazır.
Adım #1: Buradan Virtualbox programını indirin ve programı kurun.
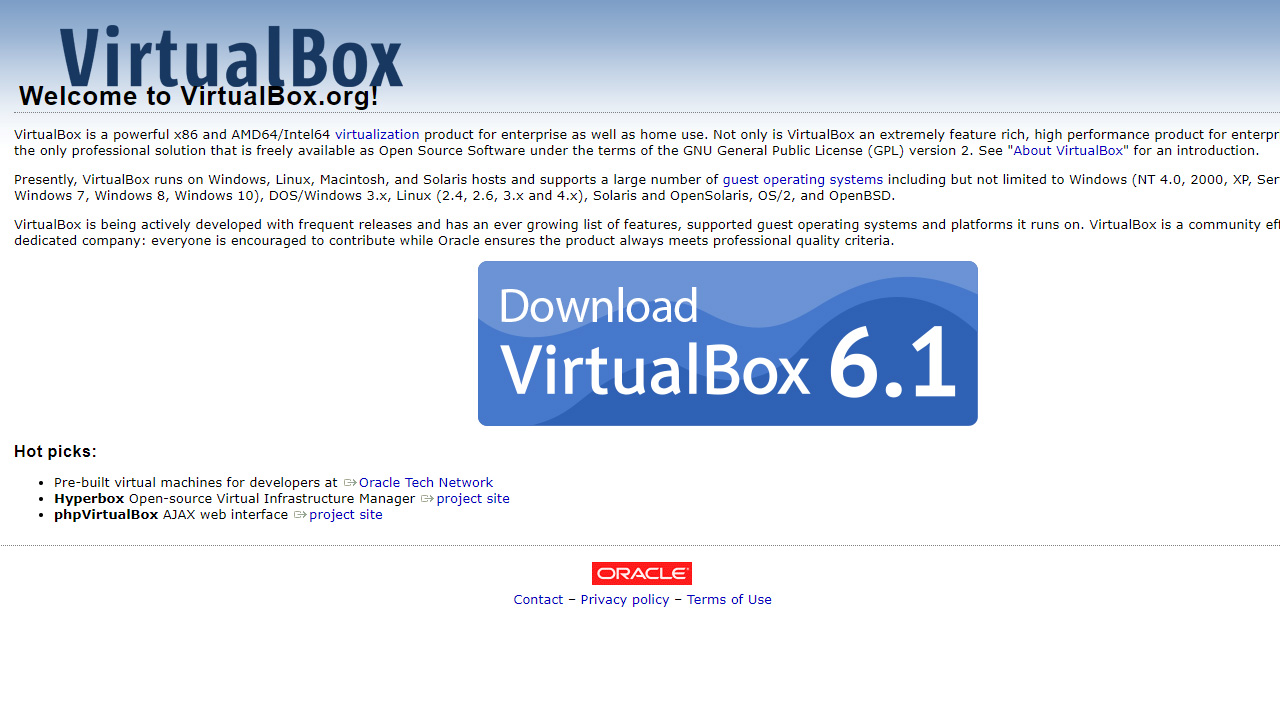
Eğer Windows 10 Enterprise, Pro yahut Education sürümlerini kullanmıyorsanız, Microsoft’un sunduğu Hyper-V sanal makine oluşturma programını kullanamıyorsunuz. Bu nedenle ekstradan VirtualBox programını indirip heyetim yapmanız gerekiyor. Klasik program suram adımları ile “next-next” yaparak Virtualbox’ı kurabilirsiniz. Giriş kısmında gözünüzden kaçmış ise tekrar hatırlatalım, Windows 11 iso dosyasına buradan ulaşabilirsiniz.
Adım #2: Virtualbox’ı çalıştırın ve Yeni butonuna basın.
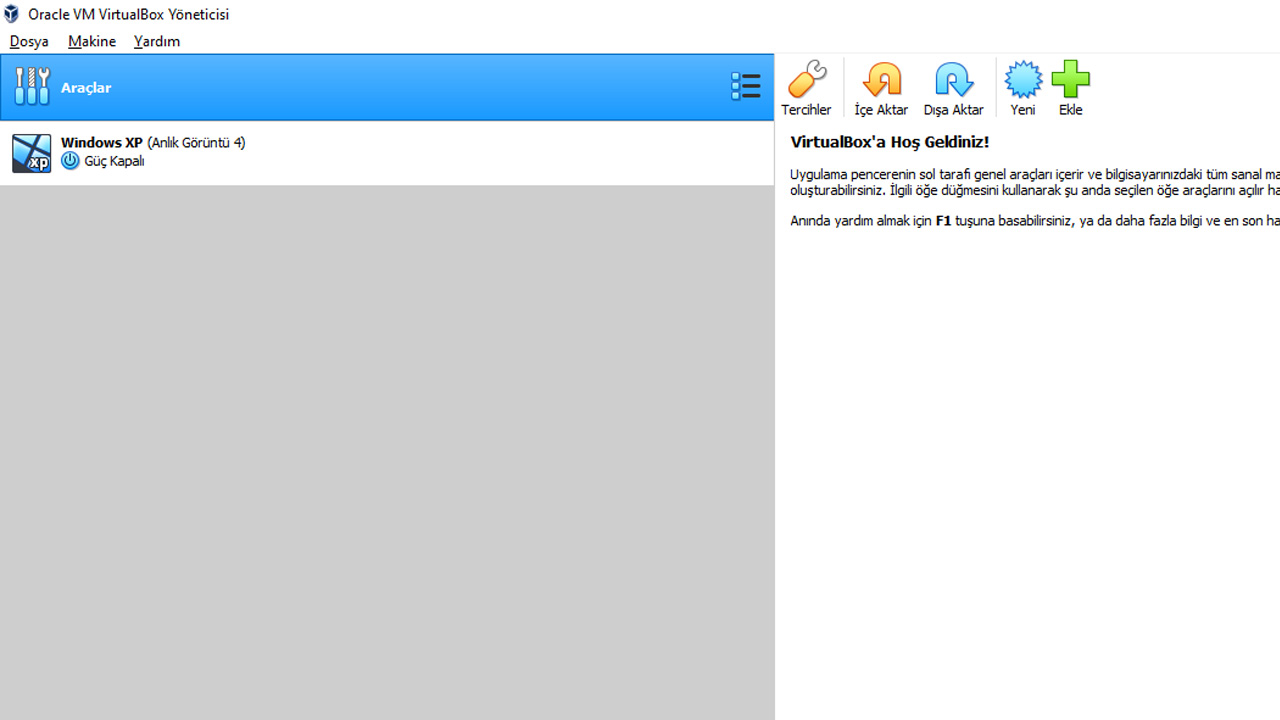
Virtualbox’ın konseyimi tamamlandıktan sonra programa giriş yapıyoruz. Burada bizi hayli boş bir menü karşılayacak. Bu menünün üzerinde bulunan Yeni butonuna tıklıyor ve sanal makinemizin özelliklerini belirlemeye geçiyoruz.
Adım #3: Sanal makinenize istediğiniz ismi verin, Sürüm kısmından Windows 10 (64 bit) seçeneğini işaretleyin ve İleri butonuna basın.
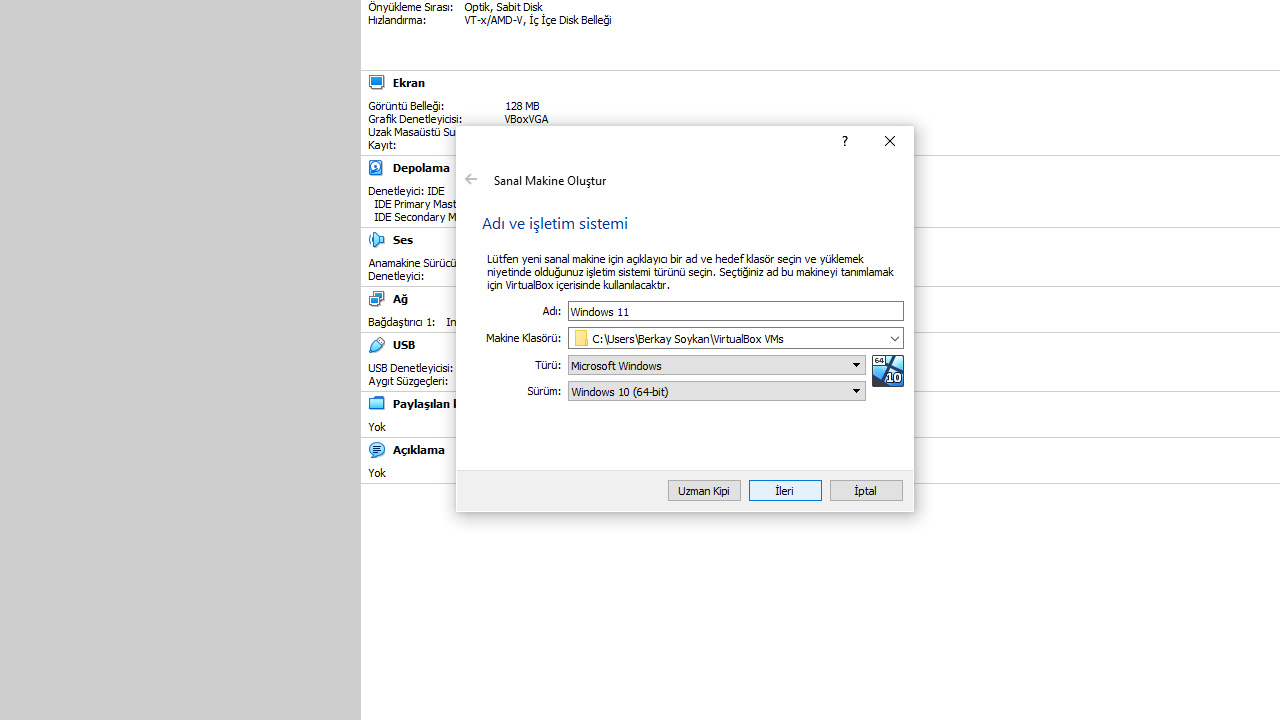
Windows 11, şu an Virtualbox üzerinde doğal olarak atanmış bir işletim sistemi olmadığı için Windows 10 (64 bit) seçeneğini işaretliyor ve sürece devam ediyoruz.
Adım #4: Sanal makinenize atamak istediğiniz RAM ölçüsünü seçin. (En az 2048 MB önerilir.)
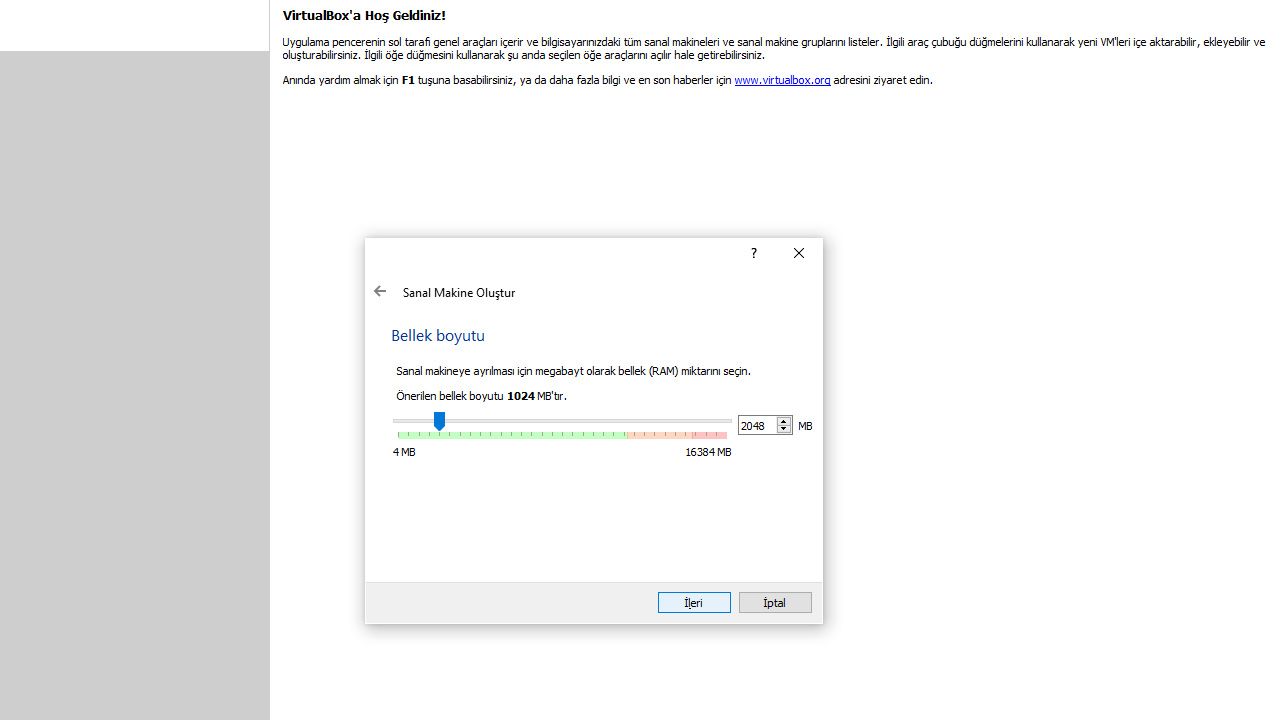
Sanal makinemizi tanımladıktan ve isimlendirdikten sonra bu makinenin kullanacağı RAM ölçüsünü belirliyoruz. Burada en az 2 GB yani 2048 MB RAM seçmeniz gerekiyor. Şayet sisteminizdeki RAM yüksekse 4 GB (4096 MB) seçmeniz daha düzgün olacaktır.
Adım #5: Artık sanal bir sabit disk oluştur kısmını işaretleyin ve Oluştur butonuna basın.
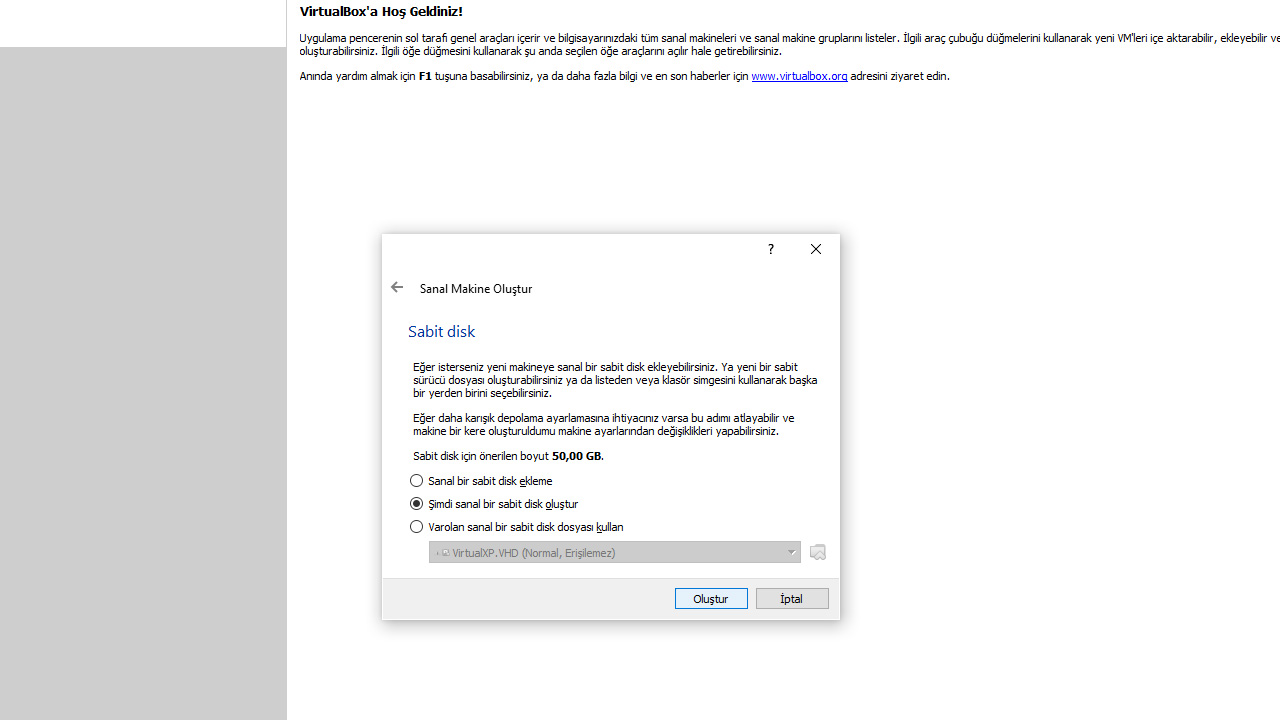
RAM ölçünüzü girdikten sonra Virtualbox size otomatikman olağan bir depolama alanı kıymeti sunacaktır. Ben suramda 4 GB RAM kullandığım için Virtualbox 50 GB sanal alan oluşturuyor. Şayet 2 GB ile heyetim yaparsanız program size otomatik 20 GB sanal depolama atayacaktır. Merak etmeyin 20 GB depolama da Windows 11 kurmak için pek kâfi.
Adım #6: Sabit disk belgesi çeşidi penceresinde VDI kısmını seçin.
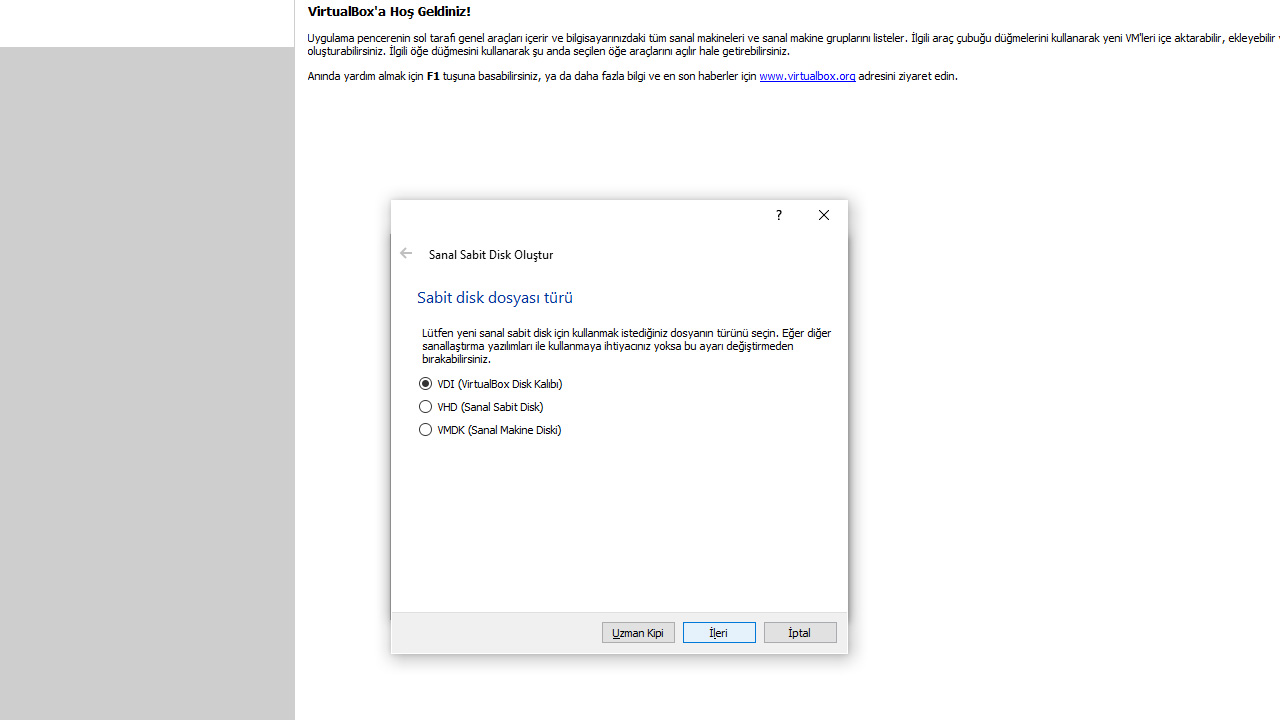
Bu kısımlar çoklukla Virtualbox tarafından otomatik olarak işaretleniyor. Yeniden de aksi bir takdirde depolama alanından sonraki pencerede sabit disk evrakı tipini VDI olarak işaretlemeyi unutmayın.
Adım #7: Fizikî sabit diskte depolama penceresinde Değişken olarak ayrılan kısmını işaretleyin ve sürece devam edin.
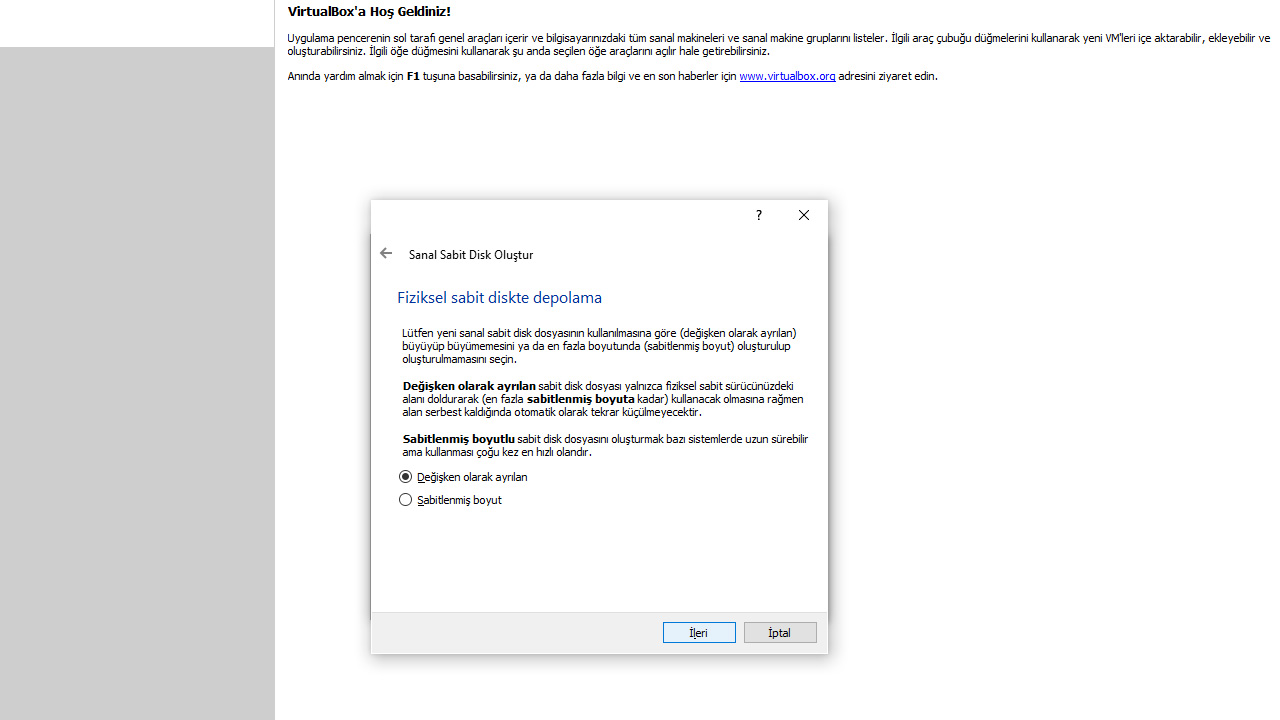
Yine bir evvelki adımla birebir halde bu adımda da farklı bir seçenek işaretli formda gelirse, fizikî sabit diskte depolamayı Değişken olarak işaretleyin ve sürece devam edin.
Adım #8: Son olarak açılan pencerede Oluştur butonuna tıklayın.
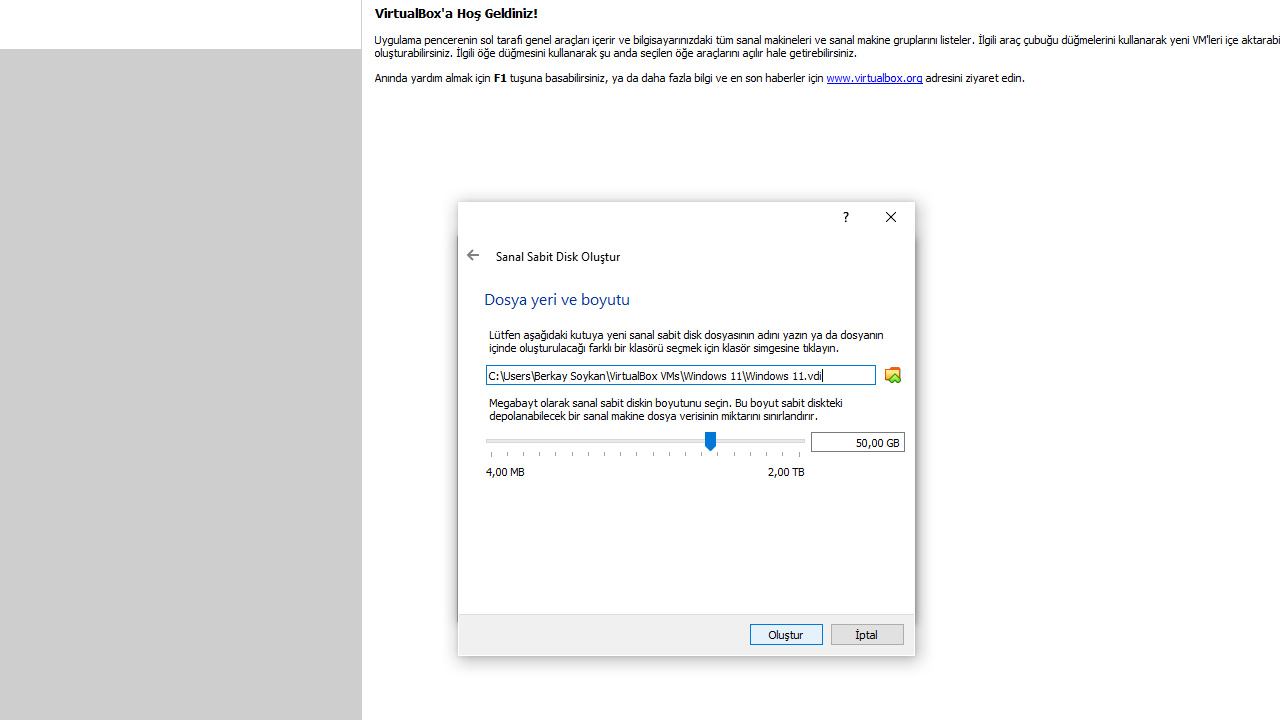
Artık bu kısımda yapacağımız süreçlerin sonuna geliyoruz. Her şeyin yanlışsız olduğundan emin olduktan sonra Oluştur butonuna tıklıyoruz ve asıl Windows 11’i yükleyeceğimiz kısma geçiyoruz.
Adım #9: Kurduğunuz sanal makineyi seçin ve Ayarlar butonuna basın.
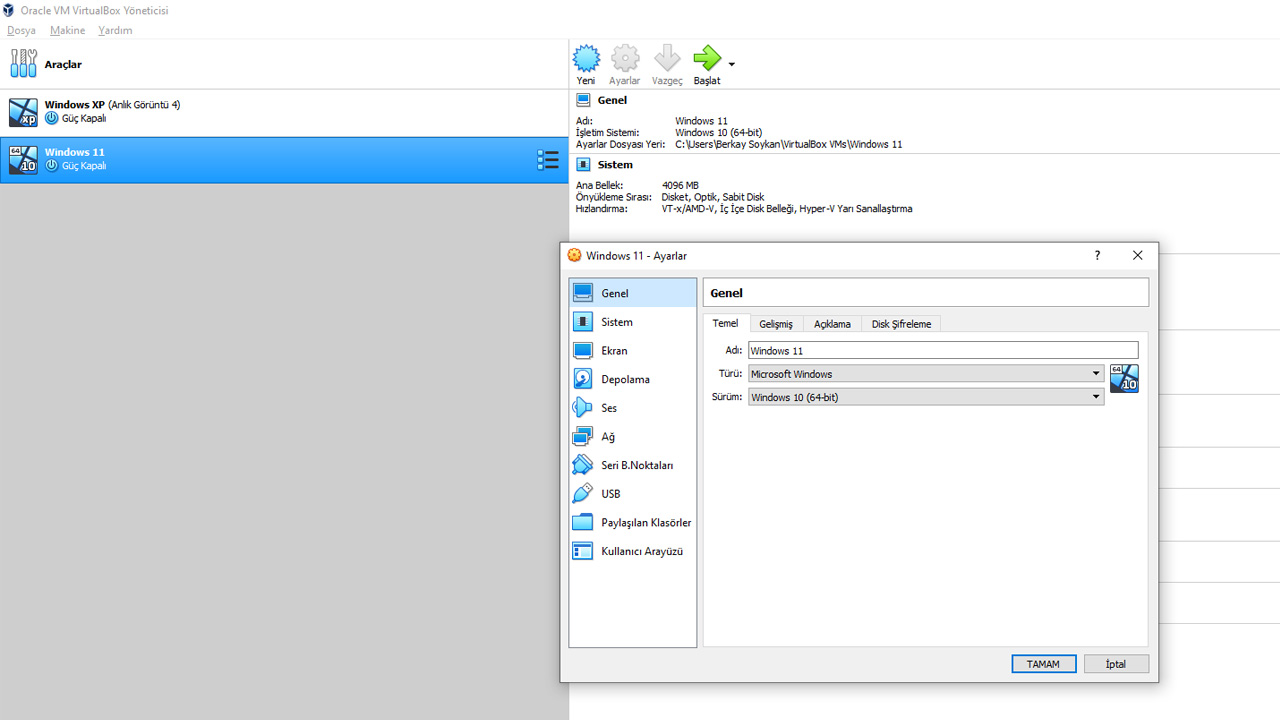
Windows 11 kurulumunu başlatmadan evvel yapacağımız birkaç küçük süreç daha var. Öncelikle yeni oluşturduğumuz sanal makineyi seçiyor ve Ayarlar butonuna tıklıyoruz.
Adım #10: Depolama kısmına girin, “Sanal makineniz”.vdi kısmını seçin ve Katı-hal şoförü (SSD) kısmını işaretleyin.
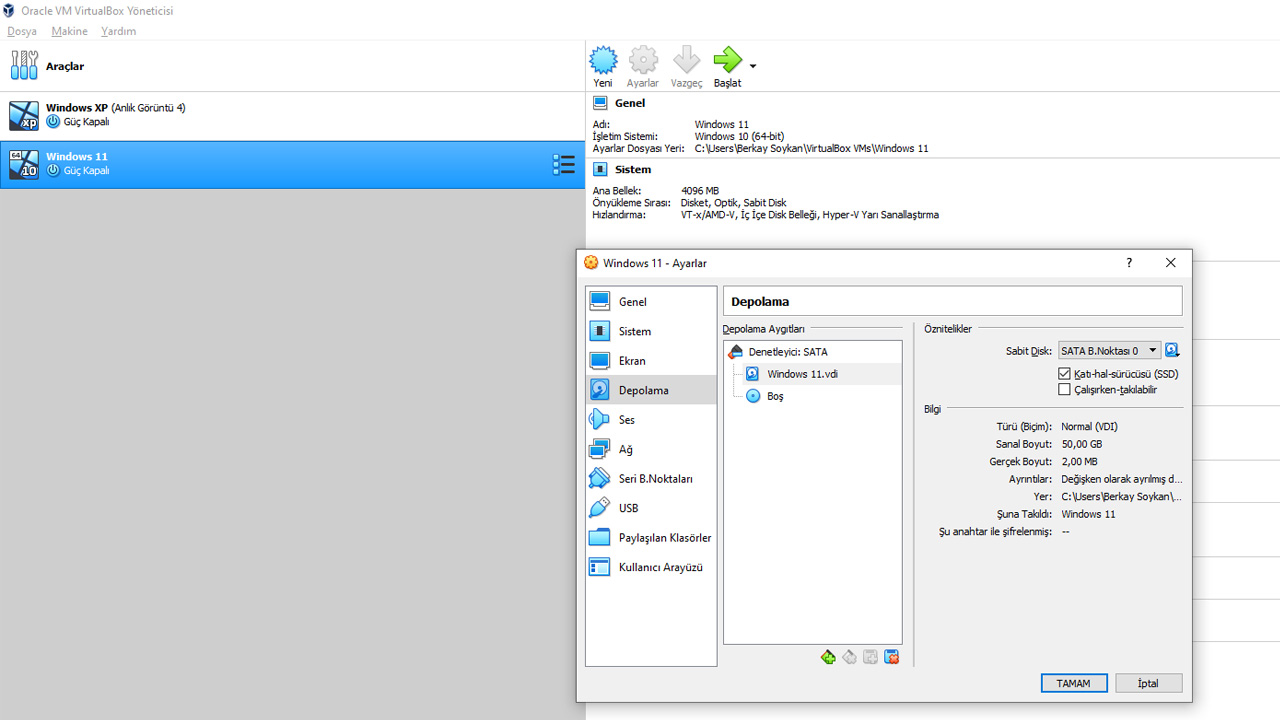
Ayarlar kısmına geldikten sonra Depolama kısmına giriyoruz. Burada kurduğumuz sanal makine, ismiyle ve sonundaki vdi ekiyle karşımıza çıkıyor. Sanal makinemizi seçip daha sonra sağdan Katı-hal şoförü (SSD) kısmını işaretliyoruz.
Adım #11: Denetleyici: SATA kısmını seçin ve “Optik şoför ekler.” butonuna tıklayın.
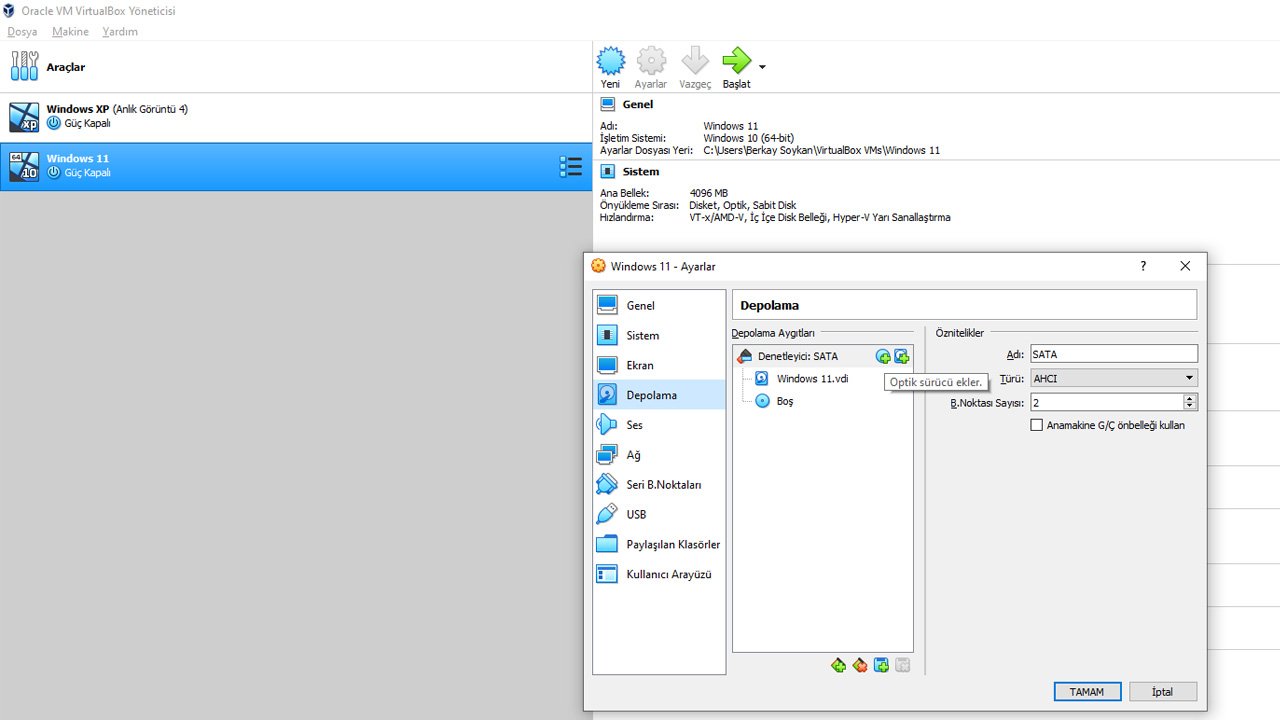
Sanal makinemizin bulunduğu sabit disk listesinin çabucak üzerinde Denetleyici: SATA kısmı bulunuyor. Bu kısmı seçtiğimizde ise yanında üzerinde yeşil artı işareti bulunan bir disk imgesi belirecek. Açıklaması “Optik şoför ekler.” olan bu butona tıklıyoruz.
Adım #12: Açılan pencerede Ekle butonuna tıklayın, indirdiğiniz Windows 11 iso belgesini ekleyin ve Seçin tuşuna basın.
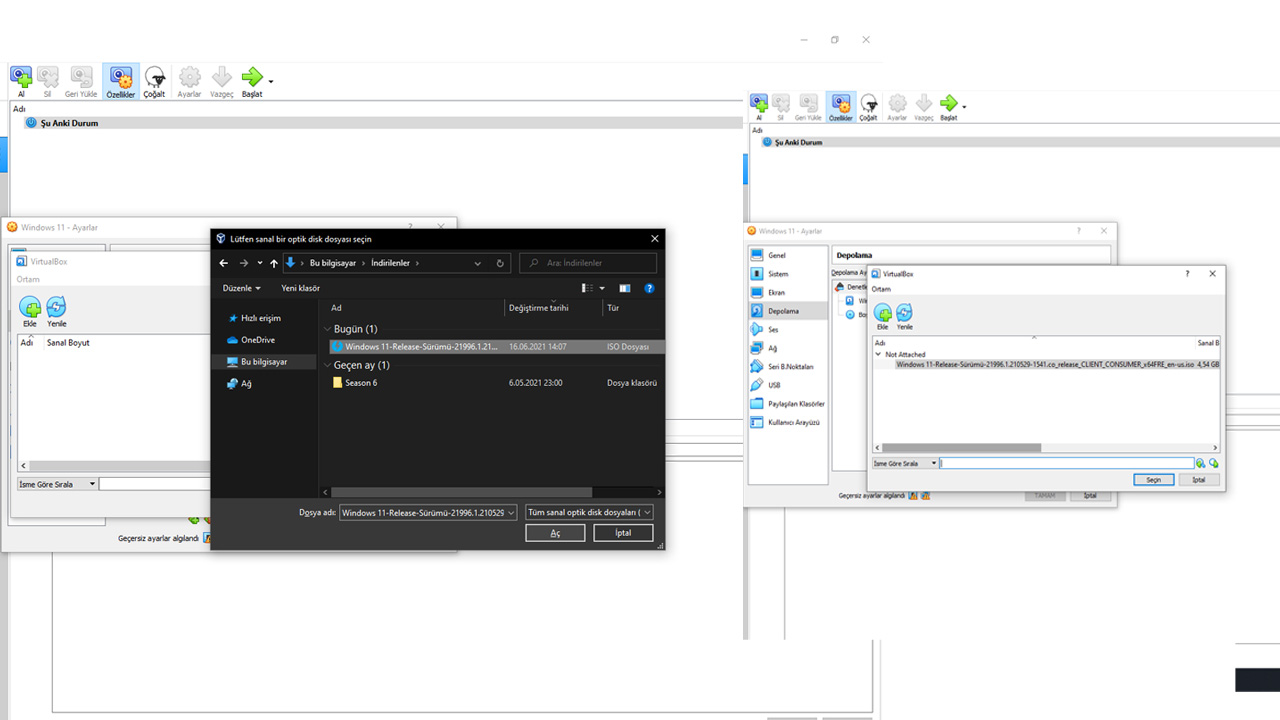
Bir evvelki adımdaki imgeye tıkladıktan sonra açılan pencereden Ekle butonuna basıyoruz. Burada olağan Windows evrak gezgini açılacak. İndirdiğimiz Windows 11 iso belgesini buluyoruz ve seçip Aç butonuna basıyoruz. Bu süreçten sonra son olarak Seçin tuşuna basıyoruz. En son da Tamam’a basıyoruz ve Ayarlar kısmından çıkmış oluyoruz. Buraya kadar yapacağımız ayarlar tamamlanmış durumda.
Adım #13: Son olarak sanal makinenizi seçin ve Başlat butonuna basın. Windows 11’iniz artık konseyime hazır.
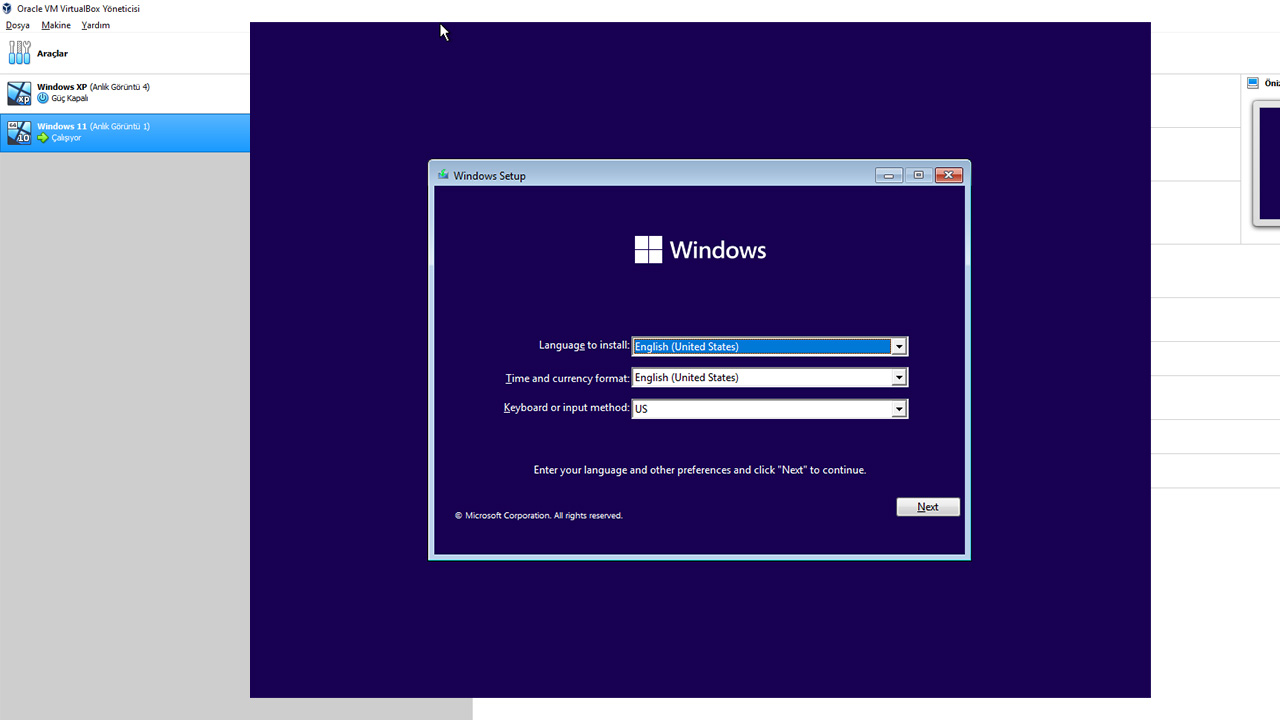
Tüm ayarlarımızı tamamladıktan sonra tekrar soldan oluşturduğumuz sanal makinemizi seçiyor ve Başlat tuşuna basıyoruz. Başlat tuşuna bastıktan sonra klasik Windows heyetim ekranı bizleri karşılıyor. Burada yapacağımız süreç çok kolay. Olağan Windows kurar üzere yeniden “next-next” formunda ilerleyerek Windows 11’i basitçe kuruyoruz.
ÖNEMLİ NOT: Bu son adımda Başlat tuşuna bastığınızda şayet WHvSetupPartition failed: ERROR_SUCCESS (Last=0xc000000d/87) halinde bir kusur alırsanız yapmanız gereken süreç çok kolay:
- Adım #1: Win + R tuşları ile Çalıştır’ı açın.
- Adım #2: appwiz.cpl komutunu girin ve Enter’a basın.
- Adım #3: Açılan pencerede Windows özelliklerini aç yahut kapat kısmına tıklayın.
- Adım #4: Sanal Makine Platformu ve Windows Hiper Yöneticisi Platformu başlıklarının yanındaki işaretleri kaldırın. Yani bunları seçmeyi bırakın.
- Adım #5: Bu iki özelliği kapattıktan sonra Tamam tuşuna basın ve bilgisayarınızı yine başlatın.
Benim fazladan bilgisayarım var Windows 11’i direkt kuracağım diyorsanız: Rufus ile Windows 11 suram USB’si nasıl oluşturulur?
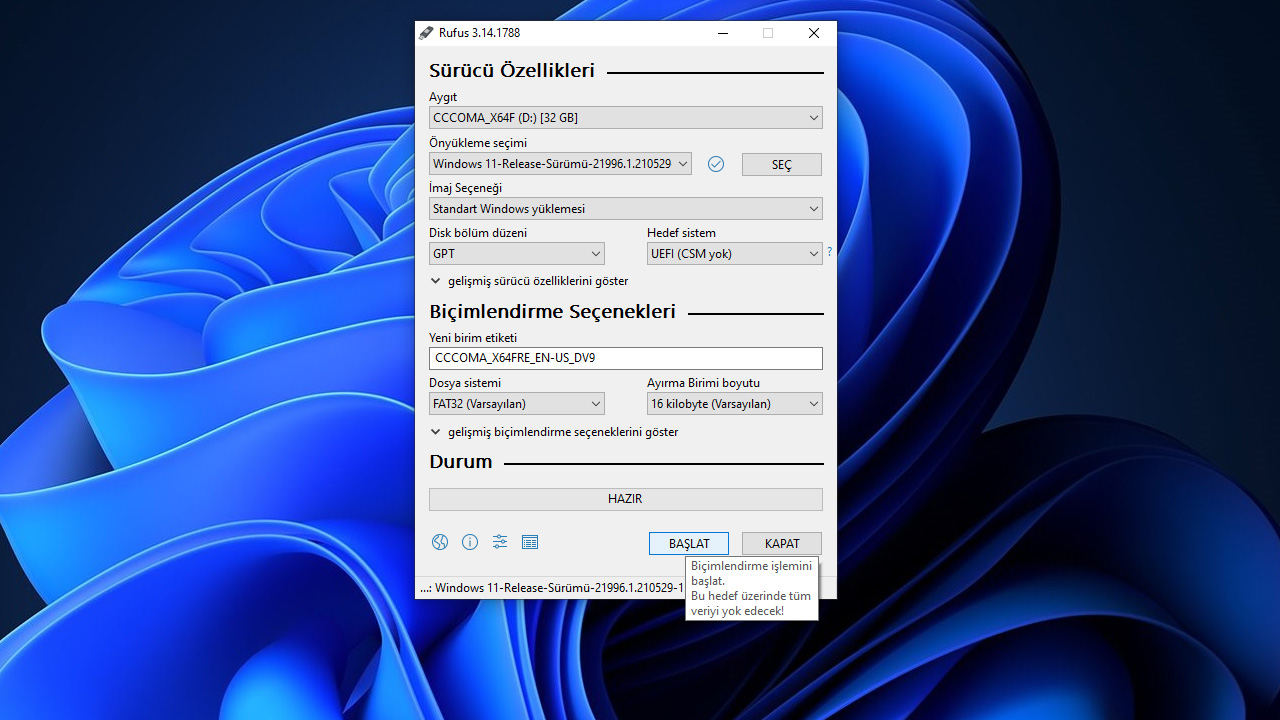
- Adım #1: Buradan Rufus programını indirin.
- Adım #2: Rufus programını çalıştırın. Program USB belleğinizi otomatik seçecektir.
- Adım #3: Önyükleme seçimi kısmından SEÇ butonuna tıklayın ve indirdiğiniz Windows 11 iso evrakını seçin.
- Adım #4: Son olarak Başlat butonuna basın ve süreç tamam.
Rufus üzerinden bir Windows heyetim USB’si oluşturmak gördüğünüz üzere pek kolay. Siz iso evrakınızı yükledikten sonra Rufus gerekli kısımları esasen hâlihazırsa sizin için dolduruyor. Windows 11 UBS belleğiniz hazır olduktan sonra Windows 11’i kurmak istediğiniz bilgisayara takıp klasik Windows suram adımlarını takip edebilirsiniz. Şayet daha evvel hiç Windows heyetimi yapmadıysanız, buradan klasik Windows 10 suram adımlarını takip edebilirsiniz, çünkü Windows 11’de de tıpkı adımlar uygulanıyor.
Sanal makinede Windows 11 nasıl kurulur? Adım adım anlattığımız içeriğimizin sonuna geldik. Şayet sanal makineye kaynak ayıracak seviyede bir bilgisayarınız varsa, Windows 11’i sanal makineye gönül rahatlığı ile kurabilirsiniz. Buradan Windows 11 iso evrakını indirebilir ve verdiğimiz adımlar doğrultusunda birkaç dakika içerisinde Windows 11 kurabilirsiniz.