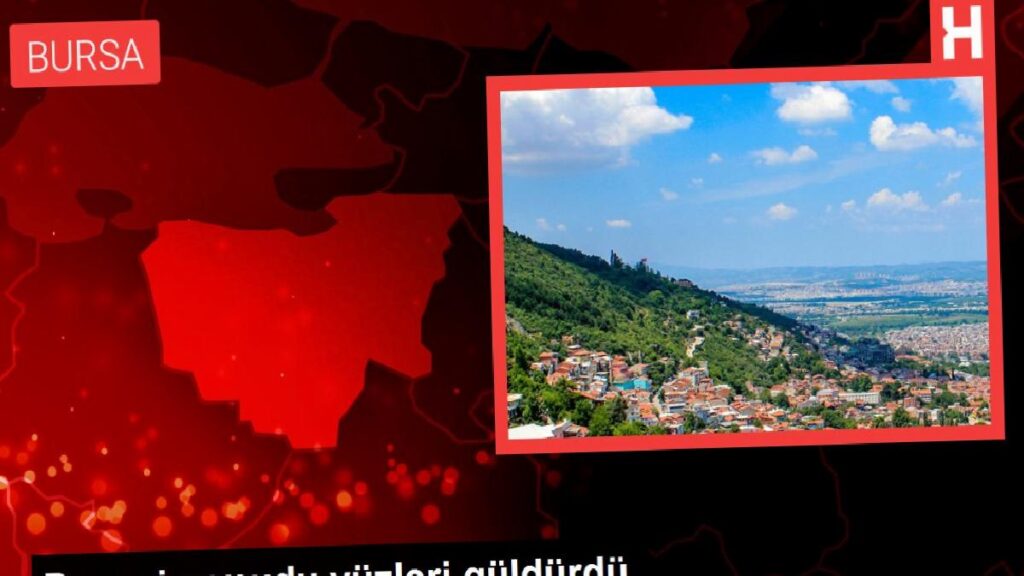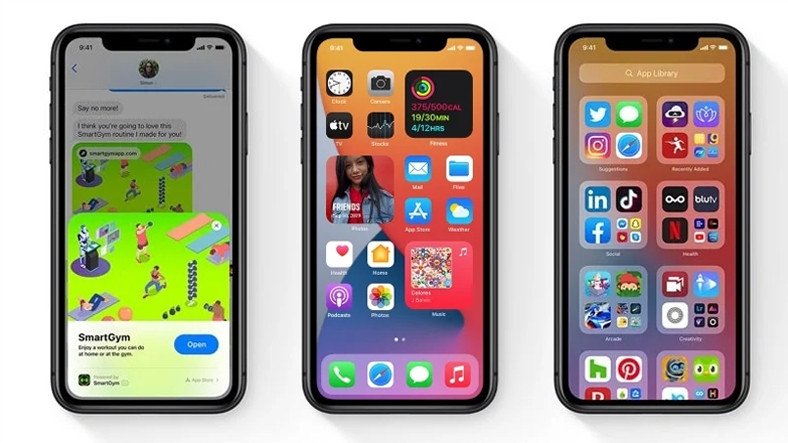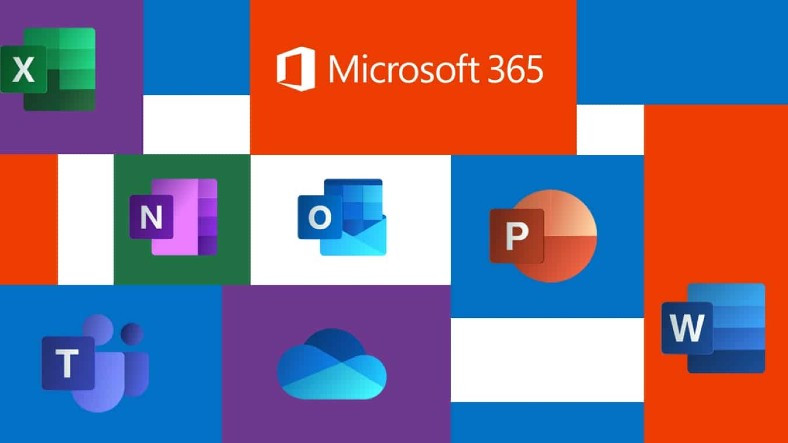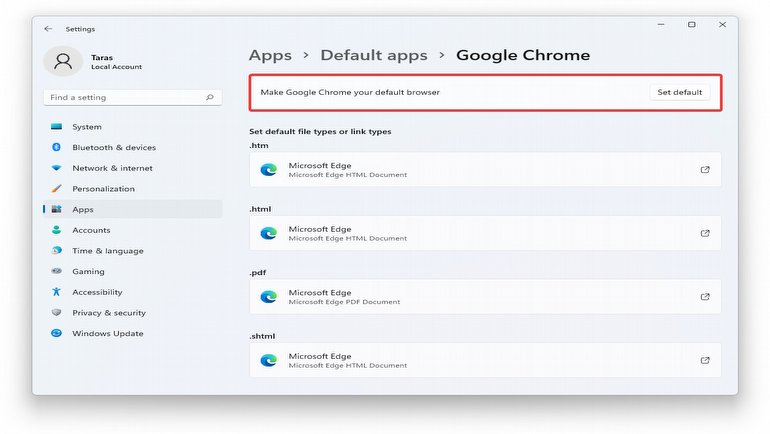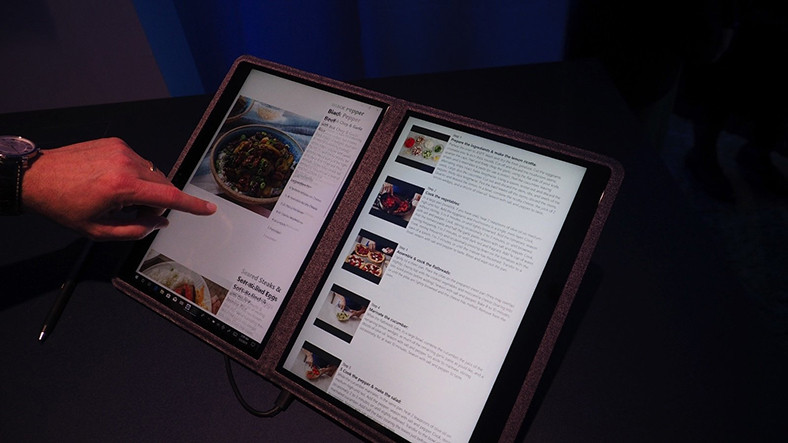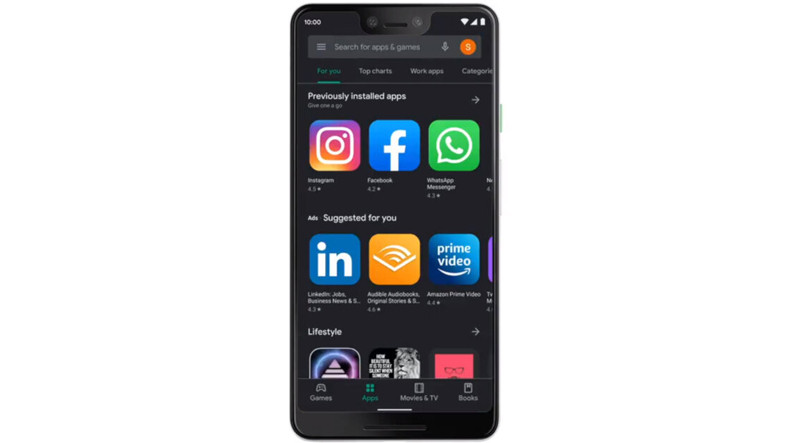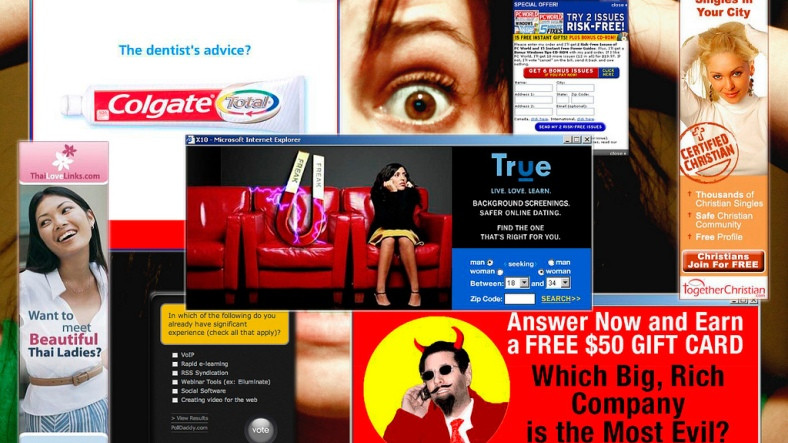Sony Vegas Pro Tüyoları: Görüntü Kurgulamada Düzey Atlayın
Video içerik üreticilerinin sayısı son devirlerde epey artıyor. Bilhassa yeni Youtuber’lar ve alternatif mecralara video içeriği üretmek …
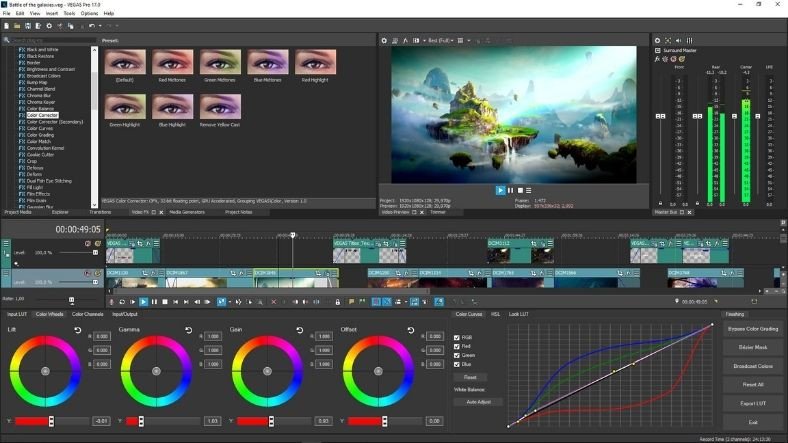
Video içerik üreticilerinin sayısı son devirlerde epey artıyor. Bilhassa yeni Youtuber’lar ve alternatif mecralara video içeriği üretmek isteyenler hem pratik hem de fonksiyonel bir kurgu programı arıyorlar. Bu hususta pek çok programa olsa da Sony Vegas Pro deneme sürümü ve full sürüm seçenekleriyle rahat bir kullanım sunuyor. Başka kurgu programlarına göre arayüz dizaynının yalın ve pratik olması bu programı ön plana çıkarıyor.
Sony Vegas Pro 13, 14 ve 15 sürümlerinde arayüz ekseriyetle tıpkı olduğu için bilgisayarınız hangi sürümü tercih ediyorsa ona yönelerek işe başlayabilirsiniz. Öncelikle demo sürümünü kullanarak programı biraz incelemenizi öneriyoruz. Vegas Pro platformunu birinci sefer kullanacaksanız başta biraz karışık gelebilir. Lakin bu durum sizi yanıltmasın. Hazırladığımız listede taktikleri epeyce açık ve net bir formda anlatıyoruz. Biraz vakit geçirerek aşina olabilirsiniz.
- Not: Programı Türkçe kullananlar için parantez içlerinde Türkçe karşılıkları bulunuyor.
Sony Vegas Pro tüyoları:
- Video klipleri içe aktarma işlemi
- Zaman çizelgesini okuma işlemi
- Efekt kullanımı
- Maskeleme özelliği
- Render alma işlemi
- Renk ahengi düzenlemesi
- Ses ve görüntüleri bölme işlemi
- Etkili organizasyon
- 4K render desteği
- 360 derece görüntü düzenleme
Video klipleri içe aktarma süreci:
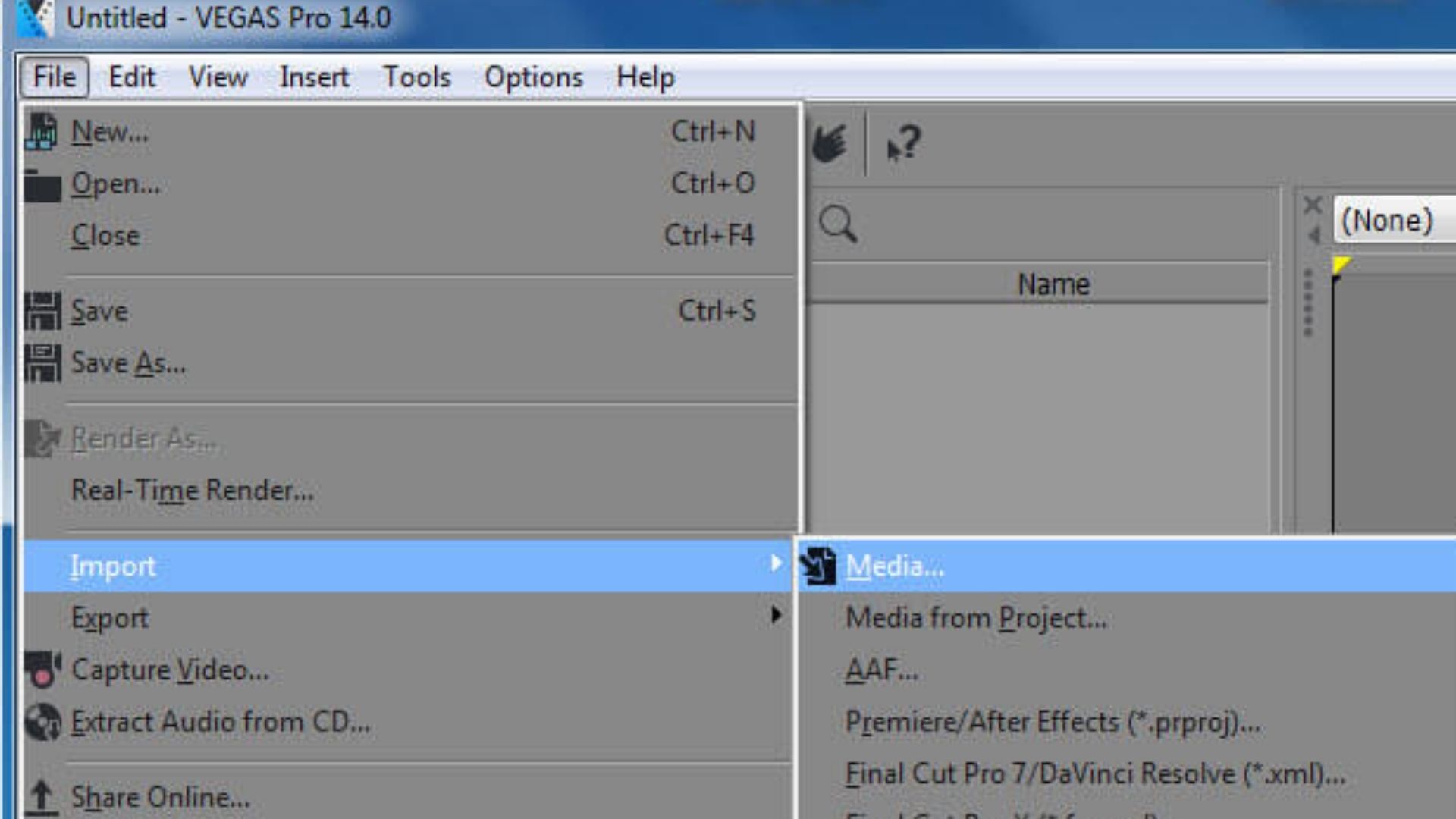
- Adım #1: Öncelikle ekranın sol köşesinde bulunan dosya (dosya) seçeneğine gelin.
- Adım #2: Açılır pencereden import (içe aktarma) kısmına tıklayın.
- Adım #3: Buradan üzerinde çalışmak istediğiniz dosyaları seçin (video, ses, görsel)
- Adım #4: Akabinde ok (tamam) diyerek evrakları içe aktarın. İçe aktarma süreciniz başarılı olacaktır. Birkaç saniye bekledikten sonra evraklarınızı medya kısmında görebilirsiniz.
- Adım #5: Artık düzenlenmeye hazır. İstediğiniz belgeyi üzerine basılı tutarak sağ taraftaki zaman çizelgesine sürükleyebilirsiniz.
Zaman çizelgesini okuma süreci:
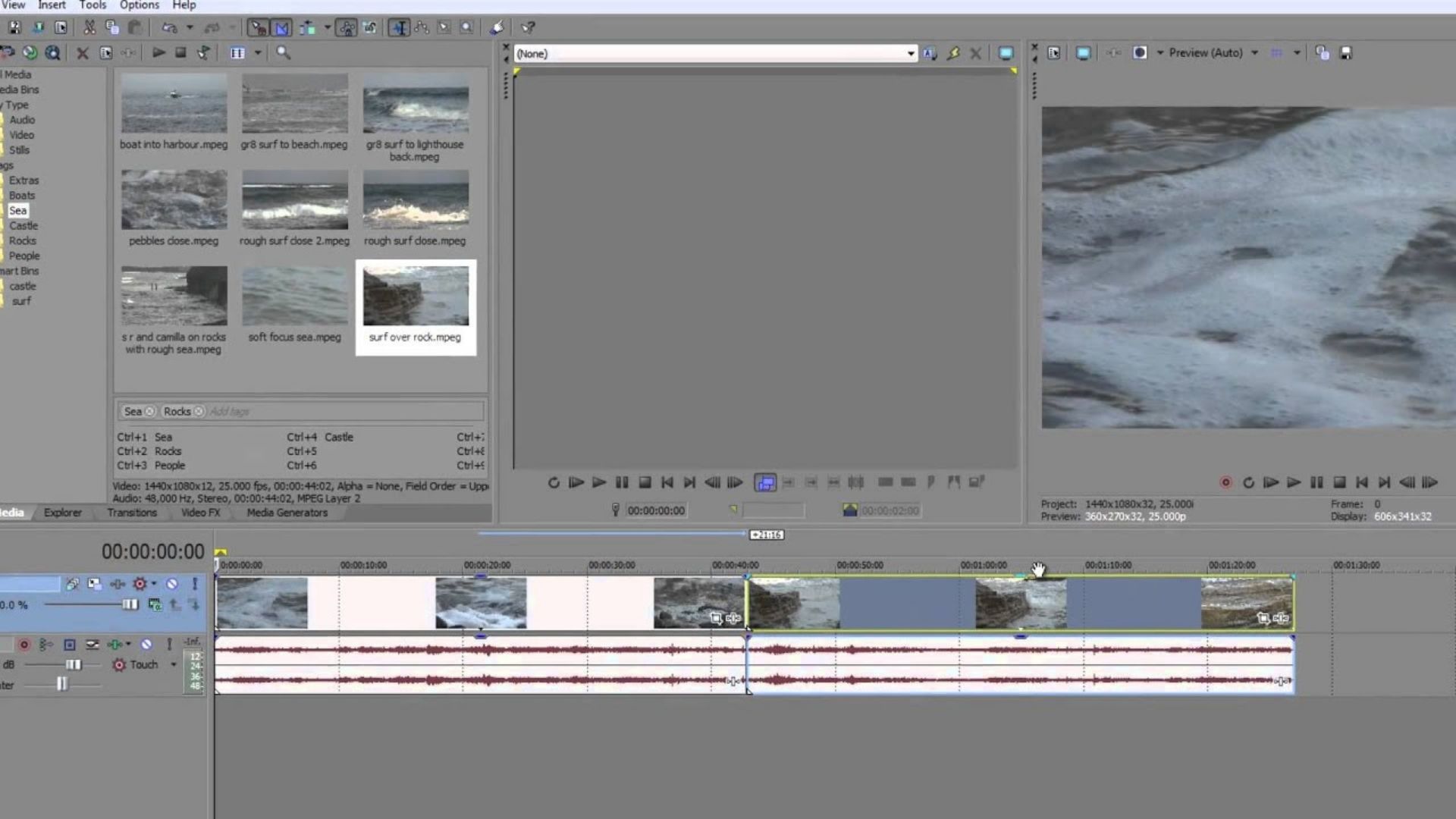
Kurgu programlarının hepsinde bir zaman çizelgesi vardır. Kurgu süreci yaparken kendinizi bir terzi üzere düşünebilirsiniz. Çoklukla montaj programlarının mantığı aynıdır. Sony Vegas ile kendinizi geliştirirseniz alternatif programları daha rahat öğrenebilirsiniz. Vakit çizelgesine program içindeki bütün belgeleri sürükleyebilirsiniz. Lakin bizim tavsiyemiz yalnızca üzerinde çalışacağınız belgeyi sürüklemeniz. Bu sayede yolun başında iken düzenli olmaya başlarsınız ve daha rahat çalışırsınız.
Efekt kullanımı:
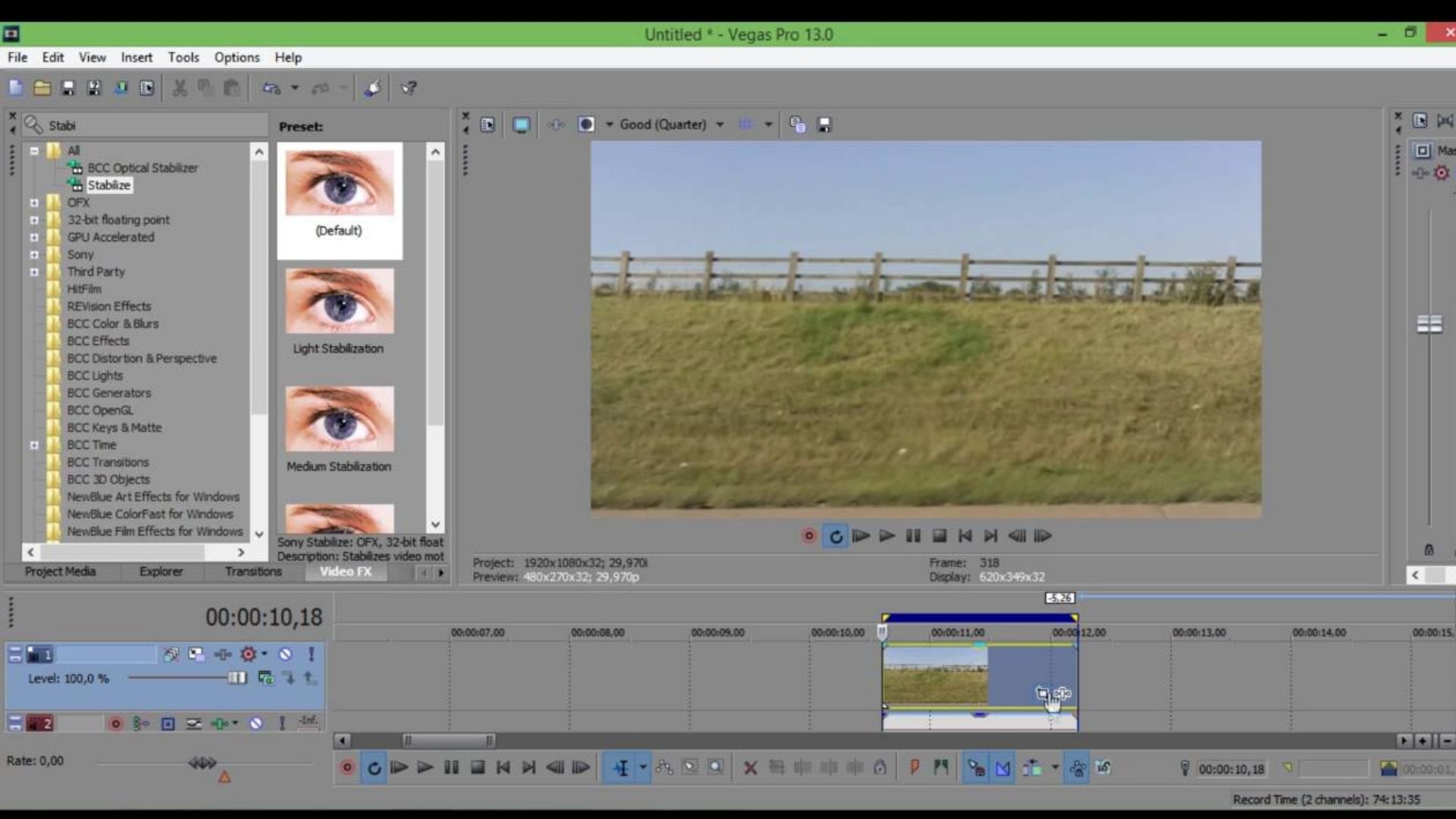
- Adım #1: Bir efekt için ekranın sol tarafında bulunan sekmeden efektler seçeneğine tıklayın.
- Adım #2: fektler menüsü direkt uygulamalı çalıştığı için çarçabuk önizleme yapabilirsiniz.
- Adım #3: Zaman çizelgesinde bulunan bir videoya tıklayın ve efektleri sırayla deneyin.
- Adım #4: İsteğe nazaran efekt oranıyla ilgili düzenleme yapabilirsiniz (efekt seçeneklerinde bu ayar mevcut).
- Adım #5: Efekte tıkladıktan sonra devreye girmektedir. İsterseniz görüntünün üzerine de sürükleyerek efekti faal hale getirebilirsiniz.
- Adım #6: Bu süreçler birinci adım olduğu için bol bol deneme yaparak programı daha süratli öğrenebilirsiniz.
Zaman çizelgesi üzerinde bulunan belgelerinize (ses, görüntü, fotoğraf vs.) efekt eklemek isterseniz öncelikle efekt menüsünü tanımalısınız.
Maskeleme özelliği:
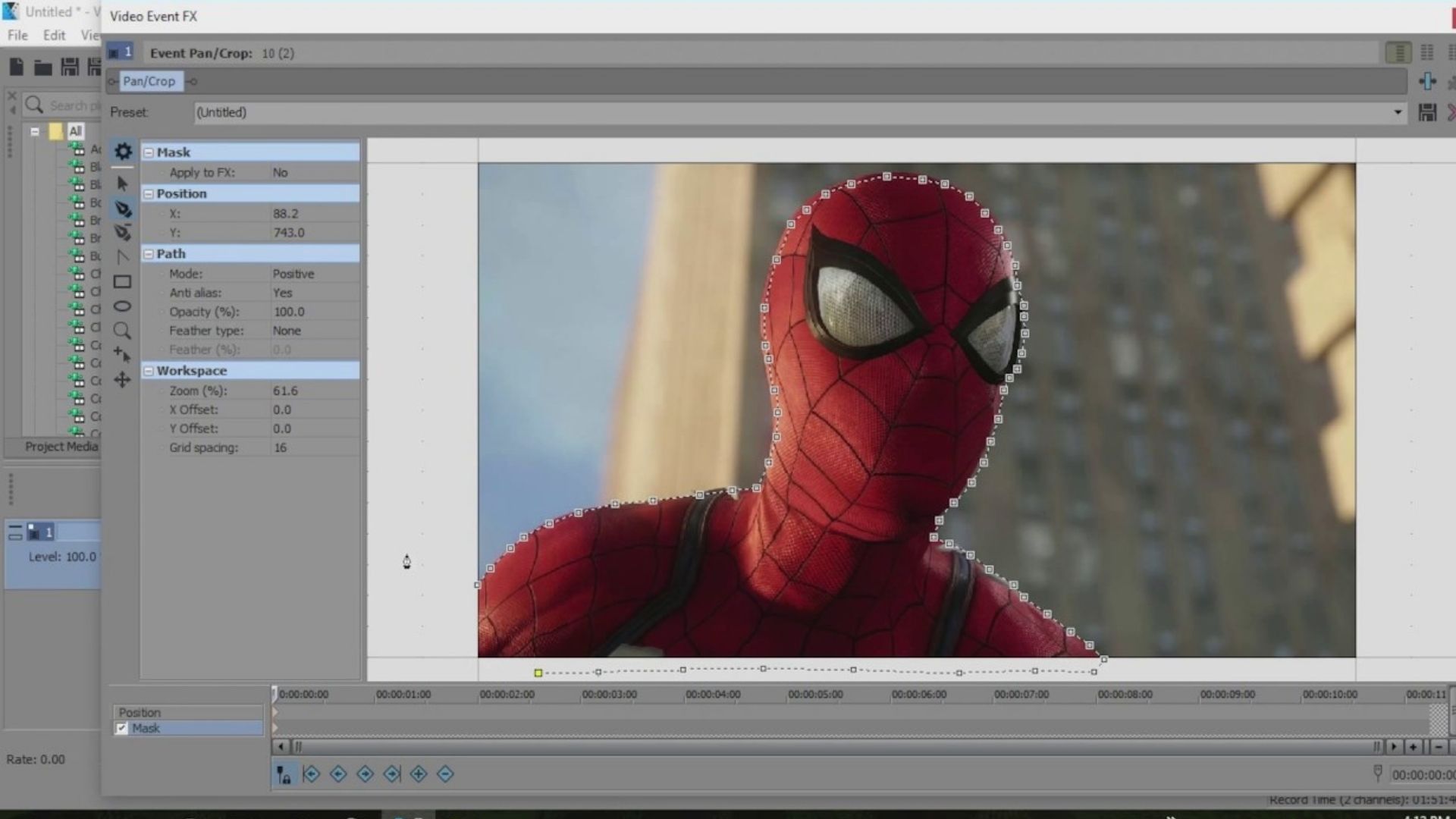
- Adım #1: Öncelikle maskelemek istediğiniz video belgesine gelin ve sağ tıklayın.
- Adım #2: Bu kısımdan Event Pan/crop (pan kırpma) seçeneğini seçin.
- Adım #3: Ardından mask (maske) olarak işaretlenen kutuyu seçin.
- Adım #4: Ekranda maskeleme için bir araç çubuğu belirecektir.
- Adım #45 Şimdi fareyle birlikte görüntüden kesmek istediğiniz noktaları seçin (bazı versiyonlar temas aracı ile de çalışabiliyor).
- Adım #6: İşaretlemeyi yaptıktan sonra program çabucak nesneyi algılıyor ve istediğiniz komutlara nazaran keserek biçim vermenize müsaade veriyor.
- Adım #7: Seçmiş olduğunuz objeyi rastgele bir yere taşıyarak önizleme yapın.
- Adım #8: İstediğiniz üzere uyduğu anda Apply (uygula) tuşuna basın.
- Başta zorlanabilirsiniz lakin mantığını kısa vakitte kavrayacaksınız. Yeterki sık sık pratik yapın.
Bu sürecin bilhassa Youtube görüntülerinde sıklıkla kullanıldığını görebilirsiniz. Maskeleme ile yeşil perde kullanmadan da bir görüntüden farklı objeleri kesebilirsiniz.
Render alma süreci:
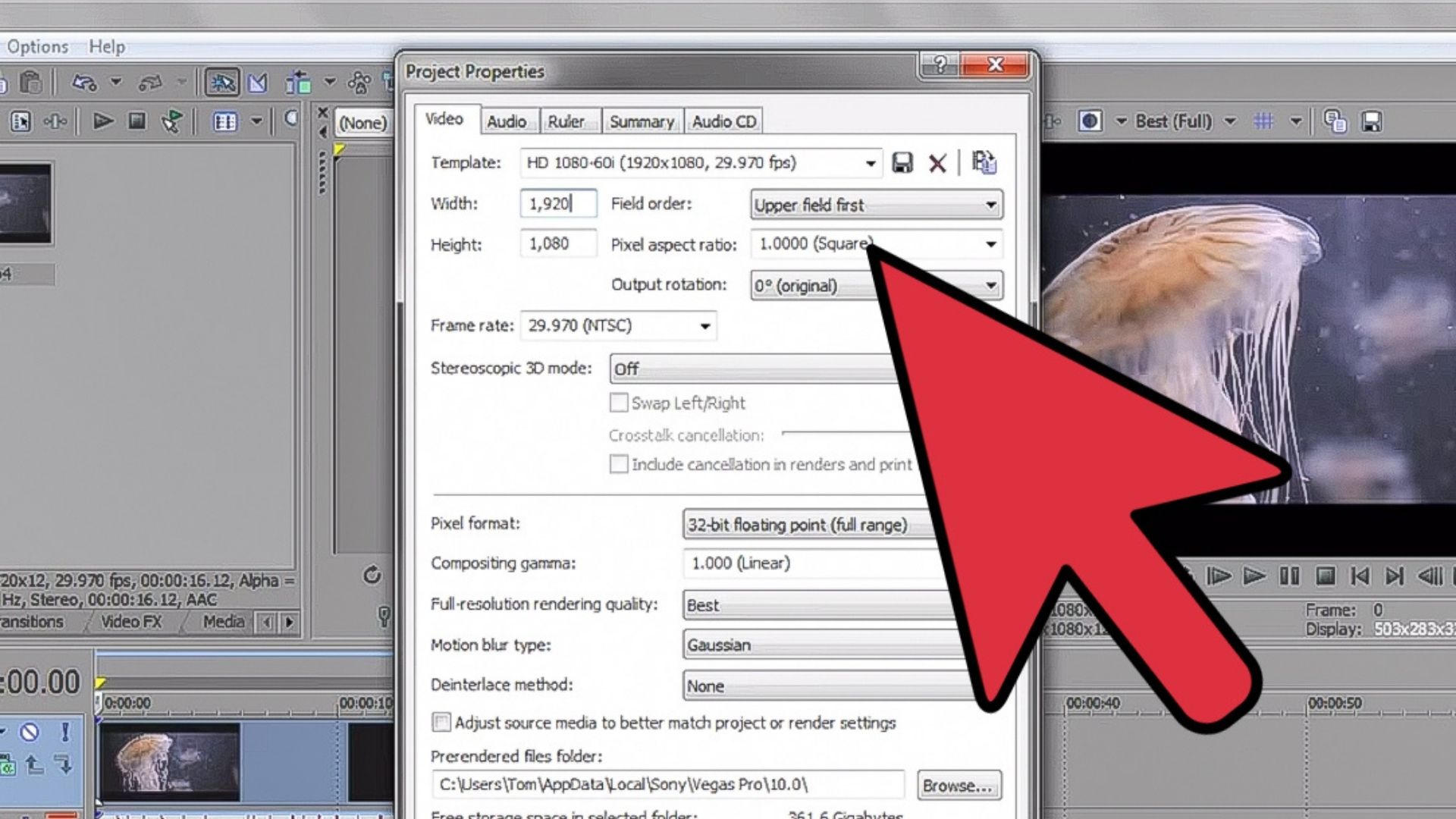
- Adım #1: Öncelikle ekranın sol üst köşesine gidin ve file (dosya) bölümünü seçin.
- Adım #2: Dışarı aktarmak için export (dışarı aktar) seçeneğini tıklayın.
- Adım #3: Buradan istediğiniz video formatını seçerek sürece başlayabilirsiniz.
- Adım #4: Ardından videonuz hazır! İstediğiniz platforma yükleyebilirsiniz.
Render almak ile ilgili çok şey duymuş olabilirsiniz. Bilhassa görsel ya da işitsel çabucak hemen bütün programlarda bu seçenek vardır. Zira üzerinde çalışıp sonlandırdığımız bir projeyi kaliteli bir biçimde çıktı almak isteriz. Sony Vegas Pro’da bu süreç epeyce kolaydır.
Renk ahengi düzenlemesi:
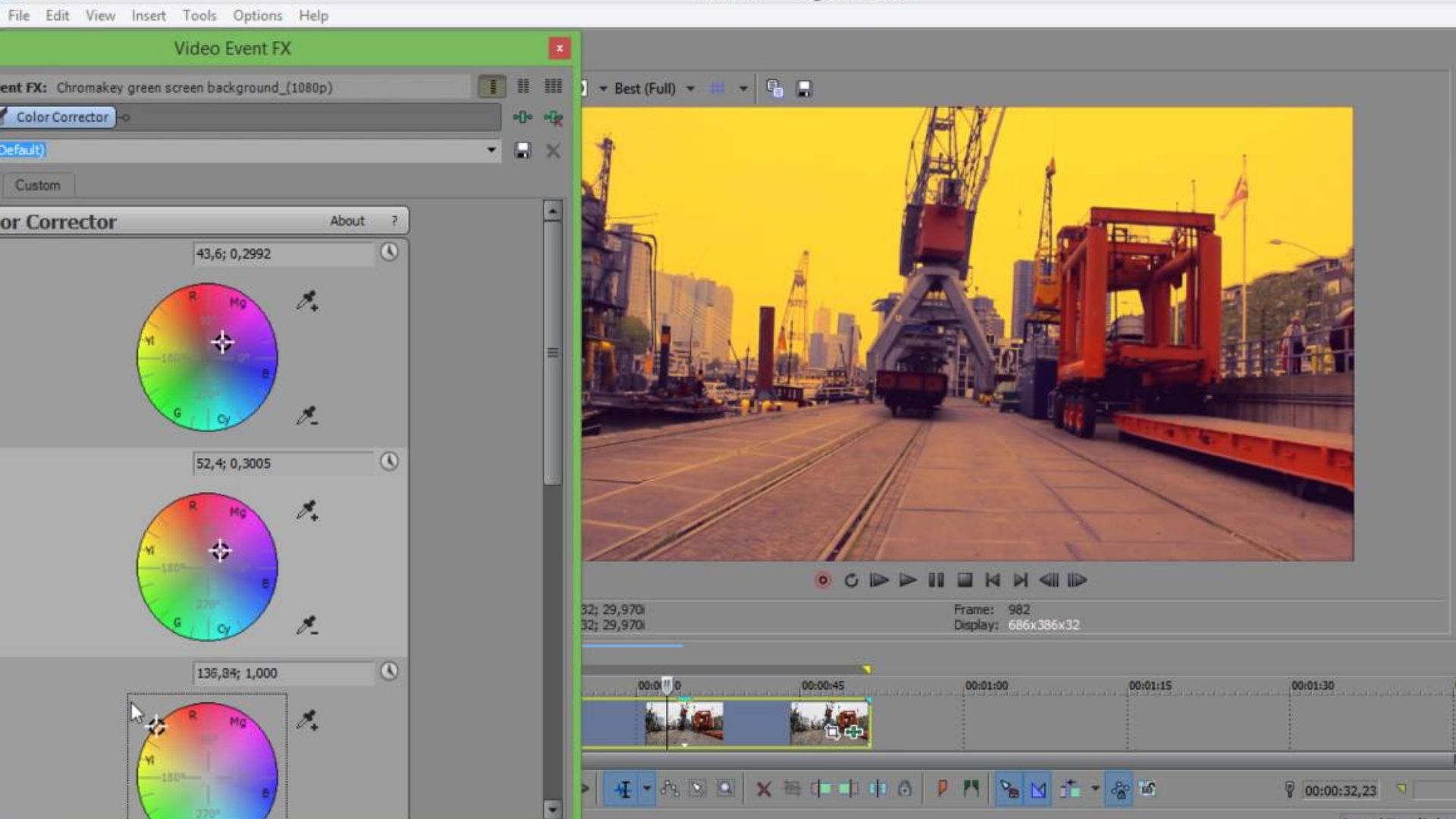
- Adım #1: Ekranın sol tarafına gidin ve seçenekler içinden Color Corrector yazısına tıklayın.
- Adım #2: Ardından çabucak pratik bir renk düzenleme kısmı çıkacaktır.
- Adım #3: Buradan görüntüleriniz için ince renk ayarları yapabilirsiniz (efektleri ne kadar az ve minimal kullanırsanız o kadar hoş ahenk yakalarsınız).
- Adım #4: Bununla bir arada birebir menü üzerinde bulunan hazır renklere de göz atabilirsiniz.
- Adım #5: İstediğiniz görüntüleri seçtikten sonra hazır renk paletine tıklarsanız bütün görüntülerin rengi tıpkı düzeyde olacaktır.
Program içine attığınız görüntülerle daha fazla çalışmak istiyorsanız renk ahengi kısmına göz atabilirsiniz. Bu sayede farklı kameralarla ya da farklı vakitlerde çekilen videoları birbiriyle uyumlu hale getirebilirsiniz. Bu süreç için Sony Vegas Pro kullanışlı renk elementleri sunuyor.
Ses ve görüntüleri bölme süreci:
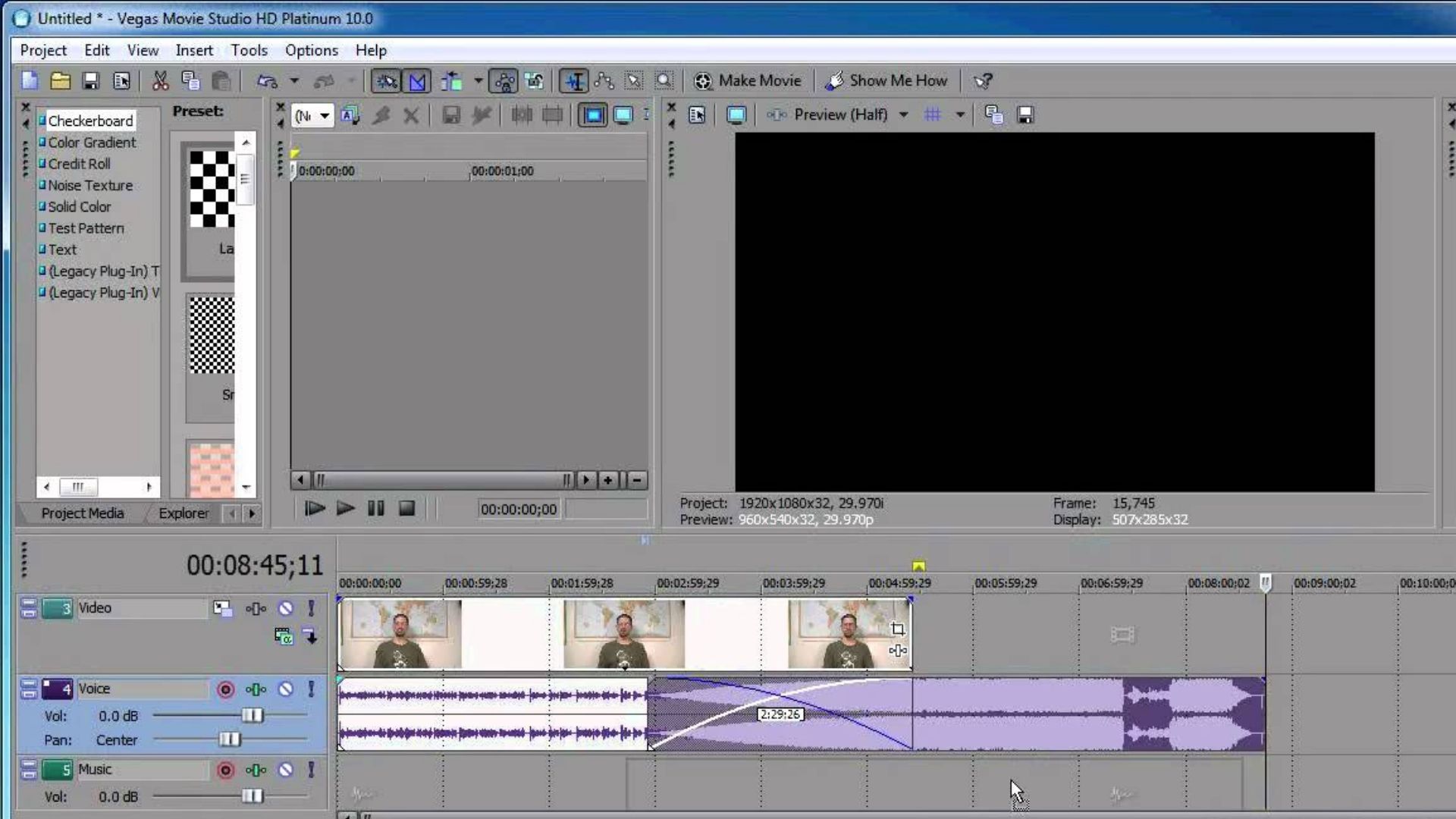
- Adım #1: Öncelikle vakit çizelgesi üzerinde süreç yapmak istediğiniz görüntüyü seçin.
- Adım #2: Ardından görüntü üzerinde kesmek istediğiniz noktayı fare yardımıyla işaretleyin.
- Adım #3: Ardından S tuşuna basarak istediğiniz üzere görüntüyü kesebilir bölebilirsiniz.
- Adım #4: Kullanmak istediğiniz bölgeler dışında kalan modülleri farenizle sağ tıklayarak silebilirsiniz.
Sony Vegas Pro 13,14 ve 15 sürümlerinde kullanabileceğiniz bu özellik hayli işinize yarayacak. Bu süreç sayesinde istediğiniz videoları bölebilir ya da birleştirebilirsiniz.
Etkili tertip:
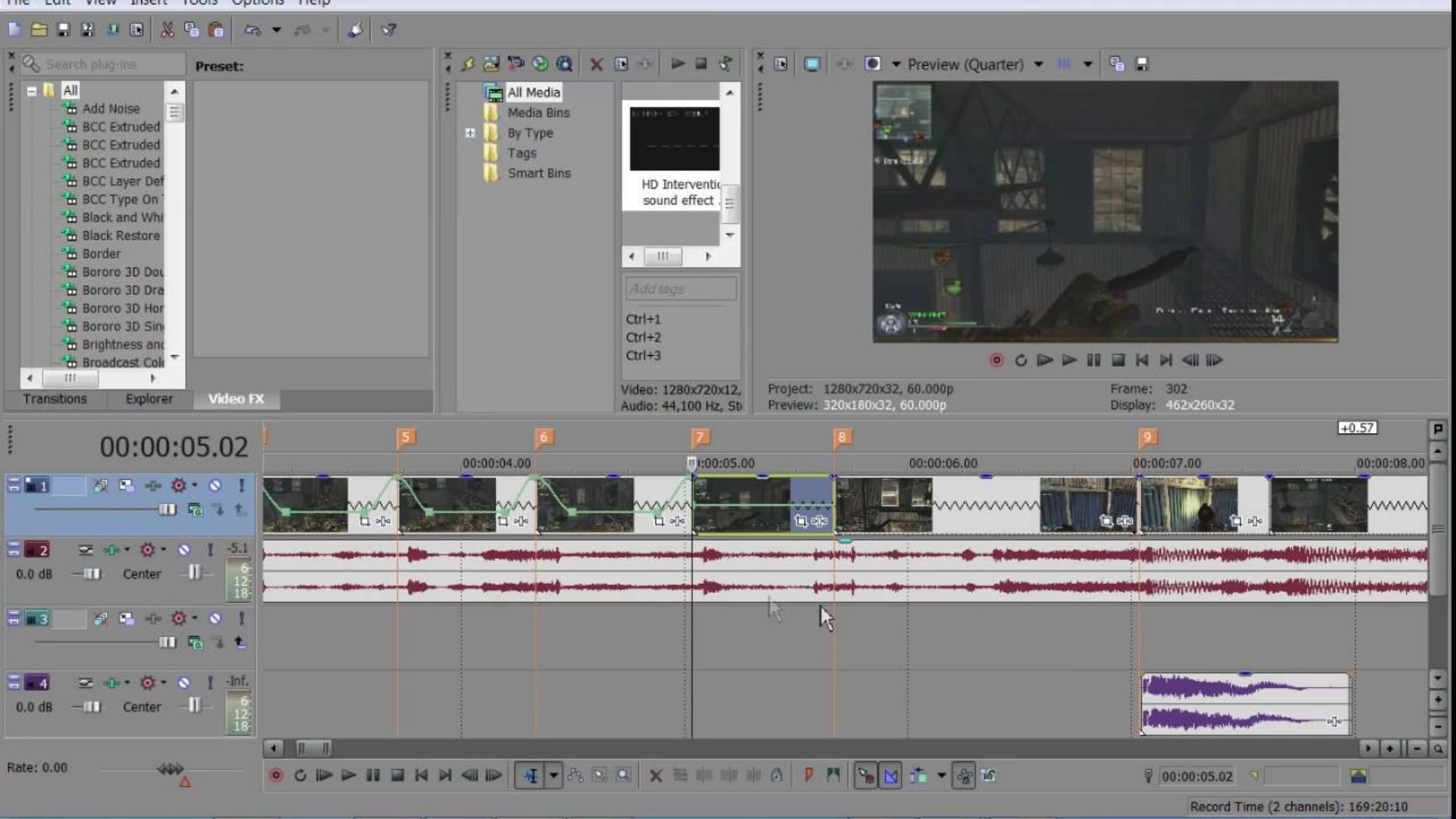
Uygulamayı seri bir biçimde kullanmak için çok fazla metot var. Bunların başında da kısayollar geliyor. Sol kısımdan ayarlar sekmesine ulaşarak kısayol tuşlarını kendi kullanım alışkanlıklarınıza nazaran düzenleyebilirsiniz. Bu durum başta farklı gelse de vakitle size el çabukluğu kazandıracak ve bu sayede vakti çok daha verimli kullanabileceksiniz. Bir öbür ayrıntı da program içine evraklarınızı atmadan evvel yanlışsız isimlendirme yapmanız. İsimlendirmeler ne kadar sistemli olursa çalışma formunuz de o kadar kolay olacaktır.
4K render dayanağı:
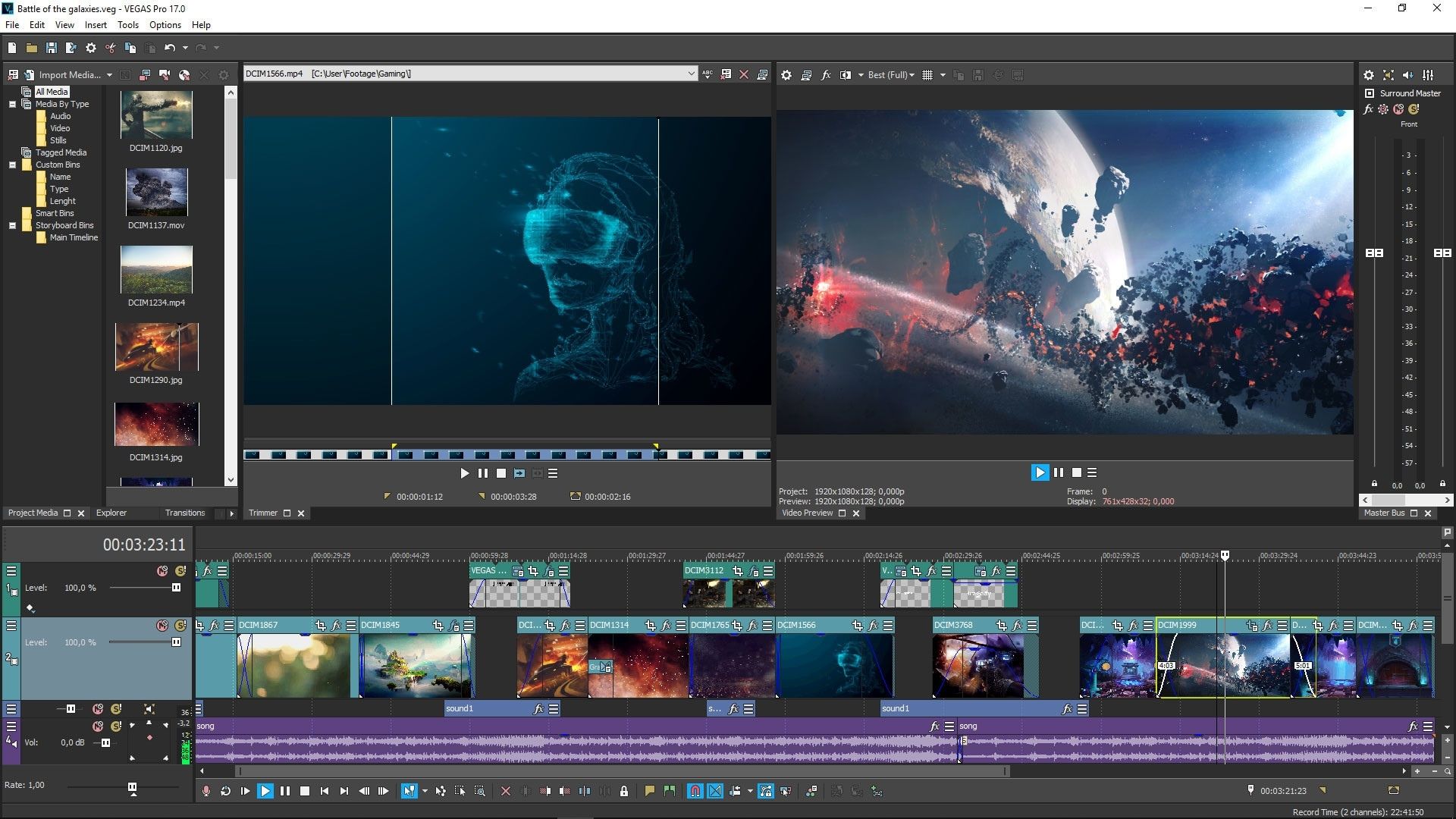
Günümüzde pek çok görüntü platformu 4k görüntü desteği sunuyor. Birçok profesyonel ya da yarı profesyonel videolarını 4k kalitesinde yayınlamayı tercih ediyor. Görüntülerinizde uygulayacağınız efektlerin çok daha kaliteli görünmesini istiyorsanız render alırken 4k video seçeneklerine göz atabilirsiniz.
360 derece görüntü düzenleme
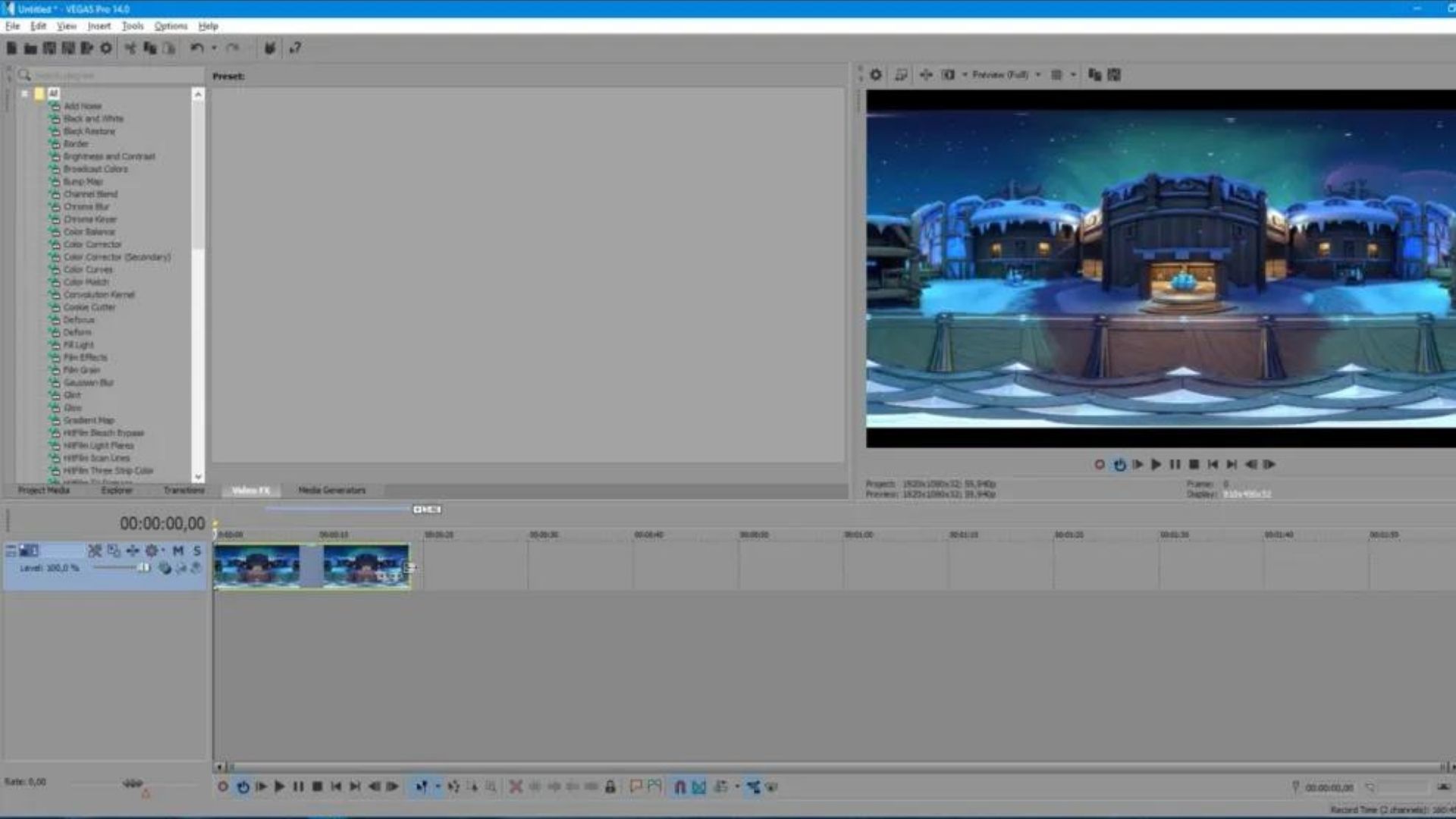
Simülasyon, seyahat ya da alternatif kategorideki görüntüler için 360° düzenleme yapmak isteyebilirsiniz. Sony Vegas Pro hem demo hem de full sürümüyle bu mevzuda size yardımcı oluyor. Dahili şablonlar sunarak videolarınızı balık gözü kıvamına getirebilirsiniz. 360 derece görüntüler sayesinde sürükleyici bir izleme tecrübesi yaşatabilirsiniz.
Sony Vegas Pro geneli itibariyle sade ve kullanışlı bir program. Bilgisayarınız günümüz oyunlarını kaldırmıyorsa bile Sony Vegas Pro’yu kaldırabilir. Bu programın tercih edilmesindeki en büyük etkenlerden biri sistem ihtiyaçlarının düşük olmasıdır. Örneğin Sony Vegas Pro 13 için asgarî 4 GB ram kâfi olacaktır. Şimdiden keyifli çalışmalar dileriz.