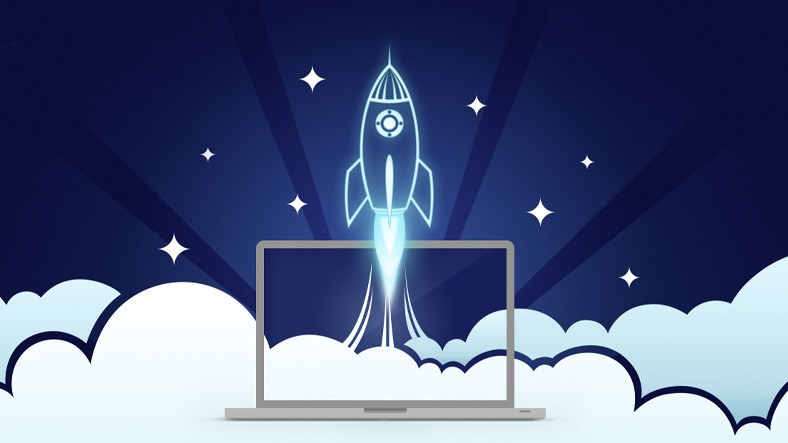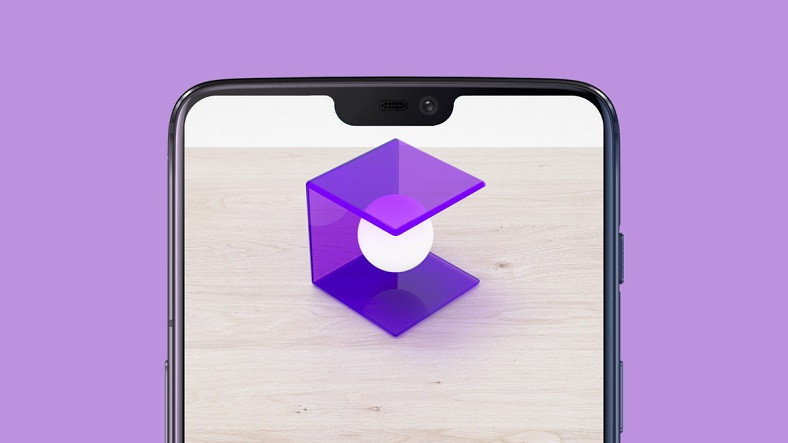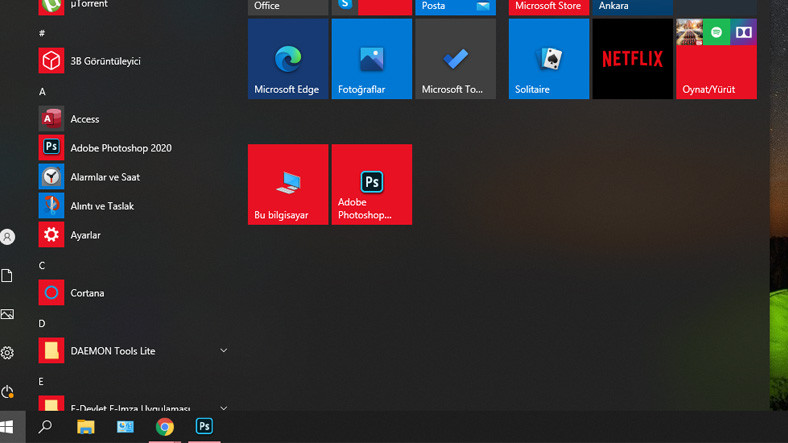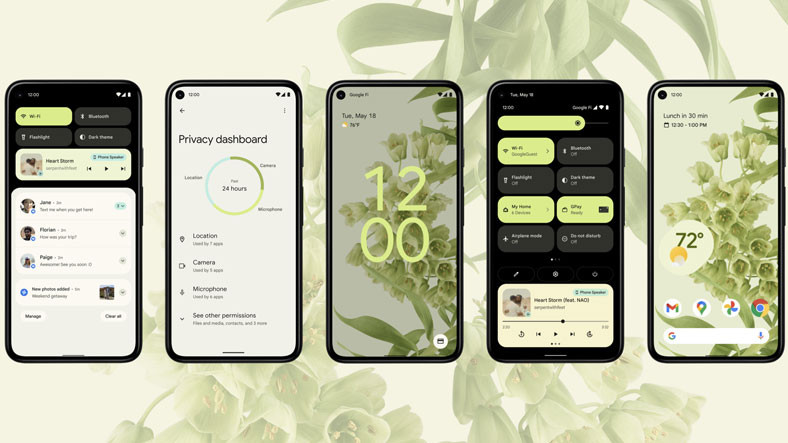Freedos Nedir? Freedos Bilgisayarlara Windows Yükleme
Freedos terimi, bilhassa yeni bir bilgisayar almak istediğimizde modellere göz gezdirirken epey fazla karşımıza çıkıyor. Son devirlerde …

Freedos terimi, bilhassa yeni bir bilgisayar almak istediğimizde modellere göz gezdirirken epey fazla karşımıza çıkıyor. Son devirlerde popülerleşen Freedos, her ne kadar birinci başta akitfleştirilmemiş, fiyatsız bir Windows sürümünü niteliyor üzere görünse de aslında durum oldukça bir farklı.
Bilgisayar üreticilerinin daha düzgün bir fiyata yüksek bir performans sunmak için kullandığı Freedos aslında bir işletim sisteminin bilgisayarda yüklü olmadığı manasına geliyor. Freedos bir bilgisayar satın alıp; Freedos nedir? ve Freedos bilgisayara nasıl Windows kurulduğunu merak ediyorsanız, verdiğimiz adımları takip ederek sıkıntısız bir Windows suramı gerçekleştirebilirsiniz.
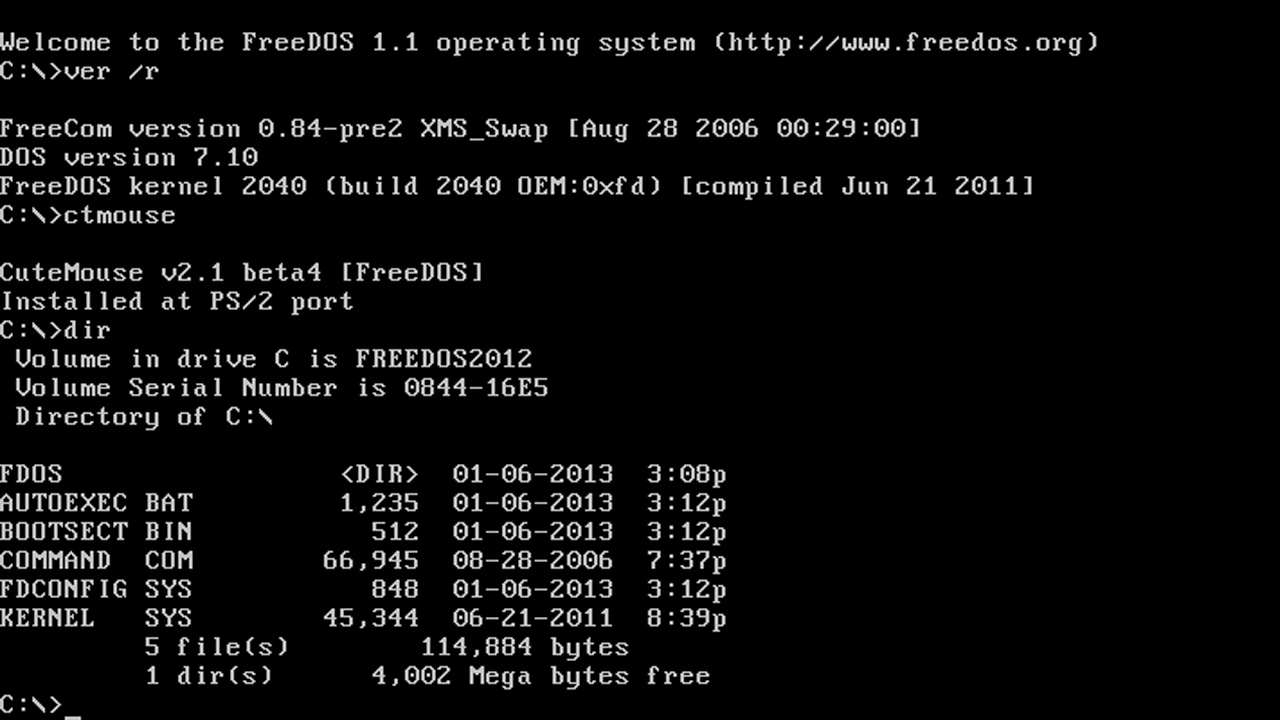
Freedos nedir?
Son devirde bilhassa fiyat performans odaklı sistemlerde sıklıkla karşımıza çıkan Freedos, aslında satın aldığımız bilgisayarın içerisinde Windows, Linux ve gibisi üzere rastgele bir işletim sistemi bulunmadığını söz eder.
Freedos bir bilgisayarı birinci açtığınızda BIOS ekranı yahut direkt olarak donanımsal özelliklerin sıralandığı bir siyah ekran ile karşılaşırsınız. Freedos bilgisayarlarda süreç yapabilmek için evvel bir işletim sistemi yüklemeniz gerekir. Microsoft’un kendi medya aracı ile nasıl Windows USB’si oluşturulur ve suram yapılır, bu içeriğimizde sizlere aktarıyor olacağız.
Freedos bilgisayara Windows nasıl yüklenir?
- Adım #1: Buradan Microsoft’un Windows indirme sitesine gidin.
- Adım #2: “Aracı artık indirin” butonuna basın ve indirmeyi başlatın.
- Adım #3: İndirdiğimiz Media Creation Tool’a çift tıklayın ve çalıştırın.
- Adım #4: Şartları kabul edin ve medya oluşturma menüsüne devam edin.
- Adım #5: 8 GB ve üzeri alana sahip USB belleğinizi bilgisayarınıza takın.
- Adım #6: Bu bilgisayar menüsünde USB belleğinize sağ tıklayın ve Biçimlendir seçeneğine tıklayın.
- Adım #7: Öteki bir bilgisayar için yükleme medyası’nı seçin ve İleri tuşuna basın.
- Adım #8: Elinizde bulunan işlemci mimarisine nazaran seçimleri yapın ve devam edin.
- Adım #9: Kullanılacak medyayı USB flash şoför olarak seçin ve devam edin.
- Adım #10: USB belleğinizi seçin, İleri tuşuna basın ve süreç tamam.
- Adım #11: Freedos bilgisayarınızı çalıştırın ve BIOS ekranına giriş yapın.
- Adım #12: Boot menüsü altında Fast Boot seçeneğini Enabled hâline getirin.
- Adım #13: Yaptığımız değişiklikleri kaydedip BIOS ekranından çıkıyoruz.
- Adım #14: USB belleğinizi Freedos bilgisayarınıza takın ve sistemi tekrar açın.
- Adım #15: Bilgisayar açılırken modelinize nazaran Boot menüsü tuşuna art geriye basın.
- Adım #16: Açılan Boot menüsünde USB belleğinizi seçin ve Windows heyetimi başlayacaktır.
Adım #1: Buradan Microsoft’un Windows indirme sitesine gidin:

Freedos ile gelen bilgisayarımıza Windows yüklemek için evvel bir Windows heyetim USB belleği oluşturmamız gerekiyor. Birinci adım olarak Microsoft’un sitesinden Windows suram aracını indirerek başlıyoruz. Bu süreçleri Windows yüklü rastgele bir bilgisayarda gerçekleştirebilirsiniz.
Adım #2: Aracı artık indirin butonuna basın ve indirmeyi başlatın:

Microsoft’un sitesine gittikten sonra bizleri yalnızca bir indirme aracı ve tek bir indirme butonu karşılayacak. Bu yüzden baş karışıklığına meydan bırakacak bir durum yok. Aracı artık indirin butonuna tıklayarak Windows heyetim aracımızı indiriyoruz.
Adım #3: İndirdiğimiz Media Creation Tool’a çift tıklayın ve çalıştırın:

İndirdiğimiz heyetim aracı Media Creation Tool olarak karşımıza çıkacaktır. Bu araca çift tıklayarak olağan bir program üzere çalıştırıyoruz.
Adım #4: Şartları kabul edin ve medya oluşturma menüsüne devam edin:

Microsoft’un Windows kullanımı ve dağıtımı için bizlere sunduğu kullanıcı kaidelerini ve şartlarını kabul ettikten sonra asıl heyetim flash belleğini oluşturacağımız kısma gerçek geçiş yapıyoruz.
Adım #5: 8 GB ve üzeri alana sahip USB belleğinizi bilgisayarınıza takın:

Bu basamakta Windows heyetim belleği oluşturmaya başlamadan evvel 8 GB ve üzeri alana sahip olan belleğimizi bilgisayarımıza takmamız ve kısa bir biçimlendirme süreci yapmamız gerekiyor. Burada en kıymetli nokta USB belleğin alanının kâfi olması ve Windows heyetim aracını yüklerken içinde diğer bir doküman bulunmamasıdır.
Adım #6: Bu bilgisayar menüsünde USB belleğinize sağ tıklayın ve Biçimlendir seçeneğine tıklayın:

USB belleğimizi bilgisayara taktıktan sonra şoförlerin bulunduğu Bu bilgisayar menüsüne geliyoruz. Belleğimizin simgesine sağ tıklayarak Biçimlendir seçeneğini seçiyoruz. Akabinde Başlat tuşuna basarak birkaç saniye sürecek biçimlendirmeyi başlatıyoruz. Biçimlendirme bittikten sonra Windows suram menüsüne geri dönebiliriz.
Adım #7: Diğer bir bilgisayar için yükleme medyası’nı seçin ve İleri tuşuna basın:

USB belleğimizle biçimlendirme süreçlerini tamamladıktan sonra Windows heyetim menüsüne geri dönüyoruz. Windows bize ne yapmak istediğimizi soracaktır. Diğer bir bilgisayara Windows yükleyeceğimiz için Öteki bir bilgisayar için yükleme medyası seçeneğini işaretliyoruz ve devam ediyoruz.
Adım #8: Elinizde bulunan işlemci mimarisine nazaran seçimleri yapın ve devam edin:

Bu kademede Freedos bilgisayarımızın işlemci mimarisine nazaran Windows bitini seçmemiz gerekiyor. Sahip olduğunuz bilgisayar son 10 yıl içerisinde üretilmiş ve satın alınmışsa çok büyük ihtimalle 64 bit mimariye sahip olacaktır. Ancak yeniden de Freedos bilgisayarınızın özelliklerini denetim etmekte yarar var.
Adım #9: Kullanılacak medyayı USB flash şoför olarak seçin ve devam edin:

DVD ve gibisi araçlar yerine USB bellek ile heyetim yapacağımız için kullanılacak medyayı USB flash şoför olarak işaretleyip süreçlerimize devam ediyoruz. Windows kurulumunu ISO belgesi olarak da seçebilirsiniz. Lakin bu senaryoda ISO belgesini USB belleğinize yazmak için Rufus üzere üçüncü parti programları kullanmanız gerekir.
Adım #10: USB belleğinizi seçin, İleri tuşuna basın ve süreç tamam:

Son olarak Windows suram aracının yüklenmesi için bilgisyara takıp biçimlendirdiğimiz USB belleğimizi seçiyoruz ve Media Creation Tool otomatik olarak belleğimize Windows suram aracını yüklemeye başlayacaktır. Bu süreç biraz uzun sürebilir. Bu yüzden sabırlı olup beklemeniz gerekiyor. Yükleme esnasında bilgisayarınızı kullanmaya devam edebilirsiniz. Heyetim tamamlandıktan sonra Freedos bilgisayarımızın başına geçip Windows’u yüklemeye başlıyoruz.
Adım #11: Freedos bilgisayarınızı çalıştırın ve BIOS ekranına giriş yapın:
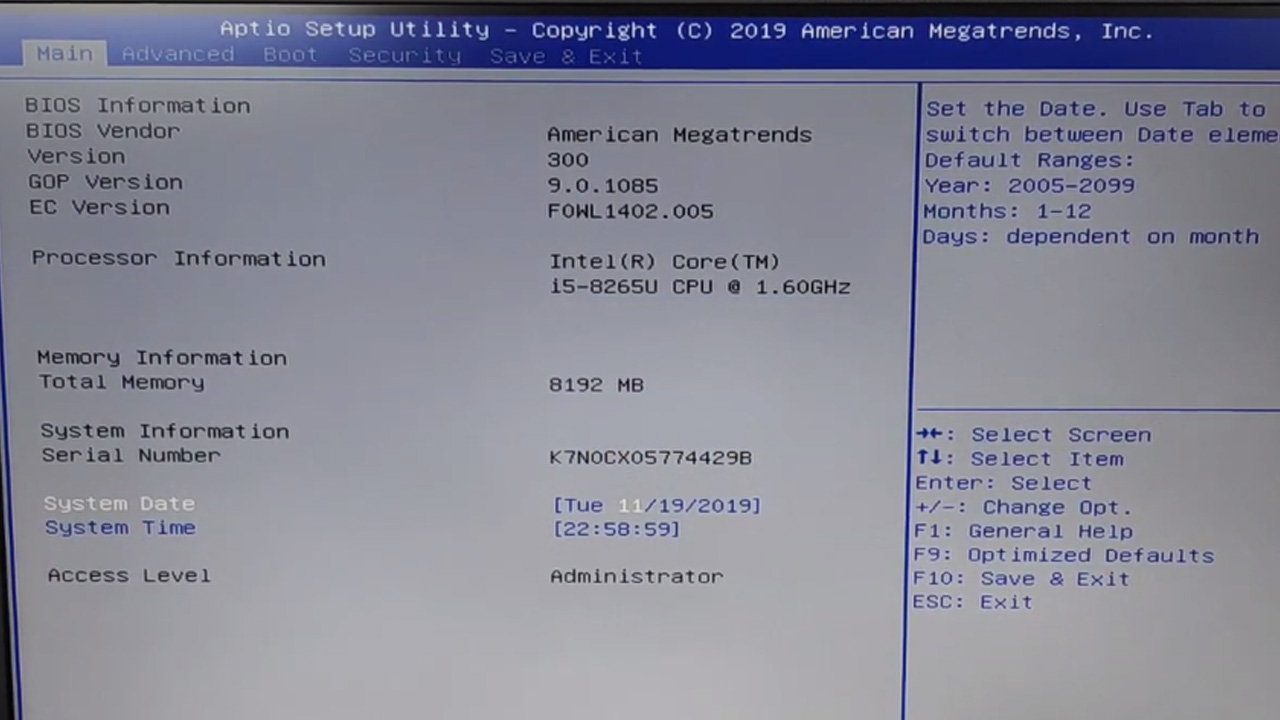
Evet geldik Freedos bilgisayarımızın başına. Windows kurulumunu başlatmadan evvel bilgisayarın BIOS ekranında yapmamız gereken küçük ve kolay birkaç süreç bulunuyor. Freedos bilgisayarınız birinci açıldığında işletim sistemine sahip olmadığı için çok büyük olasılıkla BIOS ekranına direkt olarak geçiş yapacaktır. Şayet yapmıyorsa bilgisayarınızın marka ve modeline nazaran internetten araştırma yaparak BIOS tuşunu öğrenmeniz ve bilgisayarı çalıştırdıktan sonra bu tuşa art geriye birkaç kez basmanız gerekmektedir.
Adım #12: Boot menüsü altında Fast Boot seçeneğini Enabled hâline getirin:

BIOS ekranında Boot menüsü altında Fast Boot seçeneği olacaktır. Şayet Fast Boot kısmı Disabled pozisyonundaysa daha süratli Windows yükleme müddetlerine sahip olmak için bu kısmı Enabled hâline getiriyoruz.
Adım #13: Yaptığımız değişiklikleri kaydedip BIOS ekranından çıkıyoruz:
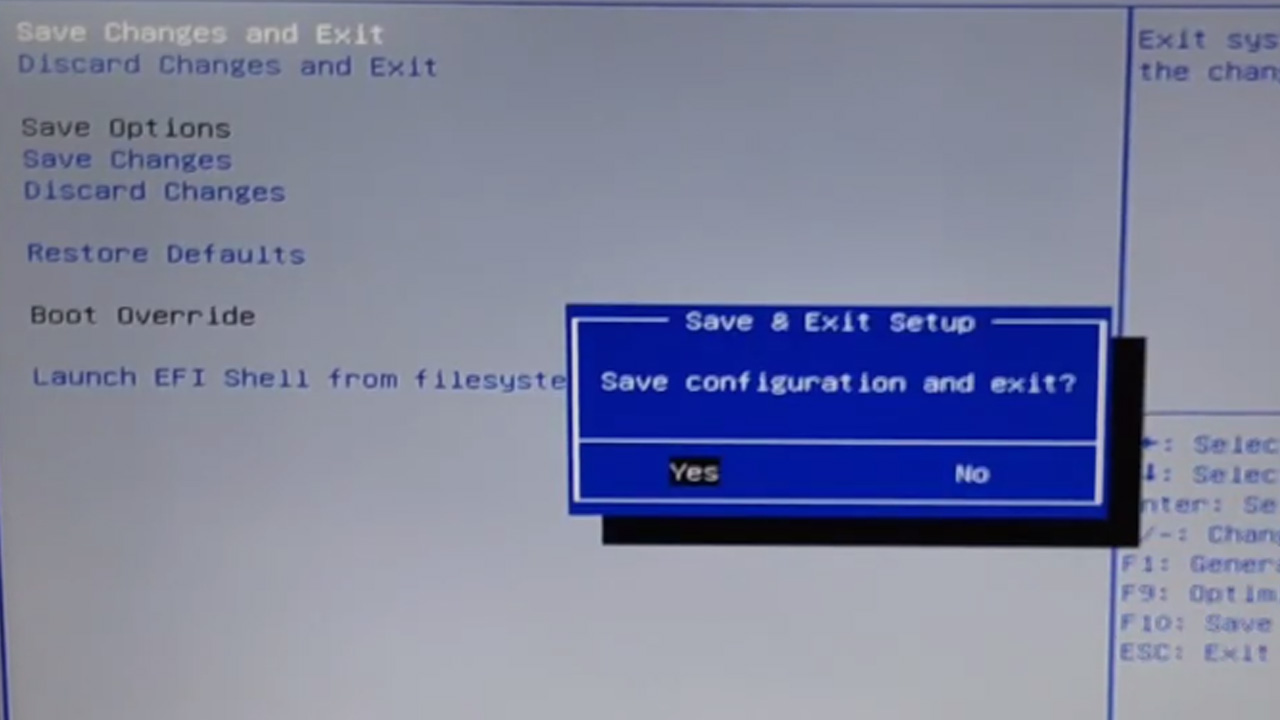
Bir evvelki adımla BIOS ekranında bir değişiklik yaptığımızın için Save and Exit kısmına basıyoruz ve değişiklikleri Y tuşuna basarak kaydedip çıkış yapıyoruz. Bu noktada bilgisayarınız kapanacaktır.
Adım #14: USB belleğinizi Freedos bilgisayarınıza takın ve sistemi yine açın:
Bilgisayarı yine açmadan evvel Windows heyetim aracını yüklediğimiz USB belleğimizi bilgisayara takıyoruz ve tekrar açıyoruz.
Adım #15: Bilgisayar açılırken modelinize nazaran Boot menüsü tuşuna art geriye basın:
BIOS tuşunda olduğu üzere sahip olduğumuz model ve markaya nazaran Boot menüsü tuşu da farklılık gösterecektir. Tekrar marka ve model ismi ile internetten Boot menüsü tuşunuzu öğrenebilirsiniz. Bilgisayarımız tekrar açılırken Boot menüsü tuşuna art geriye birkaç defa basarak Boot menüsünü açıyoruz.
Adım #16: Açılan Boot menüsünde USB belleğinizi seçin ve Windows heyetimi başlayacaktır:
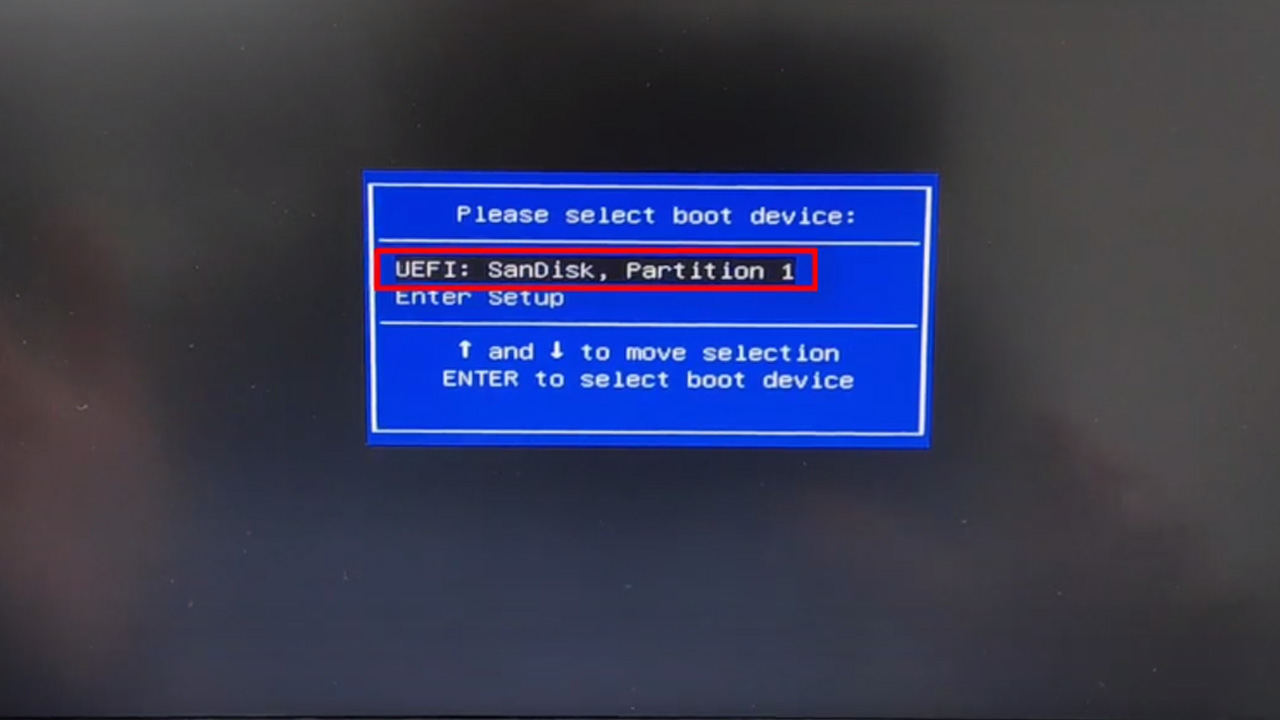
Boot menüsü açıldığında bilgisayarınız size birkaç farklı başlatma seçeneği sunacaktır. USB bellek üzerinden Windows yükleyeceğimiz için menüden USB belleğimizi seçiyoruz ve otomatik olarak Windows konseyimi başlayacaktır. Bu menüde dikkat etmeniz gereken değerli nokta ise USB belleğin yanında UEFI ibaresinin bulunmasıdır. Şayet 2013 civarı ve daha yeni tarihte üretilen bir bilgisayara sahipseniz, direkt olarak UEFI seçeneği faal olarak gelecektir.
Tekrar de bu ibare görünmüyorsa tekrar BIOS ekranına dönüp yeniden Boot menüsünden Boot mode kısmını UEFI olarak değiştirebilirsiniz. Her şeyi tamamlayıp USB belleğimizi Boot menüsünde seçtikten sonra Windows konseyimi başlayacaktır. Bu noktadan sonra elinizde bulunan yahut almayı düşündüğünüz lisansa ve ferdî tercihlerinize nazaran Windows kurulumunu tamamlayabilirsiniz.
Tüm adımları takip ettikten sonra Freedos bilgisayarınıza Windows heyetimi meselesiz olarak tamamlanmış olacaktır. Bu adımlarda dikkat etmeniz gereken en değerli nokta Boot mode kısmının yani başlatma modunun UEFI olarak ayarlanmış olmasıdır. Genel olarak son 10 yılda üretilen bilgisayarların neredeyse tümünde UEFI etkin olarak gelir. Ama tekrar de denetim etmekte yarar var. Windows suramı bittikten sonra satın aldığınız orjinal Windows sürümü ile lisans anahtarını girerek Windows sürümünüzü aktive edebilirsiniz.