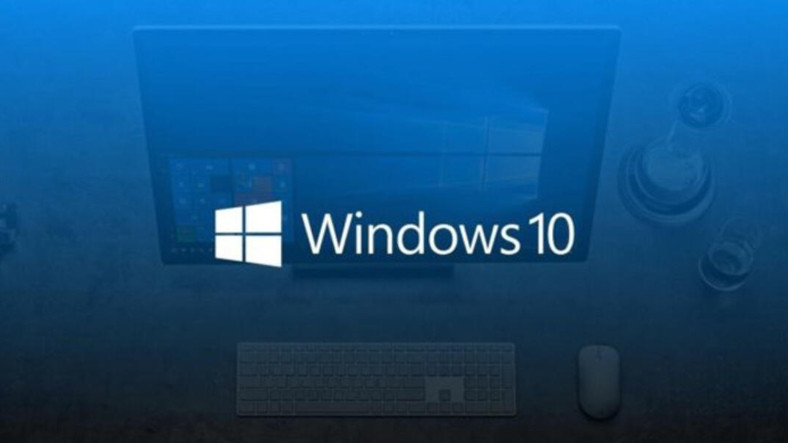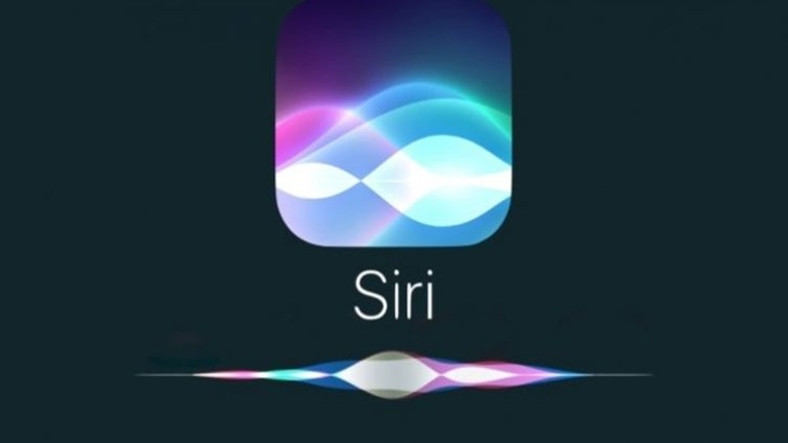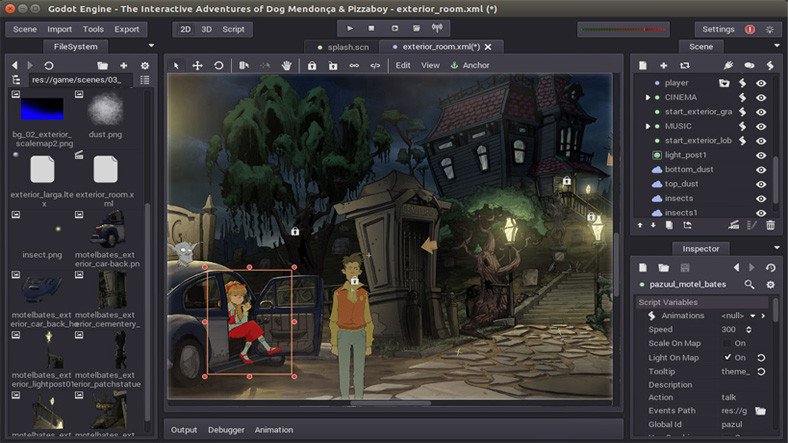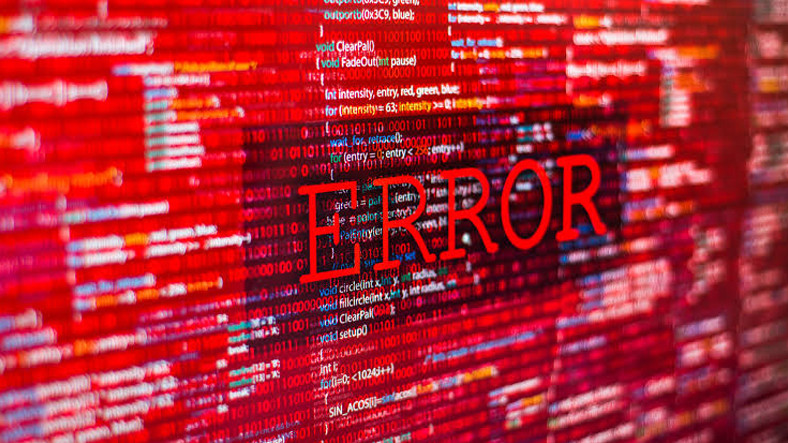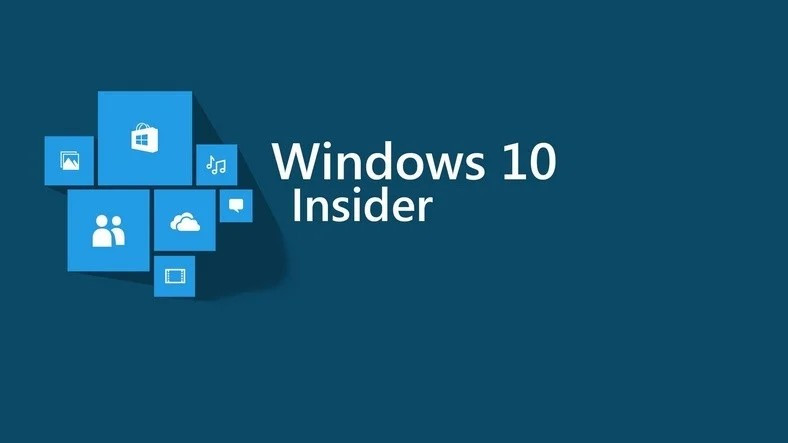Kablosuz Bağdaştırıcı yahut Erişim Noktası Sorunu, Tahlilleri
İnternet sağlayıcınız tarafından konutunuza getirilen internet çizgisi, modem ve router üzere bir yönlendirici yardımıyla, kablosuz olarak …

İnternet sağlayıcınız tarafından konutunuza getirilen internet çizgisi, modem ve router üzere bir yönlendirici yardımıyla, kablosuz olarak kullanabileceğiniz bir ağa dönüşür. İlişki sırasında ‘Kablosuz bağdaştırıcı yahut erişim noktası sorunu’ üzere sıkıntılarla karşılaşabilirsiniz. Windows 7 ve Windows 10 işletim sistemine sahip dizüstü bilgisayarlarda ‘Kablosuz bağdaştırıcı yahut erişim noktası sorunu’ daha sık görülebilir.
Bu meseleye ufak kullanıcı kusurları neden olabileceği üzere, biraz daha uğraş gerektiren nedenler de olabilir. Farklı nedenlere bağlı olsa da ‘Kablosuz bağdaştırıcı yahut erişim noktası sorunu’ için kullanabileceğiniz alternatif tahlil sistemleri bulunuyor. Sorunun nedenini bilmiyorsanız, metotları sırayla deneyebilirsiniz.
‘Kablosuz bağdaştırıcı yahut erişim noktası sorunu’ tahlil prosedürleri:
- Formül #1: Wi-Fi temas şifrenizi denetim edin.
- Usul #2: Kablolu ilişkiyi kullanın.
- Prosedür #3: Windows güncellemelerini denetim edin.
- Metot #4: Ağ şoförünüzün faal olup olmadığını denetim edin.
- Formül #5: Ağ şoförlerini güncelleyin.
- Sistem #6: Antivirüs yazılımınızı devre dışı bırakın
- Metot #7: Ağ profilinizi yine yapılandırın.
- Formül #8: Ağ isminizi ve şifrenizi değiştirin.
- Prosedür #9: Yönlendiriciyi sıfırlayın.
Yol #1: Wi-Fi irtibat şifrenizi denetim edin:

Bilhassa yeni bir Wi-Fi ağına bağlandığınız vakit yanlış şifre girmeniz son derece olağan bir durum. Genel olarak şifrelerin hayli karmaşık olduğunu düşünürsek, ‘Kablosuz bağdaştırıcı yahut erişim noktası sorunu’na yanlış şifre neden olmuş olabilir. Ağ ile kontağınızı keserek şifreyi yine girin. Klavye ile ilgili bir sorun olup olmadığından emin olmak için farklı bir uygulamayı kullanabilirsiniz.
Sistem #2: Kablolu ilişkiyi kullanın:

Bu sistem ‘Kablosuz bağdaştırıcı yahut erişim noktası sorunu’ için bir tahlil değil fakat öteki metotlar için internet temasına gereksiniminiz olacak. Bu nedenle süreksiz bir tahlil olarak internete kablo ile bağlanabilirsiniz. Genel olarak yönlendirici aygıtın kutusundan bir tane ethernet kablosu çıkacaktır. Şayet yoksa uygun fiyata bir tane bulabilirsiniz.
Metot #3: Windows güncellemelerini denetim edin:
- Adım #1: Windows tuşuna basın.
- Adım #2: Ayarlar butonuna tıklayın.
- Adım #3: Buradan Aktüelleştirme ve Güvenlik sayfasını açın.
- Adım #4: Windows Update sayfasını açın.
- Adım #5: Güncelleştirmeleri Denetle butonuna tıklayın.
- Adım #6: Şayet varsa güncellemeleri yükleyin.
- Adım #7: Bilgisayarı yine başlatın.
- Adım #8: ‘Kablosuz bağdaştırıcı yahut erişim noktası sorunu’ devam ediyor mu denetim edin.

Pek çok probleme olduğu üzere ‘Kablosuz bağdaştırıcı yahut erişim noktası sorunu’na da aktüel olmayan Windows işletim sistemi neden oluyor olabilir. Bu türlü bir durumun önüne geçmek için otomatik güncelleştirmeleri etkin hale getirebilir ya da sistemli aralıklarla güncelleme denetimi yapabilirsiniz.
Yol #4: Ağ şoförünüzün faal olup olmadığını denetim edin:
- Adım #1: Windows tuşu + X kombinasyonunu tuşlayın.
- Adım #2: Aygıt Yöneticisi’ne tıklayın.
- Adım #3: Ağ Bağdaştırıcıları sekmesini genişletin.
- Adım #4: Ağ şoförünüze çift tıklayın.
- Adım #5: Aygıt durumunda “Bu aygıt düzgün çalışıyor” yazmalı.
- Adım #6: Şayet yazmıyorsa Etkinleştir butonuna tıklayın.
- Adım #7: Bilgisayarı tekrar başlatın.
- Adım #8: ‘Kablosuz bağdaştırıcı yahut erişim noktası sorunu’ devam ediyor mu denetim edin.
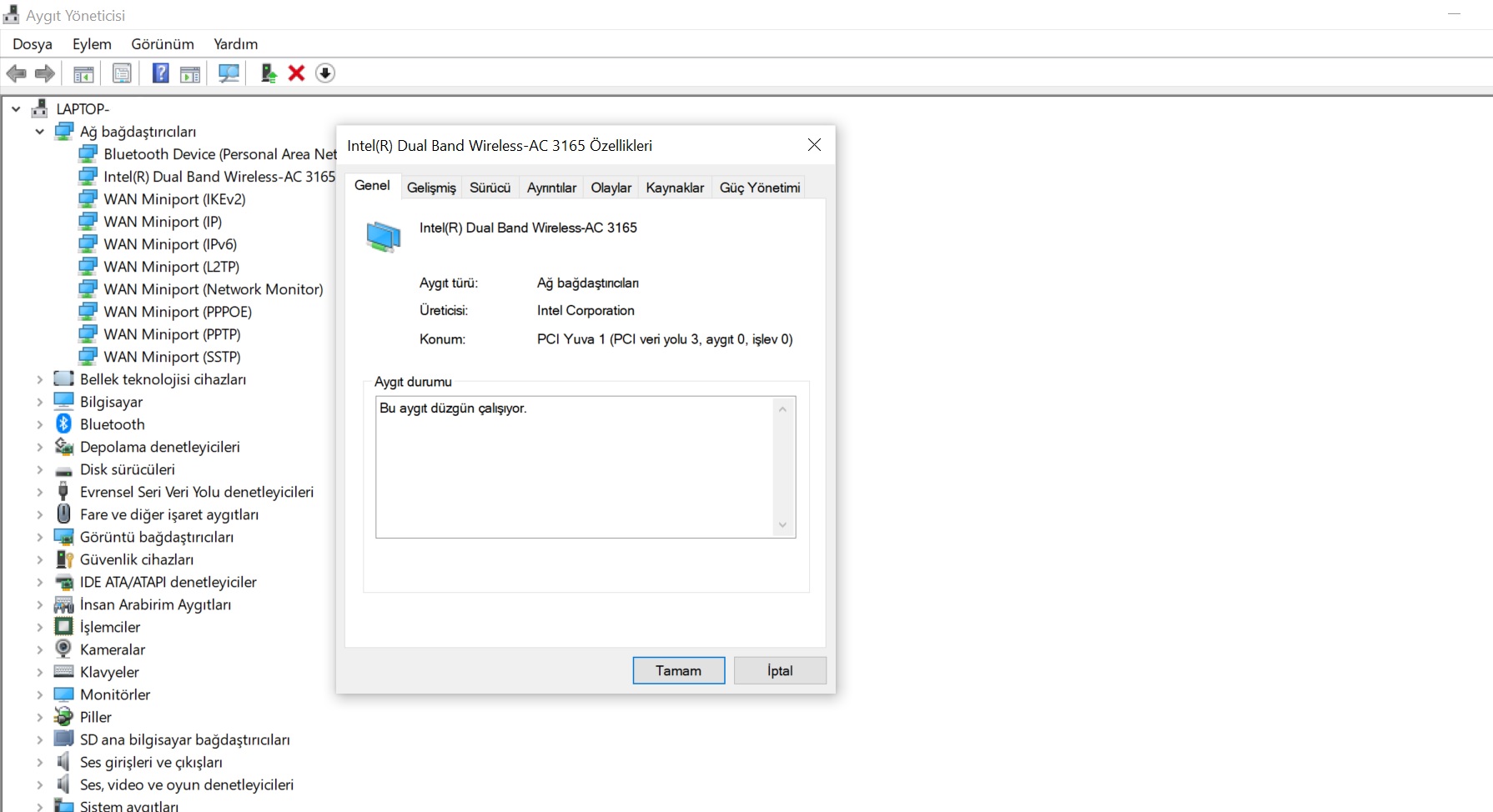
Ağ şoförünüz bir nedenden ötürü pasif hale gelmiş ve bu durum ‘Kablosuz bağdaştırıcı yahut erişim noktası sorunu’na neden olmuş olabilir. Üstteki adımları izleyerek sürücüyü tekrar aktifleştirmeniz mümkün.
Formül #5: Ağ şoförlerini güncelleyin:
- Adım #1: Windows tuşu + X kombinasyonunu tuşlayın.
- Adım #2: Aygıt Yöneticisi’ne tıklayın.
- Adım #3: Ağ Bağdaştırıcıları sekmesini genişletin.
- Adım #4: Ağ şoförünüz üzerinde sağa tıklayın.
- Adım #5: Sürücüyü Güncelleştir seçeneğine tıklayın.
- Adım #6: Şoförleri Otomatik Olarak Orta adımı ile devam edin.
- Adım #7: Güncelleme sonrası bilgisayarı tekrar başlatın.
- Adım #8: ‘Kablosuz bağdaştırıcı yahut erişim noktası sorunu’ devam ediyor mu denetim edin.
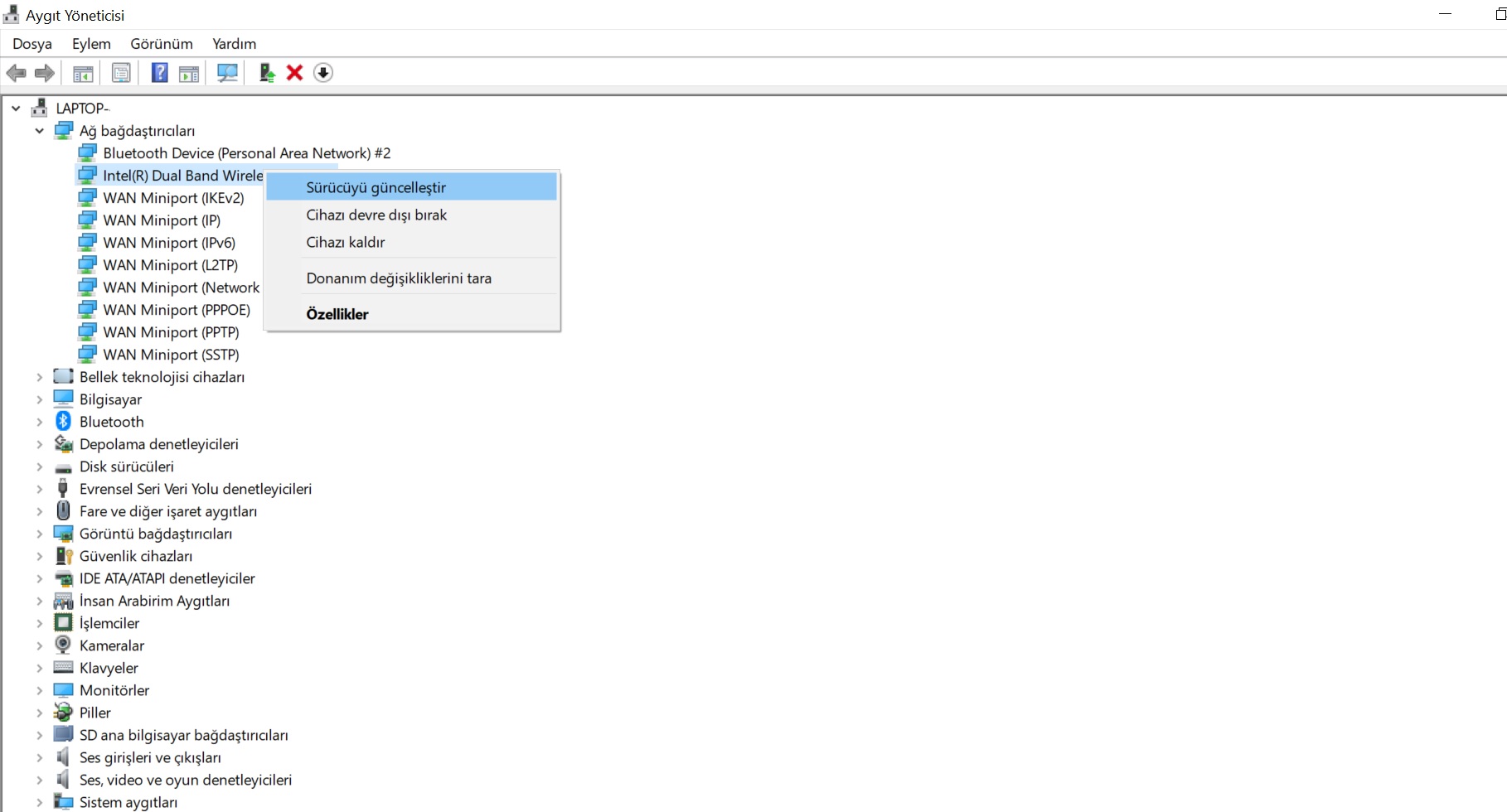
Aktüel olmayan ağ şoförleri de ‘Kablosuz bağdaştırıcı yahut erişim noktası sorunu’na neden olabilir. Üstteki adımları izleyerek sürücüyü güncelleyebilir ya da sürücüyü kaldırıp bilgisayarı yine başlatarak sürücüyü yine yükleme metodunu tercih edebilirsiniz.
Yol #6: Antivirüs yazılımınızı devre dışı bırakın:

Antivirüs yazılımları, yüklü oldukları aygıtları muhtemel tehditlerden korumak için birtakım kısıtlama süreçleri yapabilirler. Bu kısıtlamalar sonucu ‘Kablosuz bağdaştırıcı yahut erişim noktası sorunu’ üzere meseleler ortaya çıkabilir. Antivirüs yazılımınızı devre dışı bırakın ve sorunun devam edip etmediğini denetim edin. Şayet sorun çözüldüyse alternatif antivirüs yazılımlarını kullanmayı tercih edebilirsiniz.
Yol #7: Ağ profilinizi yine yapılandırın:
- Adım #1: Windows arama çubuğuna cmd yazın ve aratın.
- Adım #2: Buradan Komut İstemi ekranını yönetici olarak çalıştırın.
- Adım #3: Komut İstemi ekranına netsh wlan delete profile name=xx yazın ve Enter’a basın.
- xx yerine kablosuz ağ isminizi yazın.
- Adım #4: Ağ profiliniz silindi.
- Adım #5: Ağa tekrar bağlanın ve yapılandırın.
- Adım #6: Bilgisayarı yine başlatın.
- Adım #7: ‘Kablosuz bağdaştırıcı yahut erişim noktası sorunu’ devam ediyor mu denetim edin.

Kablosuz ağ profilinizde yaşanmış olabilecek bir kusur kaynaklı olarak ‘Kablosuz bağdaştırıcı yahut erişim noktası sorunu’ oluşabilir. Bu nedenle ağ profilinizi silerek yine yapılandırmak, bu sorunun tahlili için kullanabileceğiniz tesirli usullerden bir adedidir.
Prosedür #8: Ağ isminizi ve şifrenizi değiştirin:
- Adım #1: İnternet tarayıcınızın adres çubuğuna 192.168.1.1 yazın ve Enter’a basın.
- Şayet sayfa açılmıyorsa yönlendirici marka ve modeliniz ile arama yaparak arayüz sayfanızın nasıl açıldığını öğrenebilirsiniz.
- Adım #2: Açılan ağ sayfasına kullanıcı ismini ‘admin’, şifresini ise ‘password’ yazarak giriş yapın.
- Şayet giriş yapamadıysanız internet servis sağlayıcınız ile bağlantıya geçin.
- Adım #3: Ayarlar sayfası üzerinden yeni bir ağ ismi ve şifresi atayın.
- Adım #4: Ağa bağlanın.
- Adım #5: Bilgisayarı yine başlatın.
- Adım #6: ‘Kablosuz bağdaştırıcı yahut erişim noktası sorunu’ devam ediyor mu denetim edin.
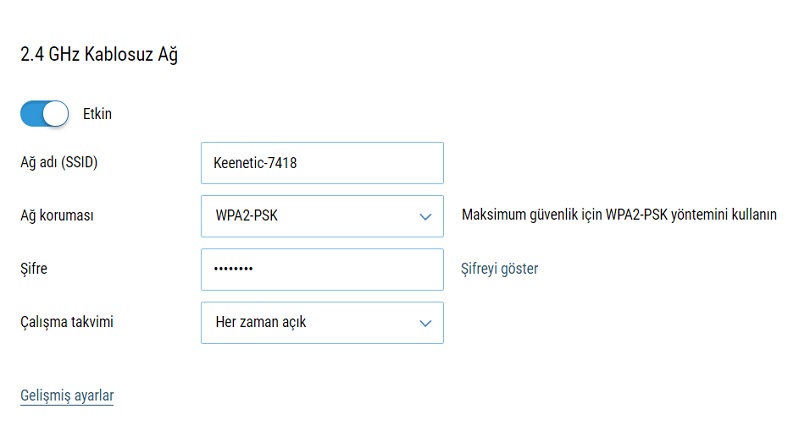
Yeni bir ağ ismi ve şifresi atamak kolay bir süreç olsa da ‘Kablosuz bağdaştırıcı yahut erişim noktası sorunu’ tahlili için kullanabileceğiniz tesirli formüllerden bir adedidir. Her yönlendiricinin arayüzü farklı olabilir, bu nedenle sorun yaşadığınız durumda internet servis sağlayıcınız ile irtibata geçebilirsiniz.
Formül #9: Yönlendiriciyi sıfırlayın:

‘Kablosuz bağdaştırıcı yahut erişim noktası sorunu’ yanlış yapılandırılmış olan yönlendirici kaynaklı olabilir. Bu nedenle yönlendiriciyi sıfırlamak tesirli bir seçenektir. Sıfırlama sürecini modem ya da router üzerinde bulunan sıfırlama tuşu ile yapabilirsiniz. Şayet yoksa ağ sayfanızın arayüzü üzerinden sıfırlama sürecini gerçekleştirebilirsiniz.
‘Kablosuz bağdaştırıcı yahut erişim noktası sorunu’ farklı nedenlerle ve daha çok dizüstü bilgisayarlarda ortaya çıkan bir durumdur. Nedeni ne olursa olsun, üstteki usulleri sizin için kolay olandan sıkıntı olana yanlışsız uygulayarak mutlak tahlile ulaşabilirsiniz.