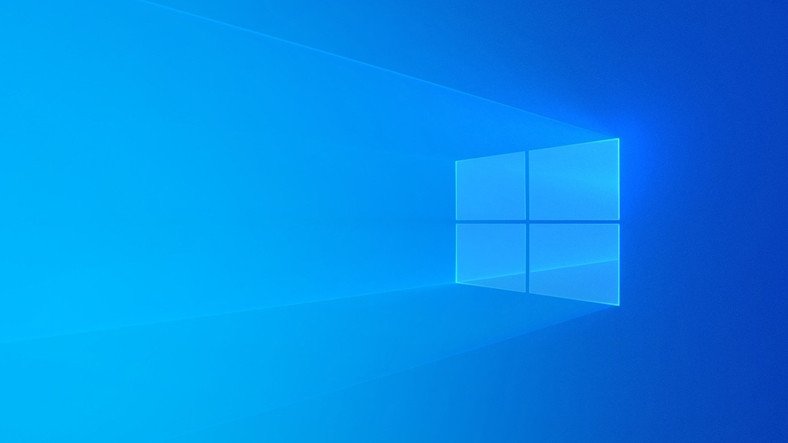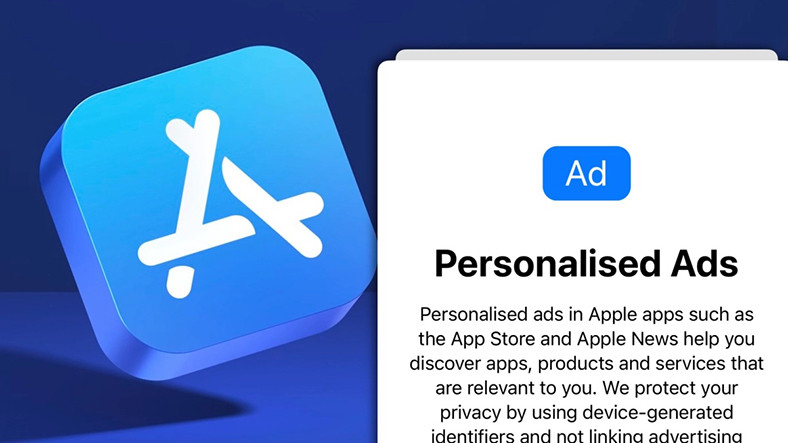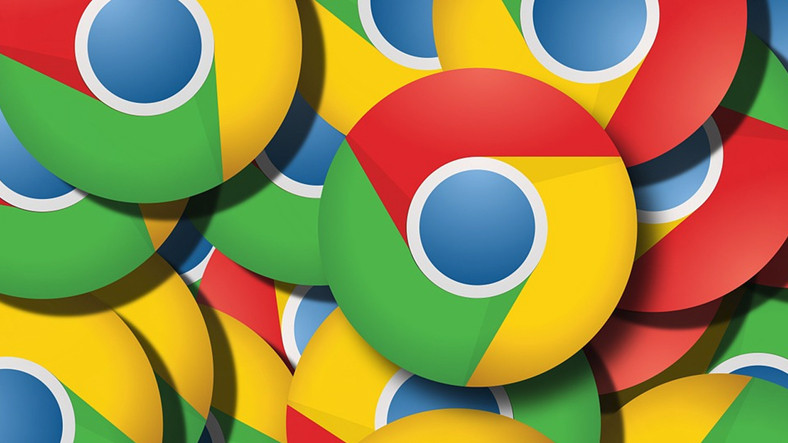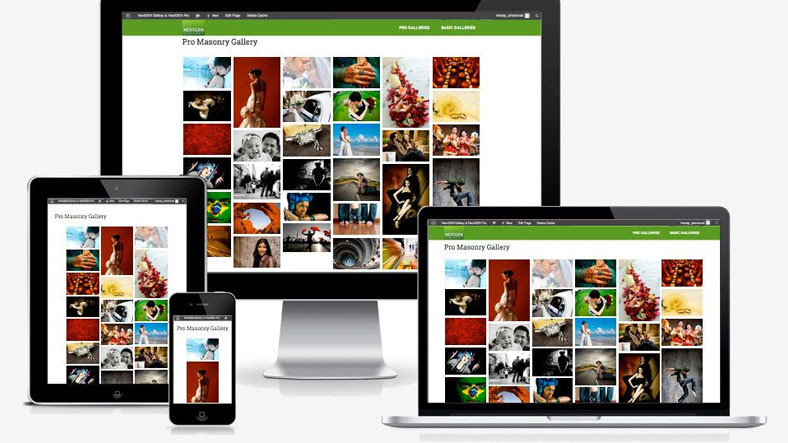Windows 10 ‘Görev Yöneticisi Açılmıyor’ Sorunu Nasıl Çözülür
Microsoft Windows işletim sistemli bilgisayarların hepsinde bulunan ve her kullanıcı için hayat kurtarıcı nitelikte olan vazife yöneticisi …
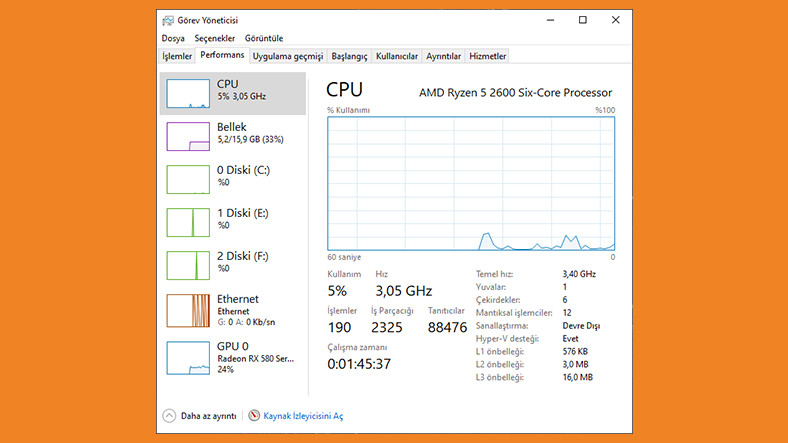
Microsoft Windows işletim sistemli bilgisayarların hepsinde bulunan ve her kullanıcı için hayat kurtarıcı nitelikte olan vazife yöneticisi, bilgisayarda açık olan programları ve süreçleri görme ve yönetme, bilgisayarın performansını görüntüleme ve başlangıçta açılan programları düzenleme üzere birçok kullanışlı araçları kullanabileceğiniz bir sistem uygulamasıdır.
Her Windows sürümünde bulunan ve bu kadar büyük bir değere sahip olan bu program, birtakım kullanıcılarda sorun çıkarabiliyor ve misyon yöneticisi açılmıyor. Misyon yöneticisi açılmıyor sıkıntısını internette arattıysanız ve tahlil arıyorsanız tebrikler, en yanlışsız yere geldiniz. Lafı daha fazla dolandırmadan misyon yöneticisi açılmıyor sorunu tahlil metotlarımıza geçelim.
Misyon yöneticisi açılmıyor sorunu tahlili için formüller:
- Yol #1: Windows’un son güncellemelerini yükleyin
- Prosedür #2: Makûs emelli yazılım kontrolü gerçekleştirin
- Formül #3: Sistem Belgesi Denetleyicisini çalıştırın
- Prosedür #4: Sistem Bakımı Sorun Gidericisini çalıştırın
- Sistem #5: Kayıt defterini kullanarak Vazife Yöneticisini faal etme
Prosedür #1: Windows’un son güncellemelerini yükleyin
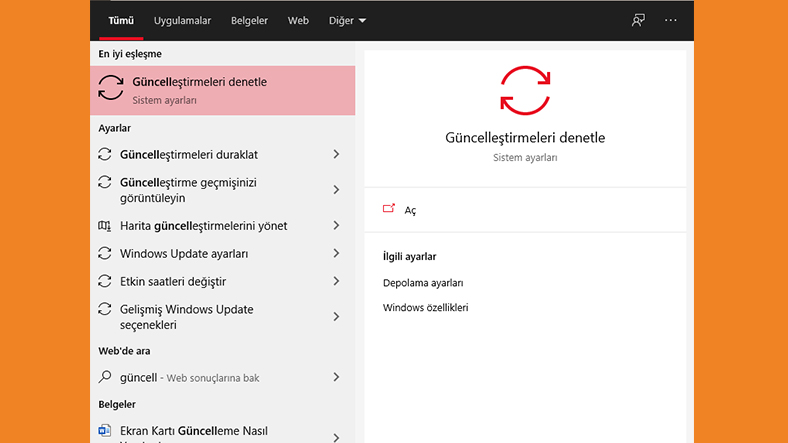
- Adım #1: Başlat tuşuna basın.
- Adım #2: Arama yerine ‘güncel’ yazın.
- Adım #3: Gelen Güncelleştirmeleri Denetle seçeneğine tıklayın.
- Adım #4: Tıkladıktan sonra Windows’un güncelleştirmeleri yapmasını bekleyin.
- Adım #5: Bilgisayarınızı yine başlatın ve sorunun çözülüp çözülmediğine bakın.
Microsoft, Windows 10 işletim sisteminde yer alan yazılım yanılgılarını gideren güncellemeler yayınlamaya hâlâ devam ediyor. Bu nedenle vazife yöneticisi açılmıyor sıkıntınızın kaynağı bir yazılım yanılgısı olabilir. Adımları izleyin ve sorunun çözülüp çözülmediğini denetim edin.
Formül #2: Makus maksatlı yazılım kontrolü gerçekleştirin
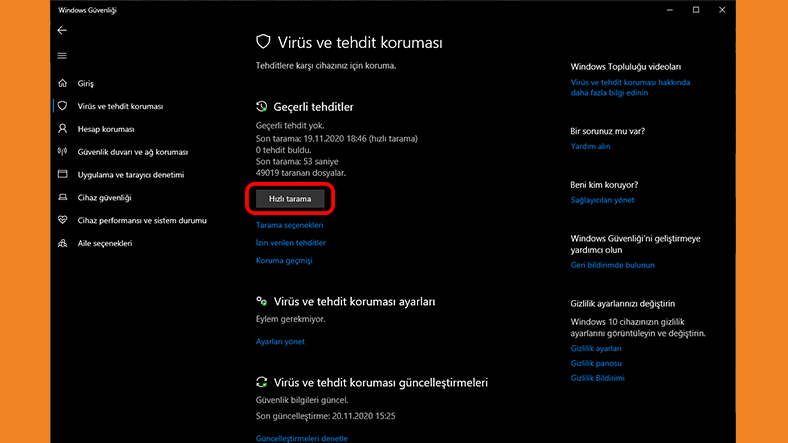
- Adım #1: Başlat tuşuna basın.
- Adım #2: Windows Güvenliği yazın ve tıklayın.
- Adım #3: Soldaki menüden Virüs ve Tehdit Müdafaası seçeneğine tıklayın.
- Adım #4: Süratli tarama seçeneği ile bilgisayarınızı tarayın.
- Adım #5: Bilgisayarınızda berbat maksatlı yazılım bulunuyorsa bırakın araç silsin.
- Adım #6: Bilgisayarı yine başlatın ve sorunun çözülüp çözülmediğine bakın.
Misyon yöneticisi açılmıyor sorunu, bilgisayarınıza bulaşmış olan berbat maksatlı bir yazılımdan kaynaklanıyor olabilir. Windows 10’da dahili olarak bulunan Windows Güvenliğini açın ve süratli bir virüs taraması yapın.
Formül #3: Sistem Evrakı Denetleyicisini çalıştırın
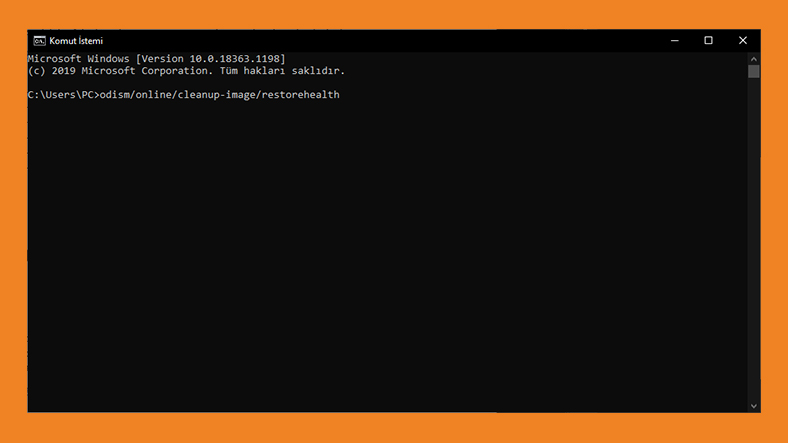
- Adım #1: Başlat tuşuna basın.
- Adım #2: Arama yerine ‘komut’ yazın ve Komut İstemini açın.
- Adım #3: Komut istemine şu dizinleri sırasıyla kopyalayın ve Enter’a basın:
- Dism.exe/online/Cleanup-image/StartComponentCleanup
- dism/online/cleanup-image/restorehealth
- sfc/scannow
Sistem evraklarında bulunan eksiklikler, vazife yöneticisi açılmıyor sıkıntısının kaynağı olabilir. Windows sistemi, bilgisayarınızdaki tüm evrakların doğruluğunu ve bozuk olmadığını araştıracak ve sonuca nazaran bunları giderecek. Adımları uygulayın ve bilgisayarınızı yine başlatıp sorunun çözülüp çözülmediğine bakın.
Metot #4: Sistem Bakımı Sorun Gidericisini çalıştırın
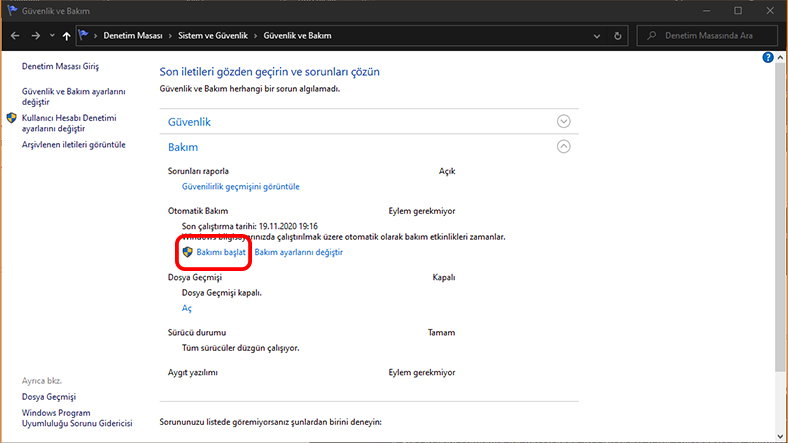
- Adım #1: Başlat tuşuna basın.
- Adım #2: Arama yerine ‘bakım’ yazın ve Güvenlik ve Bakım seçeneğine tıklayın.
- Adım #3: Açılan pencerede Bakım başlığını genişletin.
- Adım #4: Bakımı başlat seçeneğine tıklayın.
- Adım #5: Windows’un bakımı bitirmesini bekleyin.
- Adım #6: Bilgisayarınızı yine başlatın ve sorunun çözülüp çözülmediğine bakın.
Öteki bir sorun gidericisi programını çalıştırmak için başlat menüsünden Güvenlik ve Bakım penceresine gidin ve bilgisayarınızın bakımını araca yaptırın. Bakım bittikten sonra bilgisayarınızı yine başlatın ve misyon yöneticisi açılmıyor meselesinin çözülüp çözülmediğine bakın.
Usul #5: Kayıt defterini kullanarak Misyon Yöneticisini etkin etme
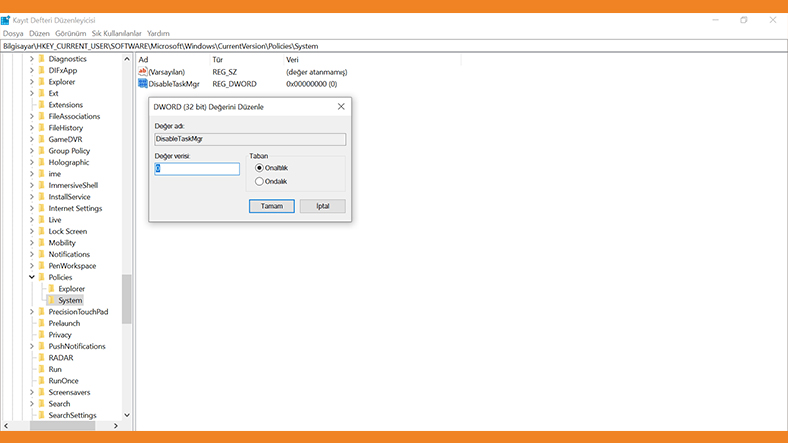
- Adım #1: Başlat tuşuna basın.
- Adım #2: Arama kısmına çalıştır yazın ve tıklayın, açılan Çalıştır ekranına ‘regedit’ yazın ve çalıştırın.
- Adım #3: Burada HKEY_CURRENT_USERSoftwareMicrosoftWindowsCurrentVersionPoliciesSystem dizinine gidin.
- Adım #5: DisableTaskMgr anahtarı üzerinde sağa tıklayın.
- Adım #6: Açılan menüden Değiştir seçeneğine tıklayın.
- Adım #7: Pahası 0 olarak girin ve Tamam butonuna tıklayın.
- Adım #8: Bilgisayarı tekrar başlatın ve sorunun çözülüp çözülmediğine bakın.
Birtakım durumlarda misyon yöneticisi açılmıyor sorunu, misyon yöneticisinin kayıt defterindeki girdisinin bozulmasından kaynaklanıyor ve vazife yöneticisi devre dışı bırakılıyor. Vazife yöneticisini kayıt defterinden yine etkinleştirmek için üstteki adımları dikkatlice uygulayın.
Böylece vazife yöneticisi açılmıyor problemini çözebilmeniz için uygulayabileceğiniz prosedürleri listelediğimiz içeriğimizin sonuna gelmiş bulunmaktayız. Fikirlerinizi ve tekliflerinizi aşağıdaki yorumlar kısmında belirtmeyi lütfen unutmayın. Ayrıyeten resmi Telegram kanalımıza buradan abone olabilirsiniz.