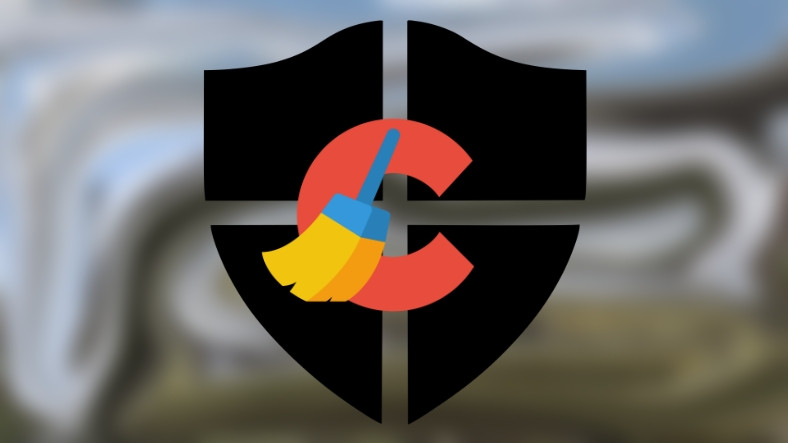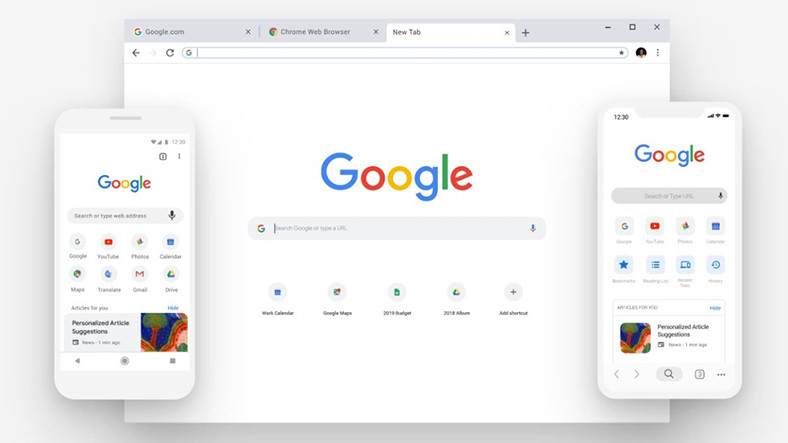Misyon Yöneticisi Devre Dışı Bırakıldı Hatası’ Nasıl Çözülür?
Windows işletim sistemine sahip bir bilgisayarınız varsa yüklediğiniz programlar arttıkça kullanmak karışık bir hal alabilir. Misyon Yöneticisi …
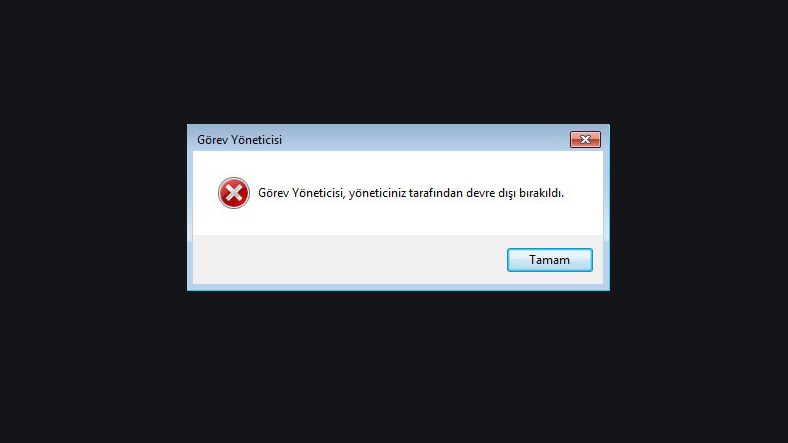
Windows işletim sistemine sahip bir bilgisayarınız varsa yüklediğiniz programlar arttıkça kullanmak karışık bir hal alabilir. Misyon Yöneticisi üzere araçlar sayesinde bilgisayarınızda ne olup bittiğini, yürütülen süreçleri, yüklü programlar hakkında bilgileri öğrenebilirsiniz. Lakin Vazife Yöneticisi yöneticiniz tarafından devre dışı bırakıldı yanılgısı ile karşılaştığınız vakit bu araç açılmayacak ve can sıkıcı problemlere neden olacaktır.
Vazife Yöneticisi yöneticiniz tarafından devre dışı bırakıldı kusuru almanızın pek çok farklı nedeni olabilir. Genel olarak bu kusura, bir sorun algıladığı için Vazife Yöneticisi’ni devre dışı bırakan bir antivirüs yazılımı neden olur. Nedeni ne olursa olsun, Vazife Yöneticisi yöneticiniz tarafından devre dışı bırakıldı yanılgısı aldığınız vakit tahlili için uygulayabileceğiniz birtakım kolay teknikler var.
Vazife Yöneticisi yöneticiniz tarafından devre dışı bırakıldı kusuru tahlil sistemleri:
- Usul #1: Küme Prensibi Obje Düzenleyicisi ile kusur tahlili
- Yol #2: Komut İstemi ekranı üzerinden kusur tahlili
- Sistem #3: Kayıt Defteri Düzenleyicisi üzerinden kusur tahlili
- Yol #4: REG belgesi oluşturarak kusur tahlili
Sistem #1: Küme Prensibi Obje Düzenleyicisi ile yanılgı tahlili:
- Adım #1: Windows tuşu + R tuş kombinasyonu ile Çalıştır ekranını açın.
- Adım #2: gpedit.msc yazın ve çalıştırın.
- Adım #3: Küme Prensibi Obje Düzenleyicisi açılacak.
- Adım #4: Kullanıcı Yapılandırması klasörünü genişletin.
- Adım #5: İdare Şablonları klasörünü genişletin.
- Adım #6: Sistem klasörünü genişletin.
- Adım #7: Ctrl + Alt + Del Seçenekleri evrakını açın.
- Adım #8: Vazife Yöneticisini Kaldır seçeneğine tıklayın.
- Adım #9: Yapılandırılmadı ya da Devre Dışı Bırakıldı seçeneğini onaylayın ve Uygula butonuna tıklayın.
- Adım #10: Bilgisayarı tekrar başlatın.
- Adım #11: Vazife Yöneticisi meselesiz bir formda açılacak.

Küme Unsuru Obje Düzenleyicisi sadece Windows Vista, 7 ve XP versiyonlarında bulunan bir araçtır. Daha yeni bir Windows sürümüne sahipseniz bu aracı bulamazsınız. Yeni sürümlerde Misyon Yöneticisi yöneticiniz tarafından devre dışı bırakıldı yanılgısı tahlili için öbür sistemleri inceleyin.
Yol #2: Komut İstemi ekranı üzerinden yanılgı tahlili:
- Adım #1: Bilgisayarınızdaki Komut İstemi ekranını açın.
- Adım #2: REG add HKCUSoftwareMicrosoftWindowsCurrentVersionPoliciesSystem /v DisableTaskMgr /t REG_DWORD /d 0 /f yazın ve Enter’a basın.
- Adım #3: Süreç muvaffakiyetle tamamlandı yazısı çıkana kadar bekleyin.
- Adım #4: Yazı çıktığı vakit bilgisayarınızı yine başlatın.
- Adım #5: Misyon Yöneticisi problemsiz bir formda açılacak.

Windows işletim sistemine sahip bilgisayarlarınızda Komut İstemi ekranı üzerinde yanlışsız komutları yazarak neredeyse her süreci gerçekleştirebilir ve her sorunu kolay kolay çözebilirsiniz. Vazife Yöneticisi yöneticiniz tarafından devre dışı bırakıldı kusuru tahlili için üstteki metot hayli tesirlidir.
Prosedür #3: Kayıt Defteri Düzenleyicisi üzerinden kusur tahlili:
- Adım #1: Windows tuşu + R tuş kombinasyonu ile Çalıştır ekranını açın.
- Adım #2: regedit yazın ve çalıştırın.
- Adım #3: Kayıt Defteri Düzenleyicisi açılacak.
- Adım #4: Burada HKEY_CURRENT_USERSoftwareMicrosoftWindowsCurrentVersionPoliciesSystem pozisyonuna gidin.
- Adım #5: DisableTaskMgr anahtarı üzerinde sağa tıklayın.
- Adım #6: Açılan menüden Değiştir seçeneğine tıklayın.
- Adım #7: Pahası 0 olarak girin ve Tamam butonuna tıklayın.
- Adım #8: Bilgisayarı tekrar başlatın.
- Adım #9: Misyon Yöneticisi problemsiz bir formda açılacak.

Kayıt Defteri Düzenleyicisi üzerinden Vazife Yöneticisi yöneticiniz tarafından devre dışı bırakıldı kusurunu üstteki formülü uygulayarak çözebilirsiniz. Yaptığınız değişiklik süratle uygulanacak ve bilgisayarı yine başlattığınız vakit yanlışsız olarak Misyon Yöneticisi’ni açabileceksiniz.
Yol #4: REG evrakı oluşturarak kusur tahlili:
- Adım #1: Yeni bir Not Defteri belgesi açın.
- Adım #2: Windows Registry Editor Version 5.00 [HKEY_CURRENT_USER/SoftwareMicrosoftWindowsCurrentVersionPoliciesSystem “DisableTaskMgr”=DWORD:00000000 yazın.
- Adım #3: Belgeyi DisableTaskMgr.reg olarak kaydedin.
- Adım #4: Belgeyi çift tıklayarak açın.
- Adım #5: Çıkan ekranları onaylayın.
- Adım #6: Süreç tamamlandı ekranını görünene kadar bekleyin.
- Adım #7: Bilgisayarı yine başlatın.
- Adım #8: Misyon Yöneticisi problemsiz bir halde açılacak.

REG belgeyi oluşturarak Misyon Yöneticisi yöneticiniz tarafından devre dışı bırakıldı kusurunu çözme yolu, Kayıt Defteri Düzenleyici üzerinden yanılgı tahlili tekniği ile temel olarak birebir süreci yapıyor. İki metottan biri kesinlikle kusurun tahlilini sağlayacaktır.
Bilgisayarınız ile ilgili pek çok ayrıntılı bilgiye ulaşabileceğiniz Misyon Yöneticisi aracını açmak istediğiniz vakit karşılaştığınız Vazife Yöneticisi yöneticiniz tarafından devre dışı bırakıldı yanılgısının tahlili için üstteki metotları uygulayabilirsiniz. Bir prosedür kesinlikle sizi tahlile ulaştıracaktır.