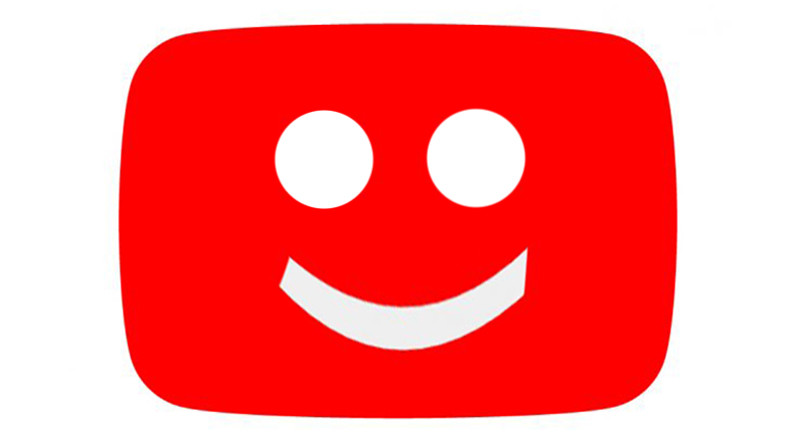Zoom Üzerinden Sunum Nasıl Yapılır?
Günümüzde mobilite çalışma sisteminin yaygınlaşması ile ve bilhassa içinde bulunduğumuz pandemi şartları nedeniyle artık iş yerine gitmeden …
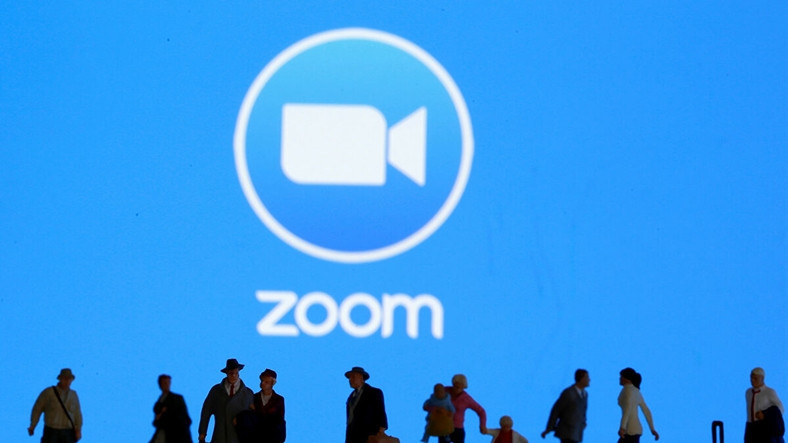
Günümüzde mobilite çalışma sisteminin yaygınlaşması ile ve bilhassa içinde bulunduğumuz pandemi şartları nedeniyle artık iş yerine gitmeden çalışmaya devam ediyor, toplantı ve sunumları Zoom üzere hizmetler üzerinden gerçekleştirebiliyoruz. Bilhassa son vakitlerde Zoom üzere hizmetler üzerinden gerçekleştirilen toplantılar ve sunumlar yaygınlaşsa da hala pek çok kullanıcı Zoom üzerinden sunum nasıl yapılır diye merak ediyor.
Pekala, Zoom üzerinden sunum nasıl yapılır? Elbette, öncelikle görüşmeye katılan öbür bireylerle paylaşacağınız başarılı bir sunum hazırlamış olmanız ve bir Zoom hesabı oluşturmuş olmanız gerekiyor. Akabinde ekran paylaşımı yapmak ise son derece kolay bir süreç. Sizin için Zoom üzerinden sunum nasıl yapılır sorusunu yanıtladık ve hazırladığınız sunumu paylaşırken uygulayabileceğiniz prosedürleri anlattık.
Zoom üzerinden sunum nasıl yapılır?
- Usul #1: Çift monitör ile sunum yapmak
- Metot #2: Bir monitör ile bir pencere paylaşımı üzerinden sunum yapmak
- Formül #3: Bir monitör ile tam ekran paylaşımı üzerinden sunum yapmak
Metot #1: Çift monitör ile sunum yapmak:
- Adım #1: Sunum yapacağınız PowerPoint belgesini açın.
- Adım #2: Bir Zoom toplantısına katılın ya da başlatın.
- Adım #3: Alt araç çubuğundaki yeşil renkli Share Screen butonuna tıklayın.
- Adım #4: Paylaşabileceğiniz ekranlar çıkacak.
- Adım #5: PowerPoint sunumununun açık olduğu monitörü seçin.
- Adım #6: Ekranın altındaki mavi renkli Share butonuna tıklayın.
- Adım #7: Seçtiğiniz ekran görüşmeye katılan öbür bireylerle paylaşılmaya başladı.
- Adım #8: Akabinde slaytı başlatın.
- Adım #9: Paylaştığınız ekran yeşil bir çerçeve içinde görünecek.
- Adım #10: Paylaşmadığınız monitör üzerinden slaytı denetim edebilirsiniz.
- Adım #11: Paylaşımı durdurmak için kırmızı renkli Stop Share butonuna tıklamanız kâfi.

Çift monitöre sahip bir PC ile Zoom üzerinden sunum yapmak istiyorsanız üstteki sistemi kullanarak hem ekran paylaşımı yapabilir hem de paylaşım yapmadığınız başka monitörün ekranı üzerinden slaytı denetim edebilirsiniz.
Paylaştığınız ekranı değiştirmek için yeşil çerçeve üzerinde bulunan yeşil renkli New Share butonu ile farklı bir ekranı paylaşmak için seçebilirsiniz. Ekran paylaşımı sırasında ses ve manzaranızın görüşmeye dahil olup olmayacağını paylaşım ekranı üzerinden ayarlayabilirsiniz.
Çift monitör kullanmak pek çok alanda olduğu üzere Zoom üzerinden sunum yaparken de işinizi epeyce kolaylaştıracak. Paylaştığınız ekran üzerinde yaptığınız her şeyin görüşmeye katılan herkes tarafından görüleceğini unutmayın. Lakin paylaşmadığınız monitörün ekranı büsbütün size özeldir. Bu nedenle daha geniş bir denetim yetkisine sahip olursunuz.
Formül #2: Bir monitör ile bir pencere paylaşımı üzerinden sunum yapmak:
- Adım #1: Sunum yapacağınız PowerPoint belgesini açın.
- Adım #2: Slayt Gösterisi Ayarla butonuna tıklayın.
- Adım #3: Şov Tipi olarak Kişi Göz Atacak (Pencere) seçeneğine tıklayın.
- Adım #4: Tamam butonuna tıklayın.
- Adım #5: Başlattığınız vakit slayt yeni bir pencerede açılacak.
- Adım #6: Bir Zoom toplantısına katılın ya da başlatın.
- Adım #7: Alt araç çubuğundaki yeşil renkli Share Screen butonuna tıklayın.
- Adım #8: Paylaşabileceğiniz ekranlar çıkacak.
- Adım #9: PowerPoint sunumunun açık olduğu ekran penceresini seçin.
- Adım #10: Ekranın altındaki mavi renkli Share butonuna tıklayın.
- Adım #11: Seçtiğiniz ekran görüşmeye katılan öteki şahıslarla paylaşılmaya başladı.
- Adım #12: Akabinde slaytı başlatın.
- Adım #13: Paylaşımı durdurmak için kırmızı renkli Stop Share butonuna tıklamanız kâfi.
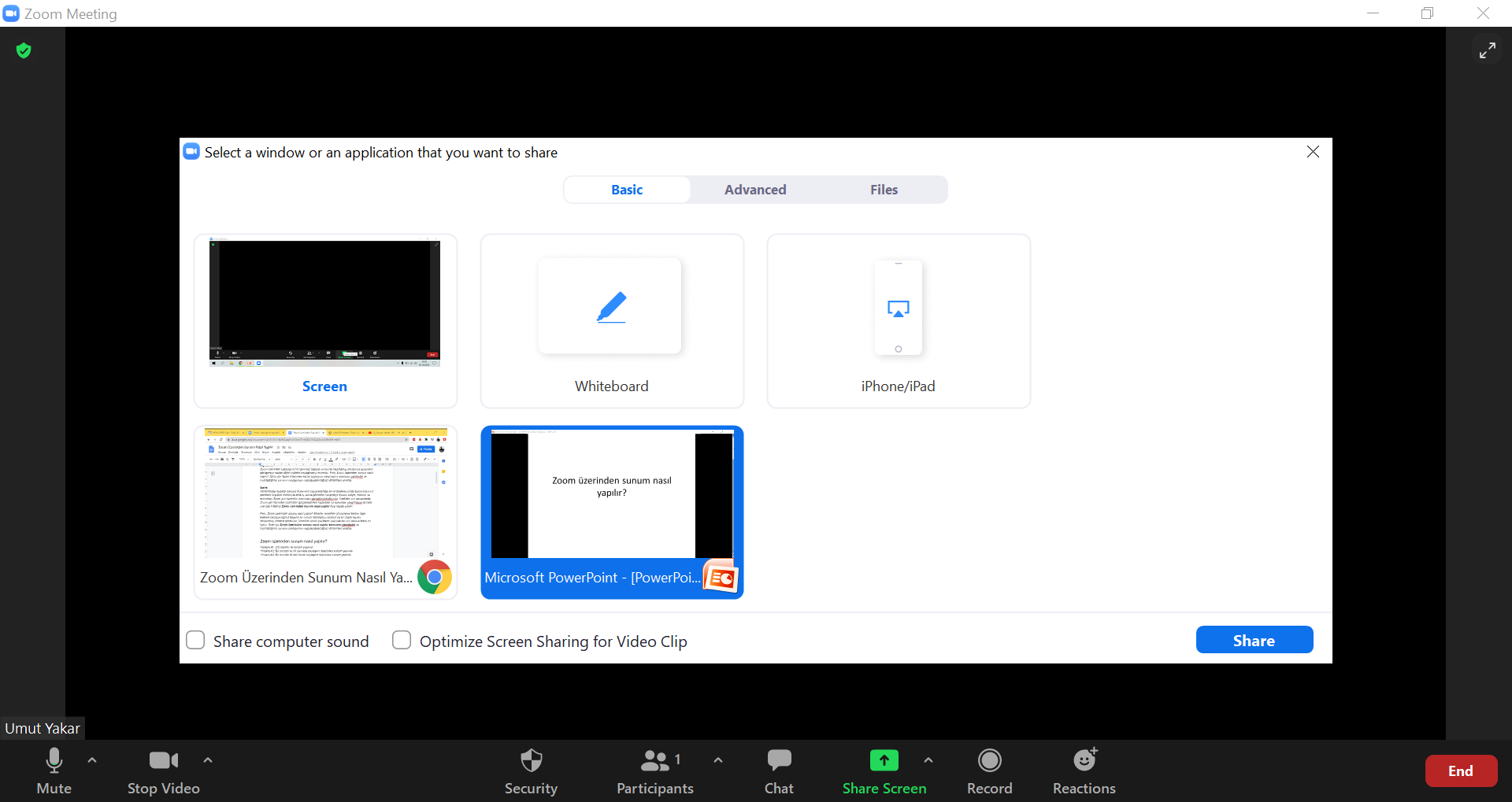
Tek bir monitöre sahipseniz Zoom üzerinden sunum yapmak için pencere paylaşımı prosedürünü tercih edebilirsiniz. Bu sistem üzerinden ekran paylaşımı yaptığınız vakit Zoom görüşmesine katılan öteki kullanıcılar sırf paylaşıma açtığınız pencereyi görüntüleyecekler.
Paylaştığınız ekran penceresini değiştirmek için ekranın üzerinde göreceğiniz araç çubuğunda bulunan yeşil renkli New Share butonu ile farklı bir ekran penceresini paylaşmak için seçebilirsiniz. Ekran paylaşımı sırasında ses ve imgenizin görüşmeye dahil olup olmayacağını paylaşım ekranı üzerinden ayarlayabilirsiniz.
Bu sistemi kullandığınız vakit sadece PowerPoint sunumuzun olduğu pencereyi görüşmeye katılan bireylerle paylaşarak tam ekran paylaşımında karşılaşacağınız muhtemel kazaların önüne geçmiş olursunuz. Lakin tek bir pencere gösterdiğiniz için sunumuz daha hudutlu olacaktır lakin yeniden de paylaşılan ekran penceresini değiştirmek mümkün.
Yol #3: Bir monitör ile tam ekran paylaşımı üzerinden sunum yapmak:
- Adım #1: Sunum yapacağınız PowerPoint belgesini açın.
- Adım #2: Bir Zoom toplantısına katılın ya da başlatın.
- Adım #3: Alt araç çubuğundaki yeşil renkli Share Screen butonuna tıklayın.
- Adım #4: Paylaşabileceğiniz ekranlar çıkacak.
- Adım #5: Screen seçeneğini tercih edin.
- Adım #6: Ekranın altındaki mavi renkli Share butonuna tıklayın.
- Adım #7: Ekranınızın tamamı görüşmeye katılan başka bireylerle paylaşılmaya başladı.
- Adım #8: Sunum yapacağınız PowerPoint evrakını açın.
- Adım #9: Akabinde slaytı başlatın.
- Adım #10: Paylaşımı durdurmak için kırmızı renkli Stop Share butonuna tıklamanız kâfi.
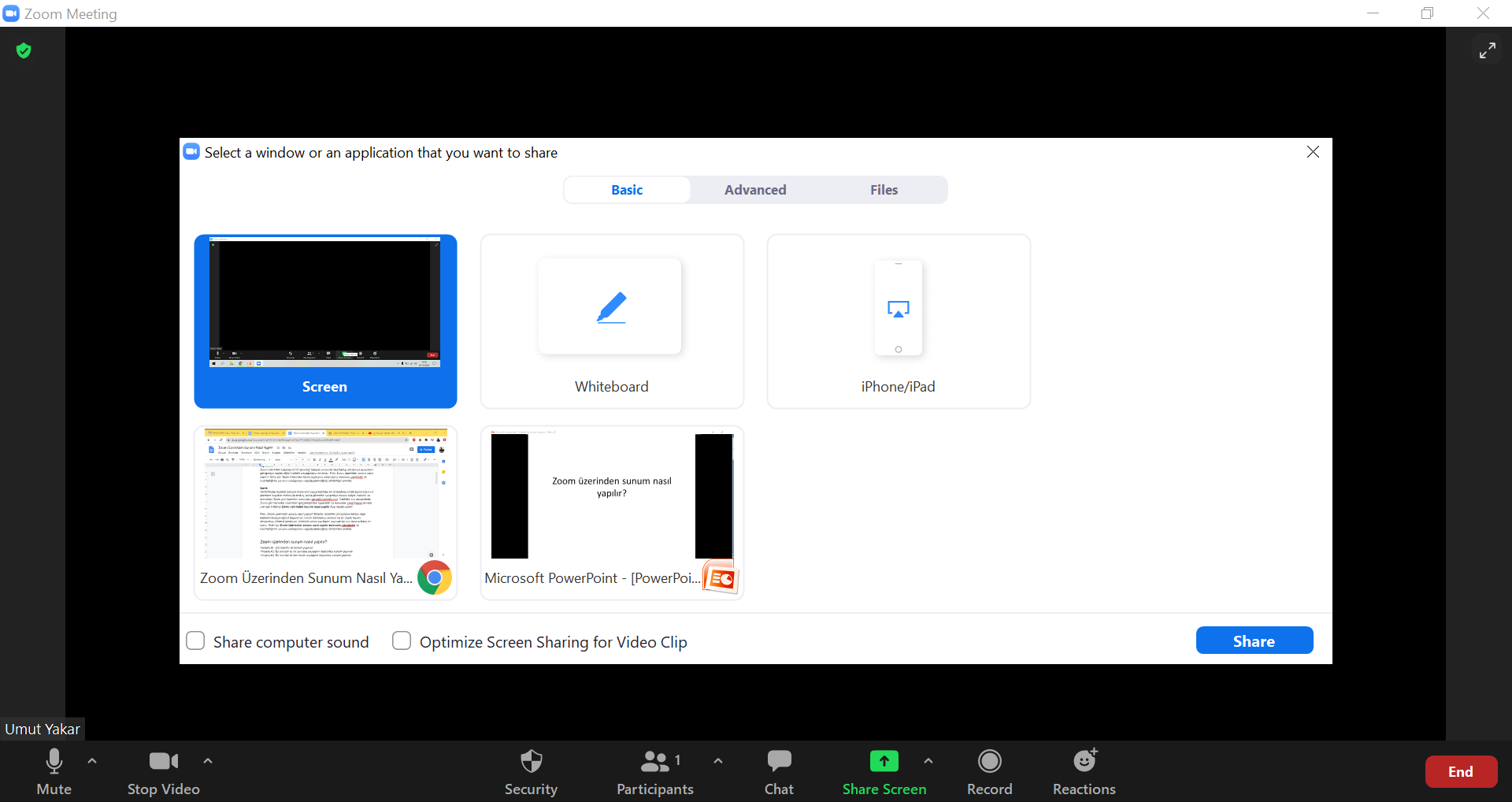
Öteki iki metot ile Zoom üzerinden sunum yaparken sadece paylaşmış olduğunuz pencere ya da monitör ekranındaki PowerPoint sunumu görüşmeye katılan öbür şahıslar tarafından görüntülenecek. Tam ekran paylaşımı yaptığınız vakit ise ekranınızda sizin gördüğünüz her şey paylaşılıyor olacak.
Yani bu metot ile Zoom üzerinden ekran paylaşmayı tercih ettiğiniz vakit görüşmeye katılan tüm bireylerin ekranınızda gerçekleştirdiğiniz her şeyi göreceğini unutmayın. Ekran paylaşımı sırasında ses ve manzaranızın görüşmeye dahil olup olmayacağını paylaşım ekranı üzerinden ayarlayabilirsiniz.
Tam ekran paylaşımı yolunu kullanarak farklı pencereler ortasında geçiş yapabilir, farklı evrakları açarak paylaşabilir, internet üzerinden ulaşabileceğiniz bilgileri internet tarayıcınız üzerinden açarak görüşmeye katılan başka bireylerle paylaşabilirsiniz. Bu formül, ayrıntılı sunumlar yapacak şahıslar tarafından tercih edilebilir.
Sizin için Zoom üzerinden sunum nasıl yapılır sorusunu yanıtladık ve hazırladığınız sunumu paylaşırken uygulayabileceğiniz usulleri anlattık. Sahip olduğunuz aygıtlara nazaran ya da yapacağınız sunumun ayrıntılarına nazaran dilediğiniz sistemi uygulayarak ekran paylaşımı yapabilir ve başarılı bir sunuma imza atabilirsiniz.