Windows.old Silme Süreci Nasıl Yapılır?
Microsoft’un efsane işletim sistemi serisi Windows, en aktüel sürümü olan Windows 10 ile yoluna devam ediyor fakat Windows 10’da bulunan windows …

Microsoft’un efsane işletim sistemi serisi Windows, en aktüel sürümü olan Windows 10 ile yoluna devam ediyor fakat Windows 10’da bulunan windows.old klasörü birçok kullanıcının bilgisayarında büyük bir alan işgal ediyor. Pekala nedir bu windows.old klasörü ve nasıl silinir gelin bir arada göz atalım.
Windows 10 işletim sistemi sürümünüzü güncellediğinizde yahut rastgele bir güncelleme süreci işletim sisteminizde gerçekleştiğinde Windows, eski sürüme ilişkin belgeleri windows.old isimli bir klasörde saklıyor. Güncelleme sürecinde bir şeylerin aykırı gitmesi durumunda tekrar geriye dönüşü mümkün kılabilmek için güvenlik tedbiri olarak kullanılan bu klasör, güncelleme süreci muvaffakiyetle tamamlandığında yeni işletim sistemi sürümünde bir sorun yaşanması durumunda geriye dönüş imkanı tanıyor.
Bilgisayarınız rastgele bir sorun olmadan çalışıyor ise windows.old klasörü büyük bir yer kaplayan çöp olmaktan öteye gidemiyor. Bilgisayarınızda yer açmak istiyorsanız, başvurmanız gereken birinci yol windows.old klasörünü silmek oluyor. Pekala windows.old klasörü nasıl silinir?
Windows.old nasıl silinir?
- Adım #1: Ayarlar’ı açın.
- Adım #2: Ayarlar’da Sistem’i seçin.
- Adım #3: Soldaki menüden Depolama’ya gidin, ekranda bulunan Süreksiz Belgeler seçeneğine tıklayın.
- Adım #4: “Geçici Windows yükleme dosyaları” seçeneğini seçin ve Evrakları Kaldırın butonuna tıklayın.
Adım #1: Ayarlar’ı açın.
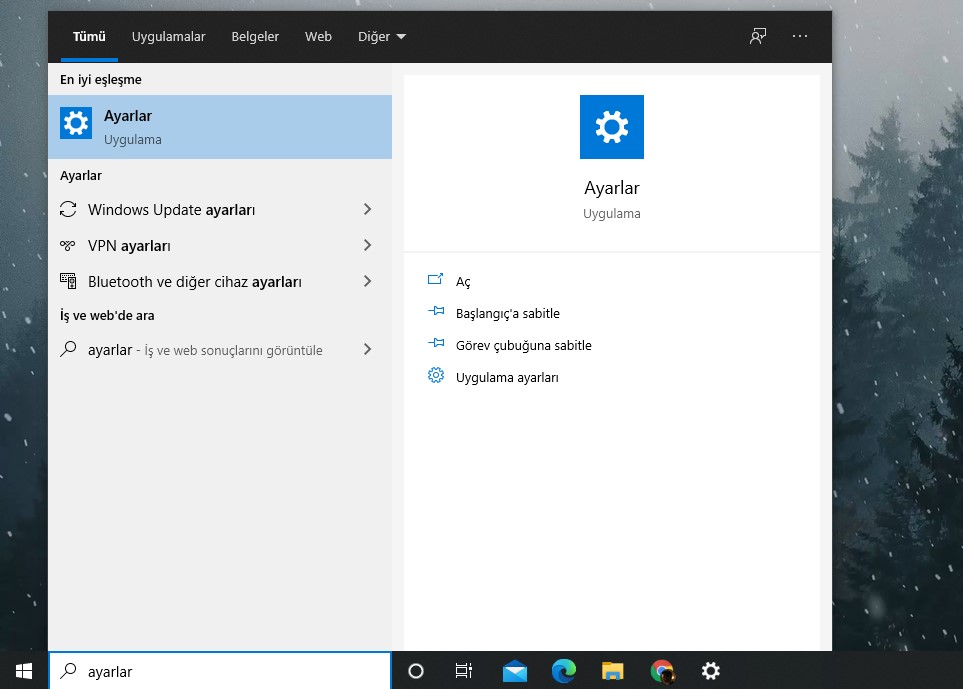
Ekranın sol alt kısmında bulunan arama çubuğuna tıklayın ve “Ayarlar” sözünü aratın. çıkan sonuçlarda Ayarlar’ı seçin.
Adım #2: Ayarlar’da Sistem’i seçin.
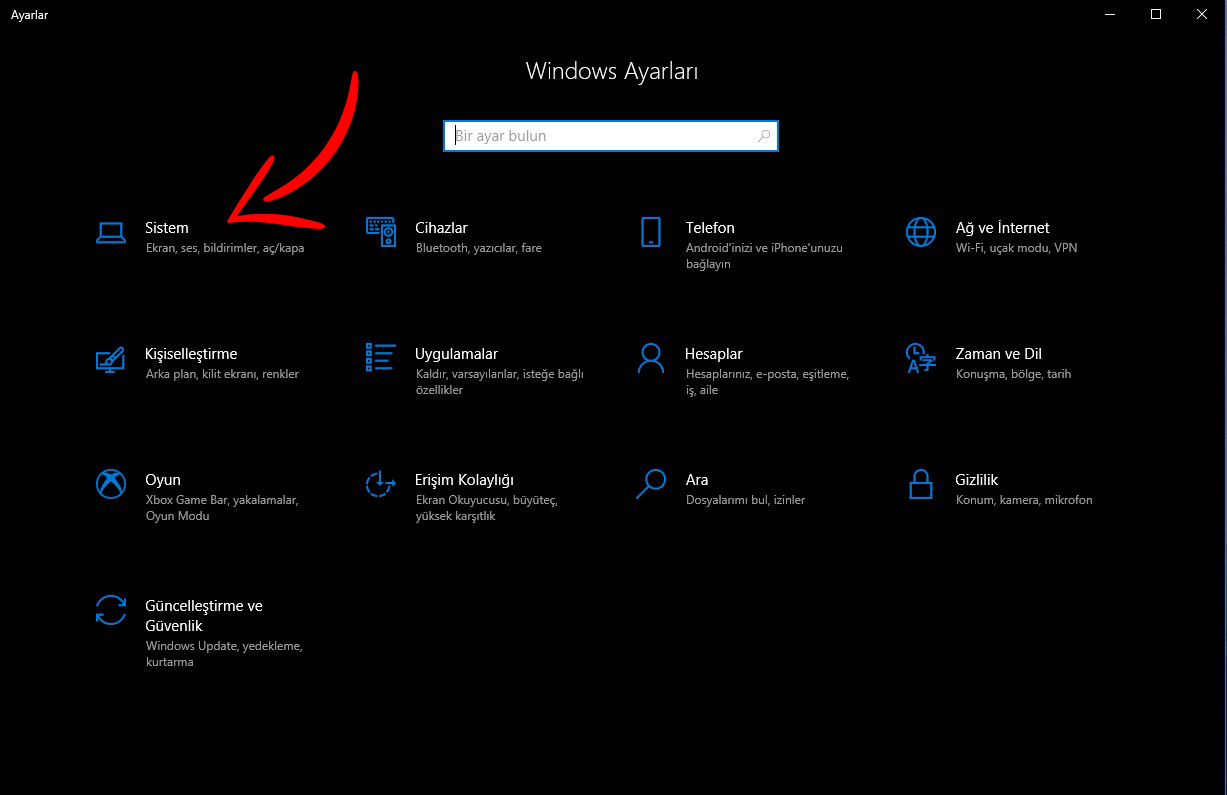
Ayarlar penceresinin sol üst tarafında bulunan Sistem seçeneğini seçerek adımlara devam edin.
Adım #3: Soldaki menüden Depolama’ya gidin, ekranda bulunan Süreksiz Evraklar seçeneğine tıklayın.
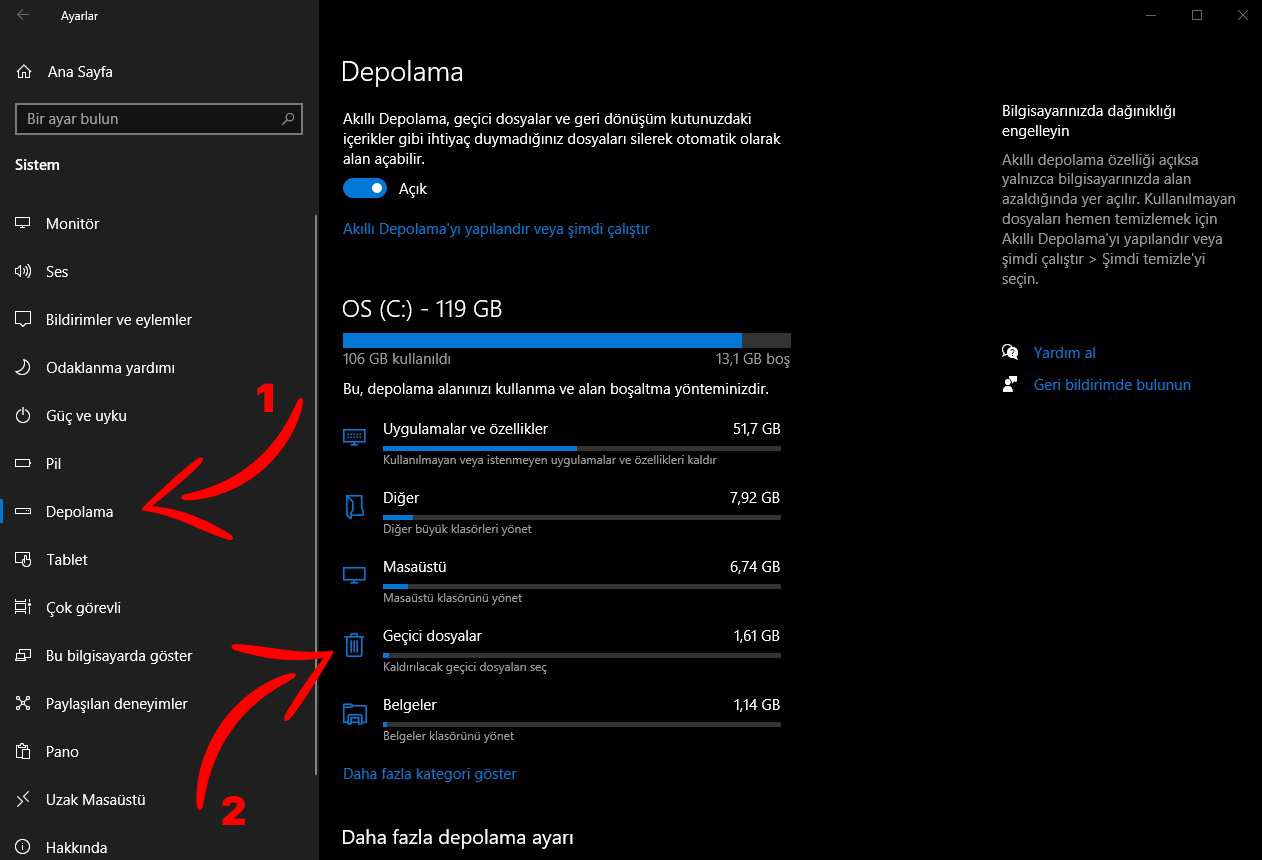
Açılan pencerenin sol tarafında bulunan listeden Depolama menüsüne geçin. Ekranda beliren Depolama alanınızı hangi çeşitten belgelerin kapladığını gösteren grafikte Süreksiz Belgeler seçeneğini bulun ve seçin.
Adım #4: “Geçici Windows yükleme dosyaları” seçeneğini seçin ve Belgeleri Kaldırın butonuna tıklayın.
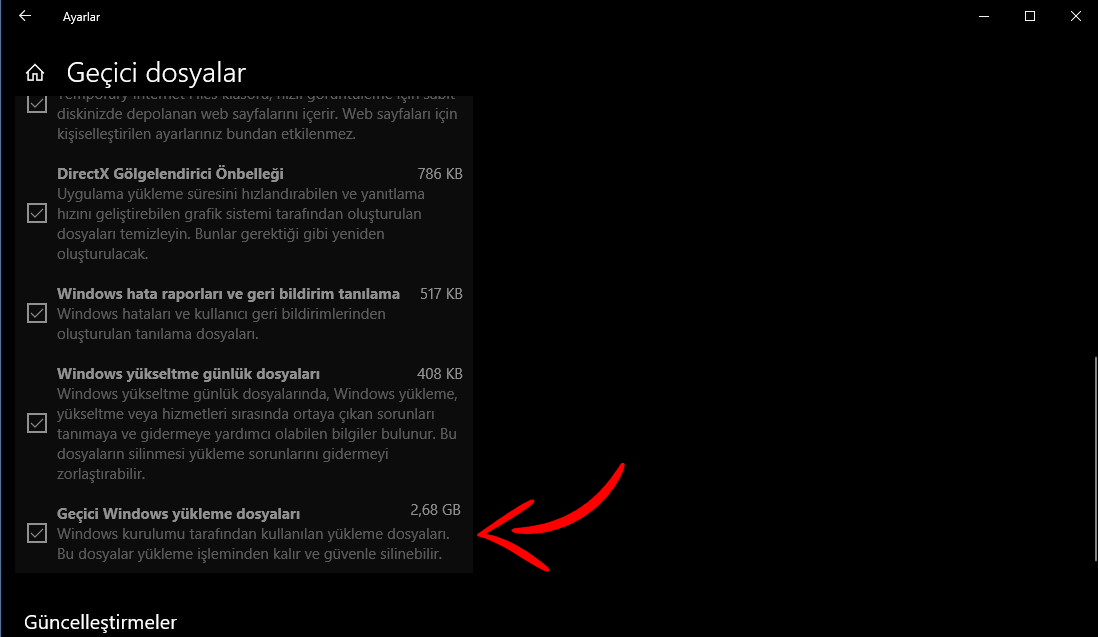
Karşınıza gelen Süreksiz Evraklar listesinden eski Windows evraklarının saklandığı windows.old klasörü manasına gelen “Geçici Windows yükleme dosyaları” seçeneğini işaretleyin. Listede bulunan başka seçenekleri de isteğiniz doğrultusunda işaretleyebilir ve Windows 10 işletim sisteminizde daha fazla yer açabilirsiniz. İşaretleme süreçleriniz bittiğinde pencerenin en üst kısmında bulunan Belgeleri Kaldırın butonuna tıklayın ve bekleyin. Bu sürecin tamamlanması birkaç dakikayı bulabilir.
Windows Disk Temizleme aracı ile Windows.old silme süreçleri:
- Adım #1: Evrak Gezgini’ni açın.
- Adım #2: Sistemin şurası olduğu C diskine sağ tıklayın ve Özellikler’i seçin.
- Adım #3: Diski Temizle butonuna tıklayın.
- Adım #4: Sistem belgelerini temizle butonuna tıklayın.
- Adım #5: Evvelki Windows yüklemeleri seçeneğini seçin ve Tamam butonuna tıklayın.
Adım #1: Evrak Gezgini’ni açın.
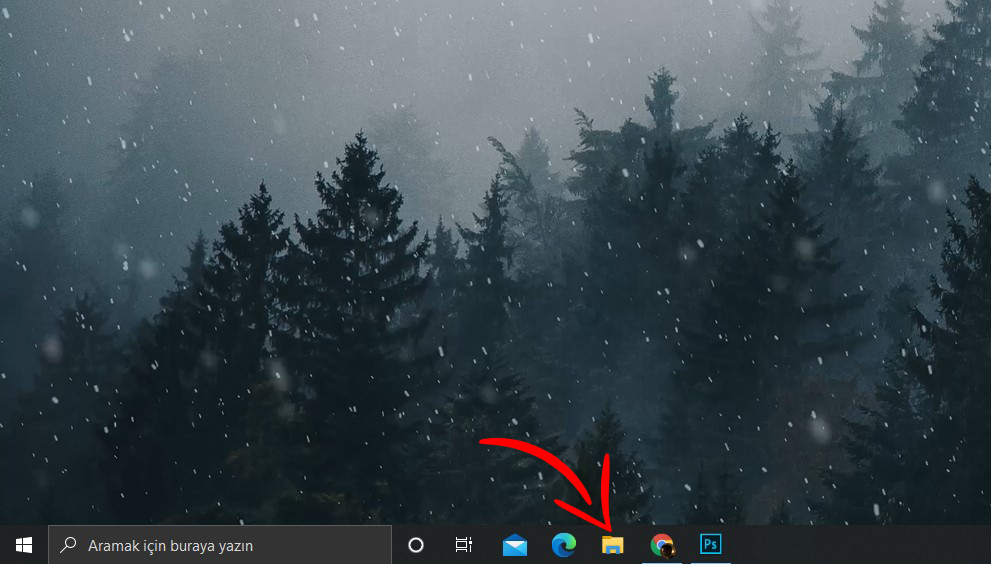
Windows 10 işletim sistemine sahip bilgisayarınızın sol alt kısmında bulunan Evrak Gezgini’ne tıklayın.
Adım #2: Sistemin heyeti olduğu C diskine sağ tıklayın ve Özellikler’i seçin.
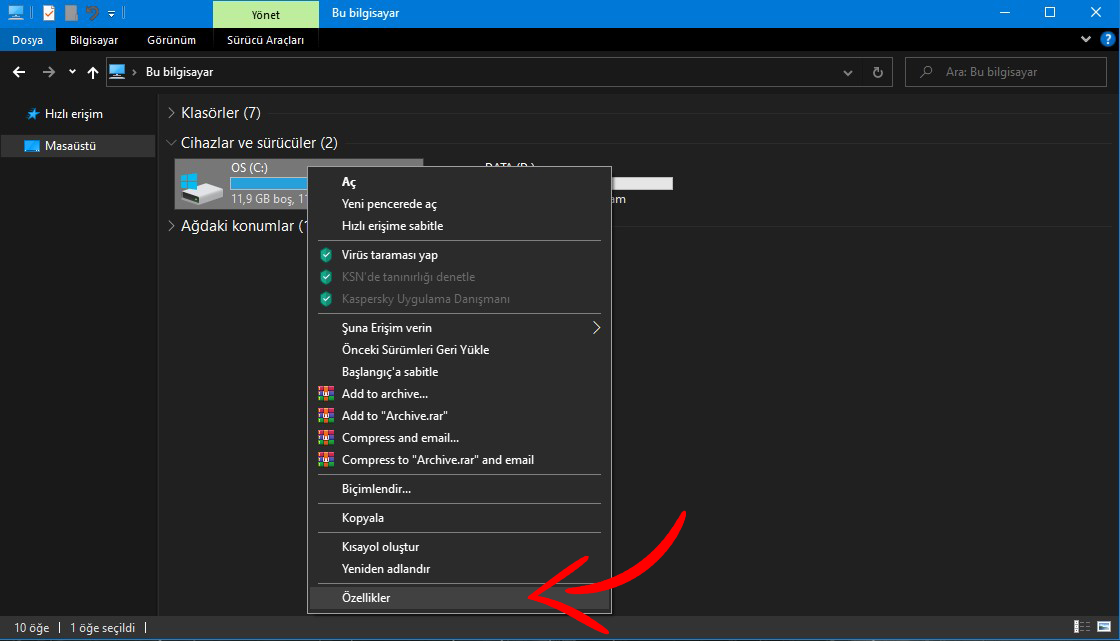
Windows 10 işletim sisteminizin konseyi olduğu diske (genellikle C diskidir) sağ tıklayın ve açılan pencerenin en altında bulunan Özellikler seçeneğini seçin.
Adım #3: Diski Temizle butonuna tıklayın.
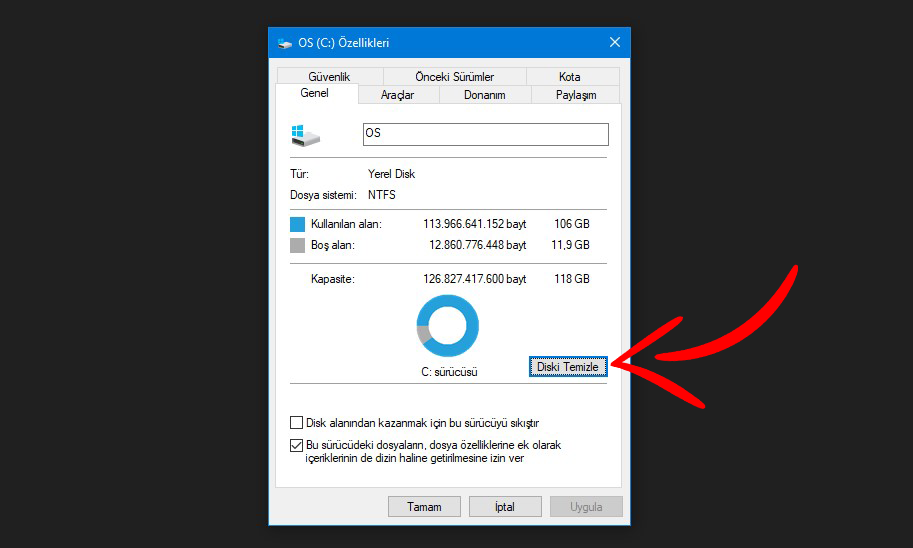
Sisteminizin heyeti olduğu diskin özelliklerini gösteren pencerenin sağ tarafında bulunan Diski Temizle butonuna tıklayın.
Adım #4: Sistem evraklarını temizle butonuna tıklayın.
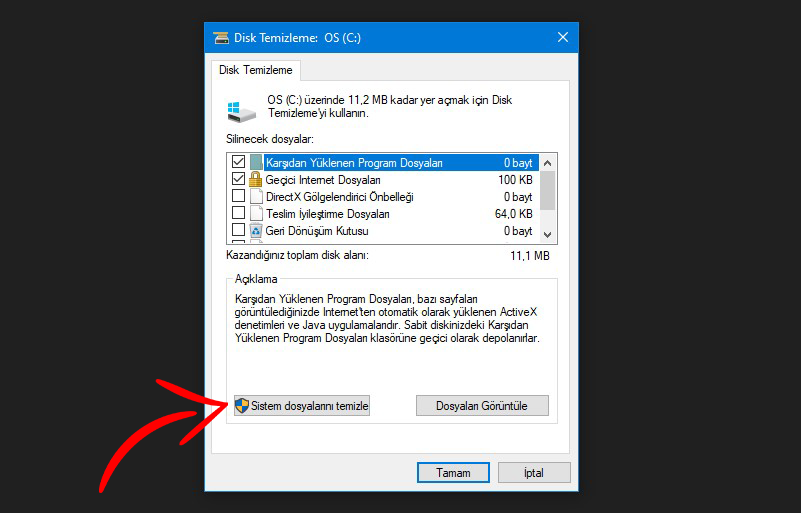
Ekranda beliren ve işletim sistemimizde gereksiz yer kaplayan evrakları temizleme imkanı tanıyan Windows Disk Temizleme aracının sol tarafındaki Sistem evraklarını temizle butonuna tıklayın.
Adım #5: Evvelki Windows yüklemeleri seçeneğini seçin ve Tamam butonuna tıklayın.
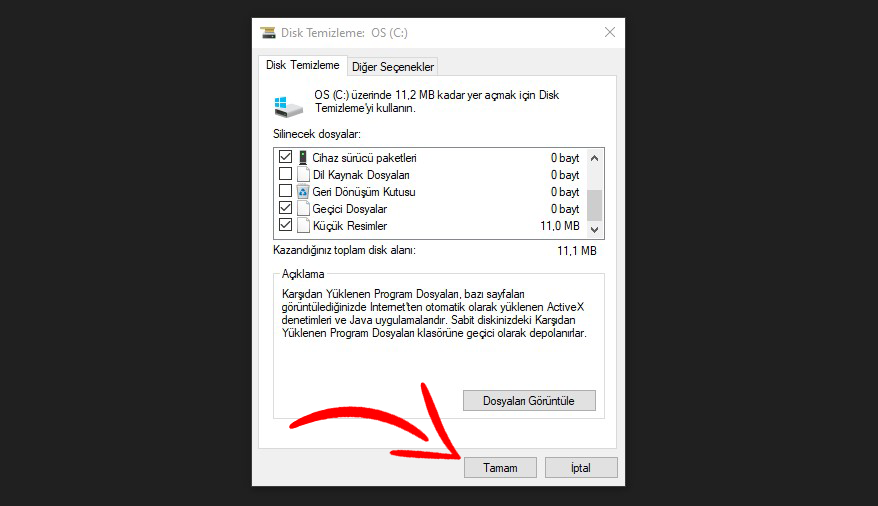
Ekranda bulunan seçenekler ortasından eski Windows evraklarının saklandığı windows.old klasörü manasına gelen Evvelki Windows yüklemeleri seçeneğini seçin. Bu pencerede bulunan listede bilgisayarınızda hangi cins belgelerin ne kadar yer kapladığını görüntüleyebilirsiniz. Dilerseniz listede bulunan ve bilgisayarınızdan kalıcı olarak temizlemek istediğiniz öteki seçenekleri de işaretleyebilir ve işletim sisteminizde daha fazla boş alan oluşturmayı sağlayabilirsiniz.
Listedeki işaretlemeleriniz bittiğinde Tamam butonuna tıklayın. Ekranınızda beliren “Bu evrakları kalıcı olarak silmek istediğinizden emin misiniz? sorusuna Evet cevabını verin ve bilgisayarınızda gereksiz yer kaplayan windows.old belgesi dahil başka gereksiz belgelerin silinmesini bekleyin. Bu süreç birkaç dakika mühlet alabilir.
Komut İstemi ile Windows.old silme süreçleri:
- Adım #1: Komut İstemi’ni yönetici olarak çalıştırın.
- Adım #2: Tırnak içerisindeki metni “RD /S /Q %SystemDrive%windows.old” kopyalayın, Komut İstemi ekranına yapıştırın ve Enter tuşuna basın.
Adım #1: Komut İstemi’ni yönetici olarak çalıştırın.
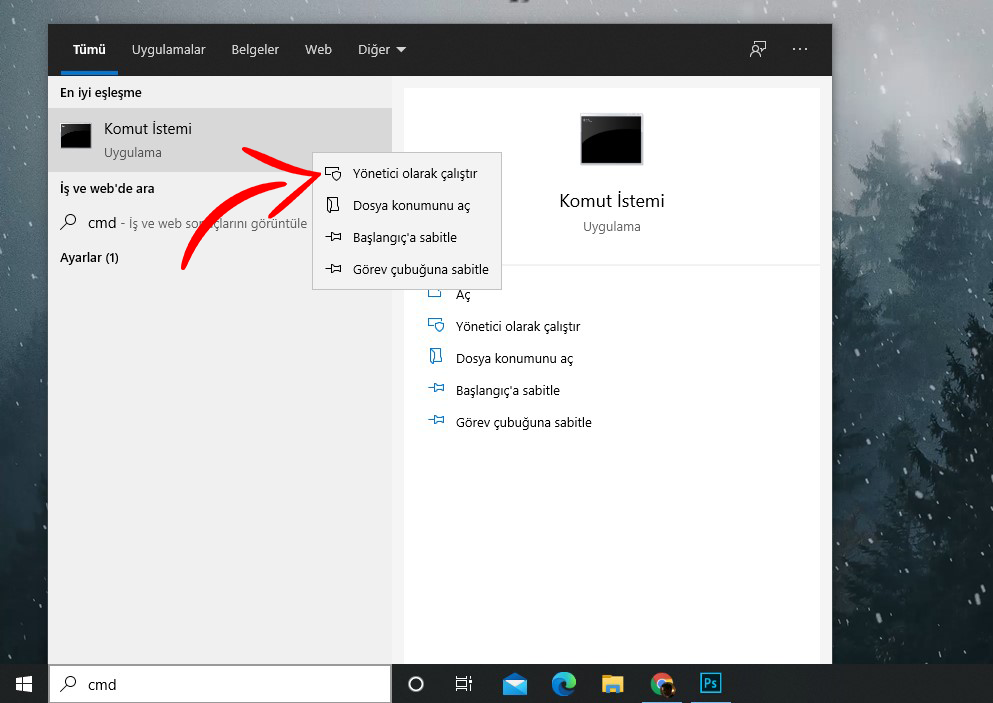
Ekranın sol alt kısmında bulunan arama çubuğuna tıklayın ve Komut İstemi’ni aratın. Çıkan sonuçlarda Komut İstemi’ne sağ tıklayın ve Yönetici olarak çalıştır seçeneğini seçin.
Adım #2: Tırnak içerisindeki metni “RD /S /Q %SystemDrive%windows.old” kopyalayın, Komut İstemi ekranına yapıştırın ve Enter tuşuna basın.
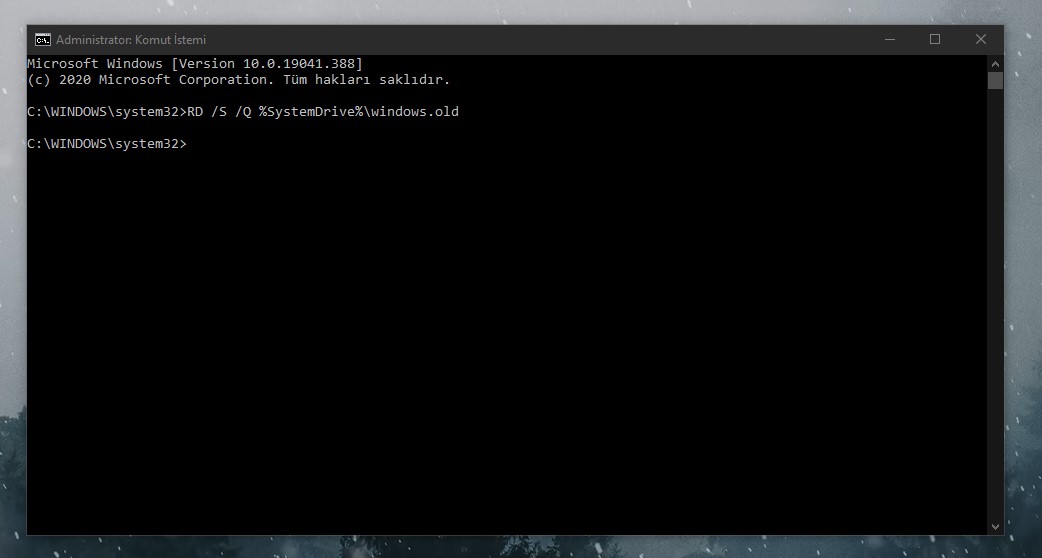
Komut İstemi ekranına tırnak içerisindeki metni “RD /S /Q %SystemDrive%windows.old” yapıştırın ve Enter tuşuna basın. Windows.old klasörü silme süreci anında başlayacaktır. Komut İstemi bir alt satıra geçtiği vakit silme sürecinin sona erdiğini anlayabilirsiniz. Windows.old klasörü Windows 10 sisteminizden kalıcı olarak temizlendi.
Windows.old’dan farklı bir isme (örneğin Windows.old.000) sahip windows.old klasörü işletim sisteminizde bulunabilir. Bunun için işletim sisteminizin konseyi olduğu diske gidin ve saklı ögeleri şov etkin edin. Farklı isme sahip rastgele bir windows.old klasörü burada bulunuyor ise üstteki kod satırının sonundaki windows.old klasör ismini buna nazaran düzenleyebilirsiniz.
Üstteki adımları tamamladığınızda, Windows güncelleştirmeleri esnasında bilgisayarınızda bir sorun oluşması hâlinde eski versiyona geri dönebilmek emeliyle inançlı tedbiri olarak kullanılan lakin yenileştirme muvaffakiyetle sonuçlandığında Windows 10 işletim sistemine sahip bilgisayarlarda büyük ölçüde gereksiz yer kaplayan windows.old klasörünü işletim sisteminizden ve diskinizden kalıcı olarak silmiş olacaksınız.
Hâlihazırda kullanıyor olduğunuz Windows 10 işletim sisteminden mutlu iseniz ve bir evvelki Windows 10 sürümüne geri dönmek istemiyorsanız windows.old klasörünü bilgisayarınızdan gönül rahatlığıyla kaldırabilirsiniz. Ne var ki Windows 10 işletim sisteminin kendisi; eski Windows 10 sürümlerinin saklandığı windows.old klasörünü, güncelleme gerçekleştikten 1 ay kadar sonra kendisi de kalıcı olarak temizliyor.













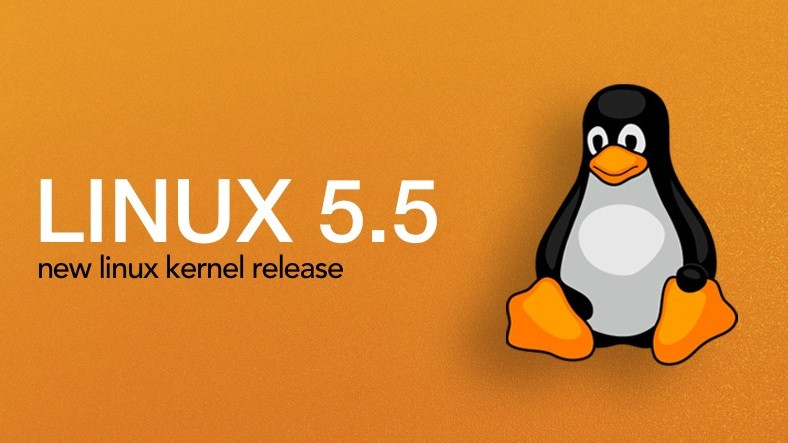
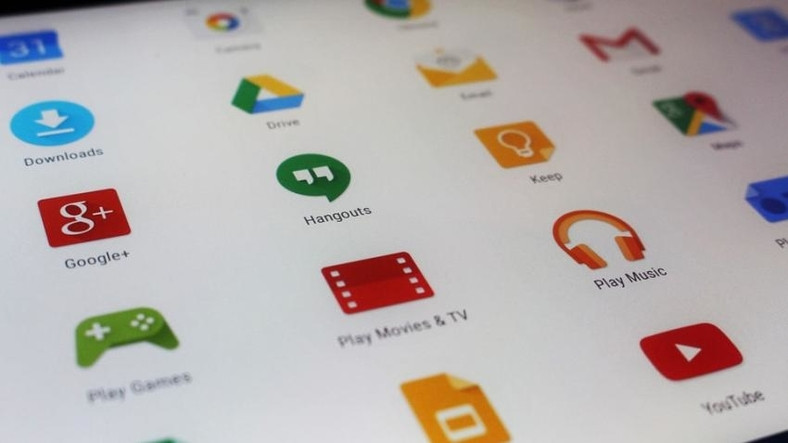

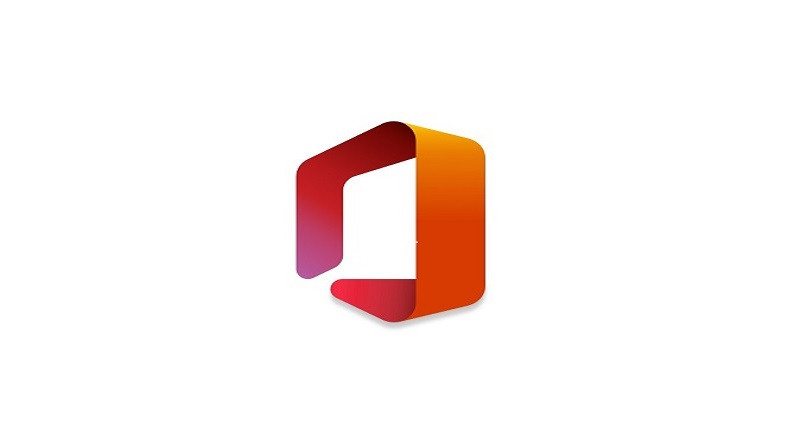
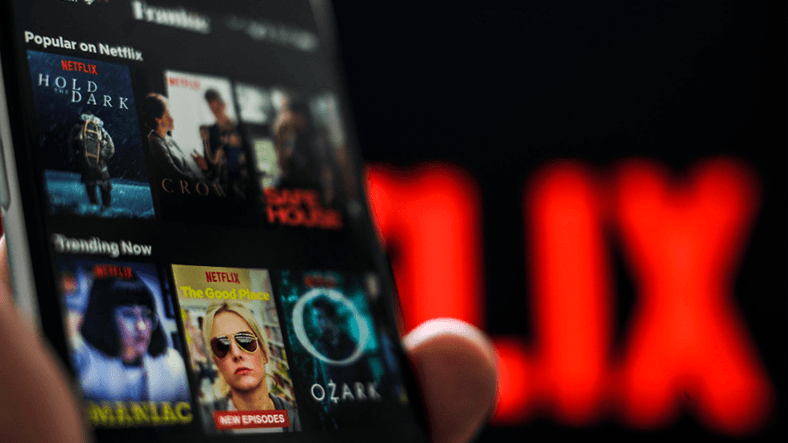
![Windows 10 İçin Oluşturulan Etkileyici Simge Paketi [İndir]](https://kutaybilen.com.tr/wp-content/uploads/2022/05/windows-10-icin-olusturulan-etkileyici-simge-paketi-indir-eTJTrvbs.jpg)