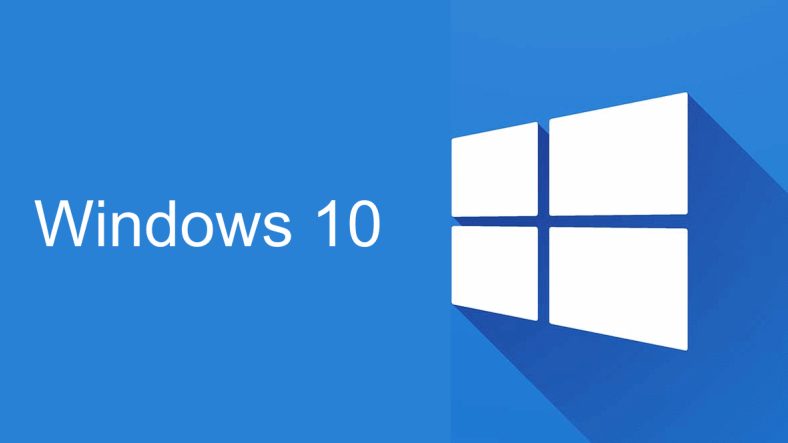Windows’a Linux (Ubuntu) Nasıl Kurulur?
Windows ve macOS işletim sisteminin yanında dünyanın en çok tercih edilen işletim sistemlerinden ve bilhassa bilgisayar korsanları ve uygulama …
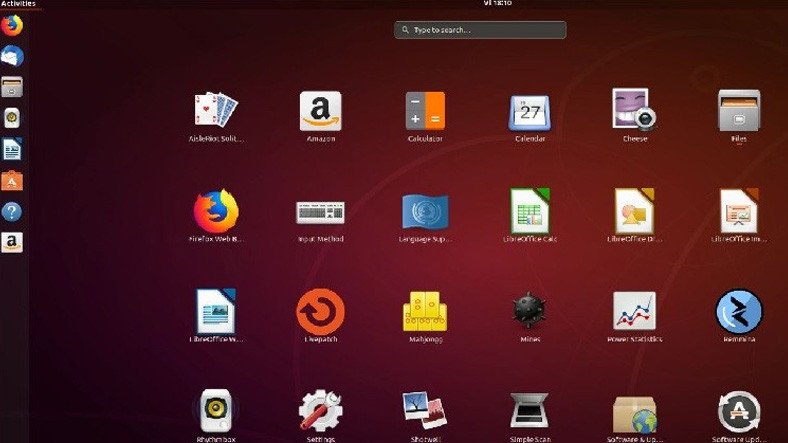
Windows ve macOS işletim sisteminin yanında dünyanın en çok tercih edilen işletim sistemlerinden ve bilhassa bilgisayar korsanları ve uygulama geliştiricileri ortasında yaygın olan Linux işletim sistemi, açık kaynak kodludur ve herkes tarafından erişilebilir.
Şu an piyasada birçok Linux versiyonu bulunmaktadır. Bu Linux versiyonlarından en tanınan ve kullanışlı olanıysa Ubuntu olarak karşımıza çıkıyor. Bu farklı Linux versiyonları ise “Distrubitions” (Dağıtımlar) olarak isimlendiriliyor. Bu içeriğimizde en tanınan Linux Dağıtımları’na ve Linux Windows 10 bilgisayarlara nasıl kurulur? sorusunun karşılığına yakından bakıyoruz.
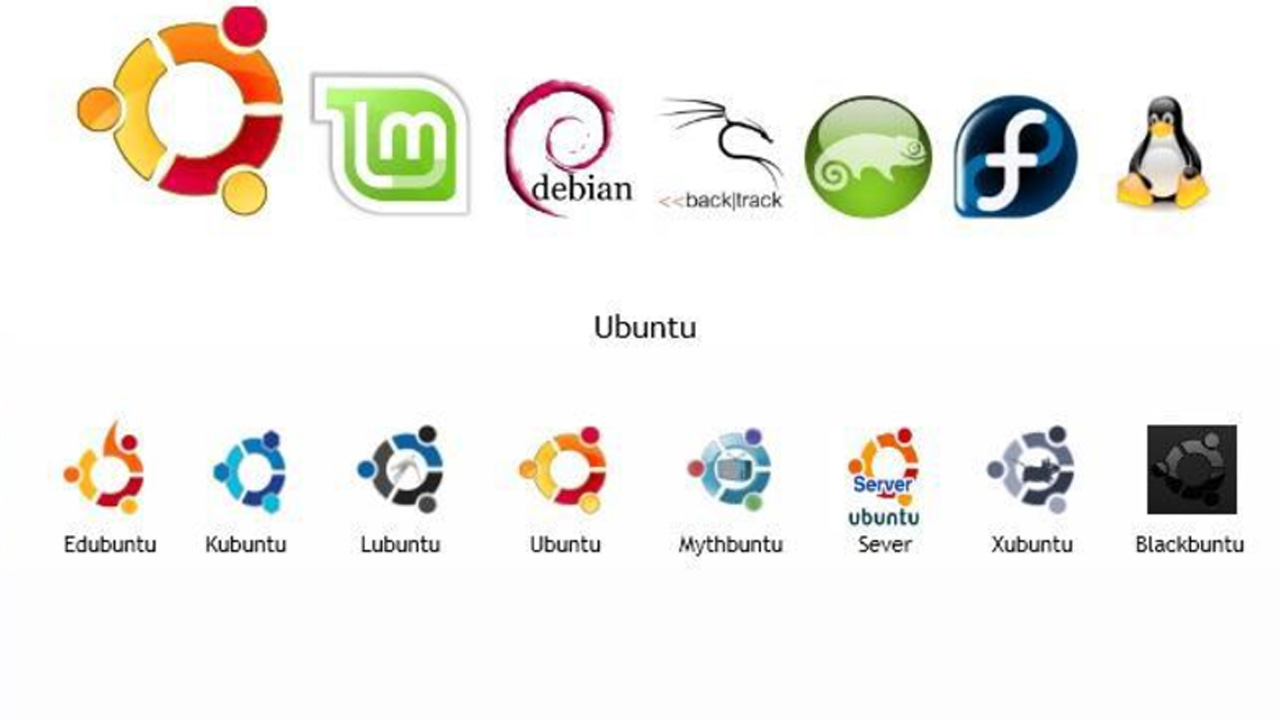
En âlâ Linux sürümleri:
- Arch Linux
- LinuxMint
- CentOS
- OpenSUSE
- Ubuntu
Bu sıraladığımız sürümler dışında daha birçok Linux sürümü bulunsa da bahsettiğimiz sürümler en çok kullanılan Linux Dağıtımları. Arch Linux bilhassa uygulama geliştiricileri ortasında popülerken, CentOS en fazla internet server süreçleri yapılan Linux sürümlerinden birisi. 2006 yılında birinci olarak piyasa sürülen ve en tanınan masaüstü Linux sürümü olan LinuxMint ise şu an dünyanın en fazla kullanılan 4. işletim sistemi olarak kabul ediliyor.
Bir diğer Linux sürümü olan OpenSUSE ise genel olarak Windows bilgisayarlarda kullanılıyor ve kolay anlaşılır bir lisana sahip olmasıyla birçok kullanıcı tarafından tercih ediliyor. Son olarak da Ubuntu’dan bahsedecek olursak, Linux ile ilgilenen herkesin duymuş olacağı bu sürüm Windows ve macOS’tan sonra en çok kullanılan 3. işletim sistemi olarak geçiyor ve çoklukla en düzgün Linux sürümü olarak tanımlanıyor.
Linux (Ubuntu) nasıl kurulur?
- Adım #1: Buradan Ubuntu’nun resmi sitesine ulaşın.
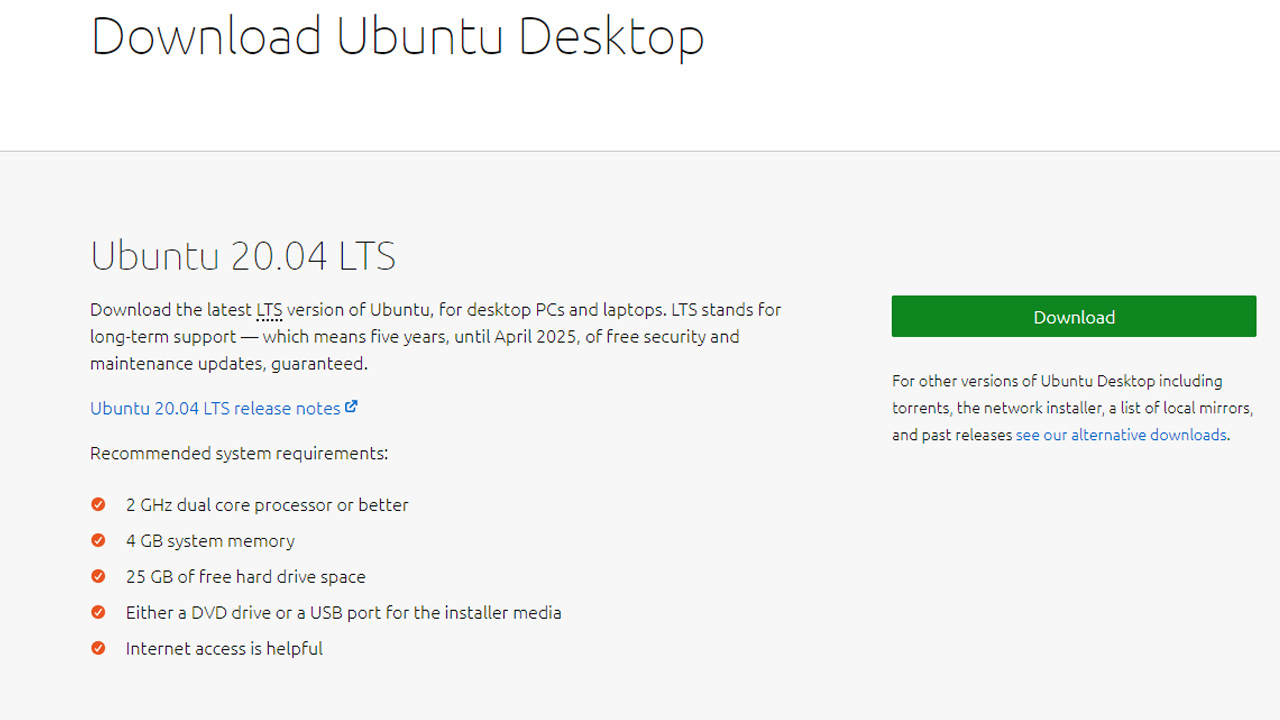
- Adım #2: “Download” butonuna basın ve Ubuntu ISO belgesini indirin.
- Adım #3: Buradan “Universal USB Installer” programını indirin.
- Adım #4: USB belleğinizi bilgisayarınıza takın ve Universal USB Installer programını çalıştırın.
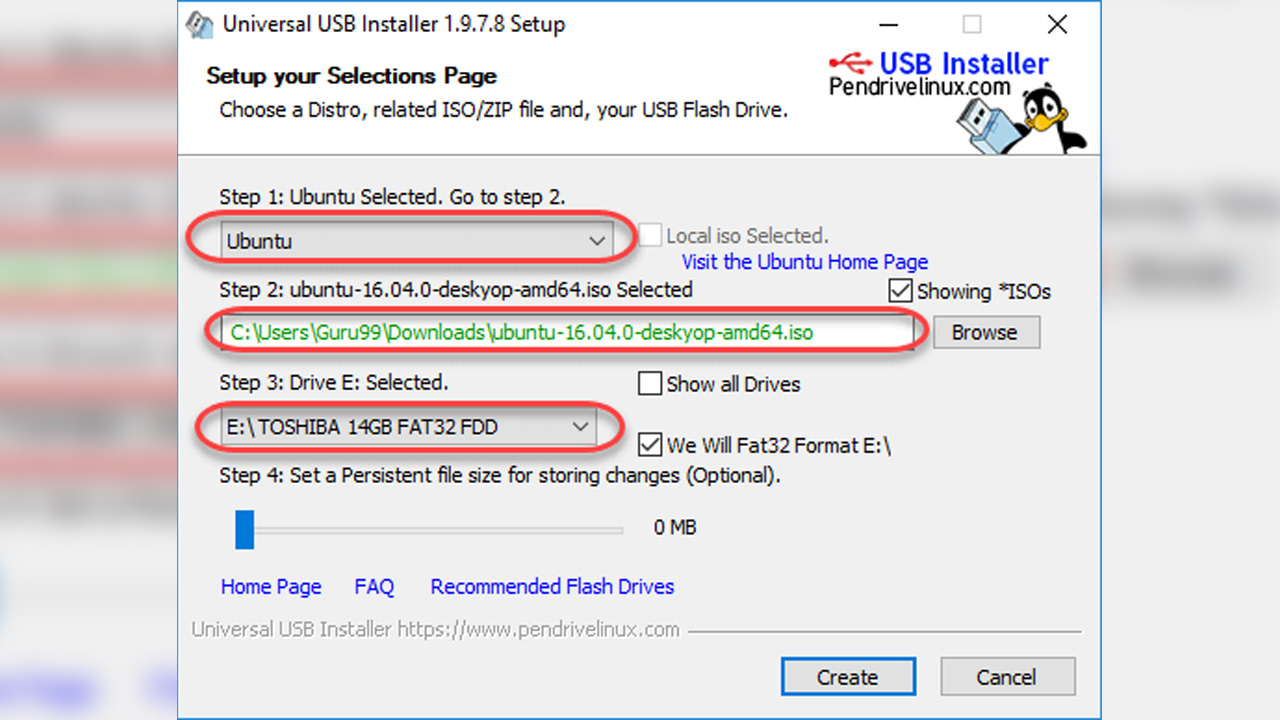
- Adım #5: Kurmak istediğiniz Linux sürümünü seçin. (Bu senaryoda Ubuntu seçiyoruz.)
- Adım #6: İndirdiğiniz Ubuntu ISO belgesinin pozisyonunu seçin.
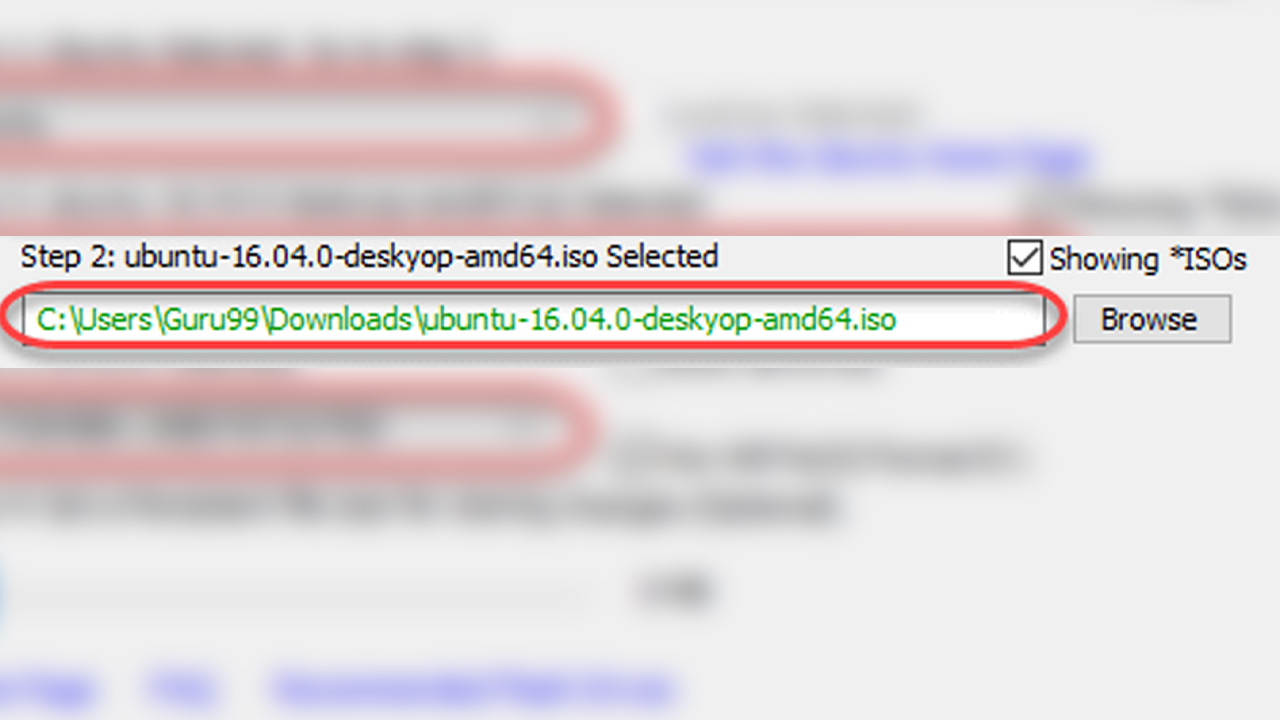
- Adım #7: Bilgisayarınıza takılı olan USB belleğinizi seçin ve “Create” butonuna basın.
- Adım #8: Ubuntu’yu USB belleğe yüklemek için “Yes” butonuna basın.
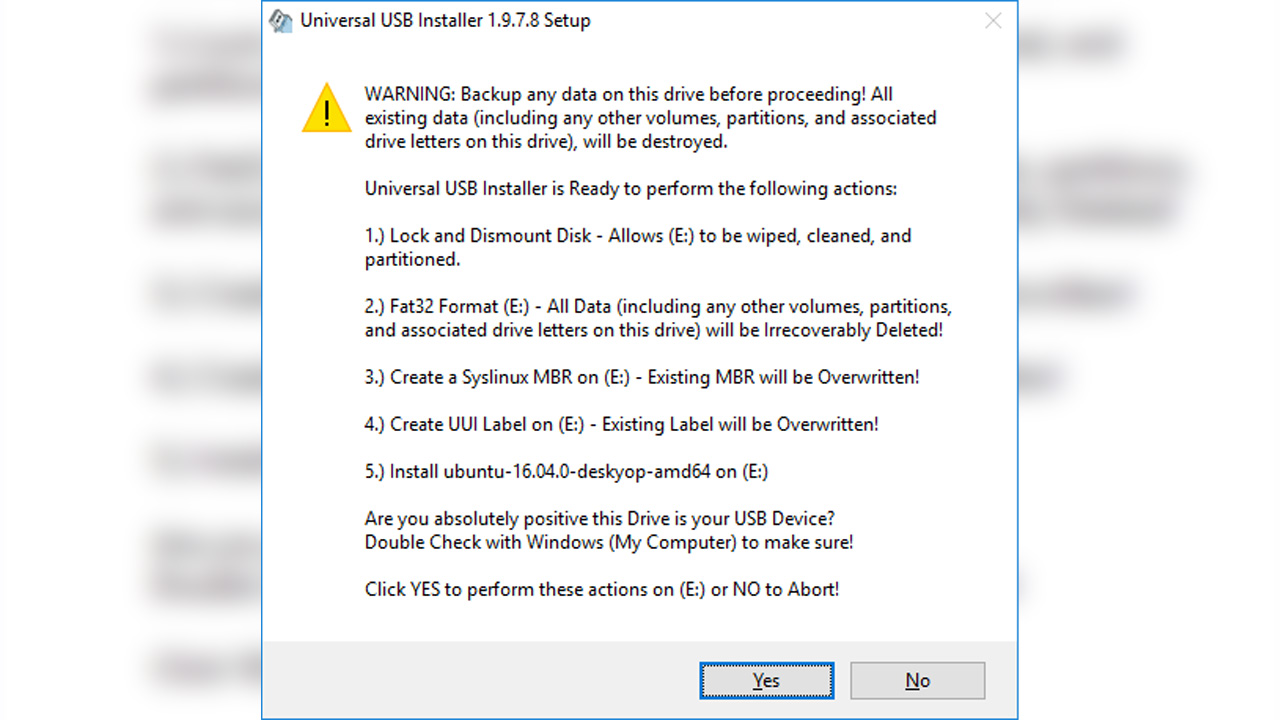
- Adım #9: Süreciniz tamam. Artık bilgisayarınızı USB belleğinizle başlatabilir ve Ubuntu’yu kullanabilirsiniz.
Bu süreç sayesinde tıpkı Windows kurulumunda olduğu USB belleğinizi bir Ubuntu heyetim aracı hâline getirmiş oluyorsunuz. Bu araç sayesinde boş bir disk alanı belirleyip bu alana Ubuntu işletim sistemini kurabilir yahut büsbütün bilgisayarınızı Linux işletim sistemiyle çalıştırabilirsiniz.
Prosedür #2: CD/DVD ile Linux Ubuntu konseyimi:
- Adım #1: Buradan Ubuntu’nun resmi sitesine ulaşın.
- Adım #2: “Download” butonuna basın ve Ubuntu ISO evrakını indirin.
- Adım #3: Ubuntu ISO evrakını CD yahut DVD’ye yazın.
- Adım #4: Bilgisayarınızı Optik Sürücü’den başlatın ve Linux Ubuntu heyetimi karşınıza çıkacaktır.
Ubuntu ISO belgesini bir CD yahut DVD’ye yazmak için makul bir kural yok. İstediğiniz, bildiğiniz ve rahat ettiğiniz rastgele bir CD yazma programını bu süreç için kullanabilirsiniz.
Yol #3: Sanal makine ile Linux (Ubuntu) nasıl kurulur?
- Adım #1: Buradan VirtualBox sanal makine programını indirin ve kurulumunu yapın.
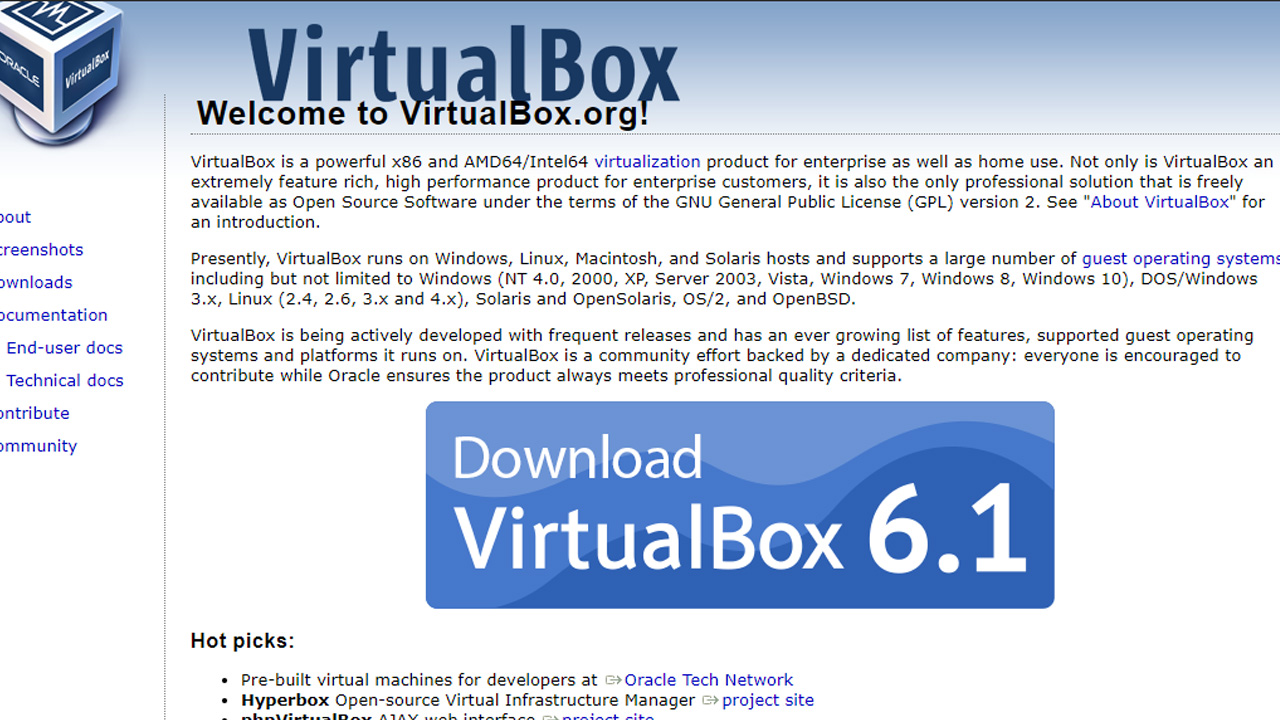
- Adım #2: VirtualBox programını çalıştırın.
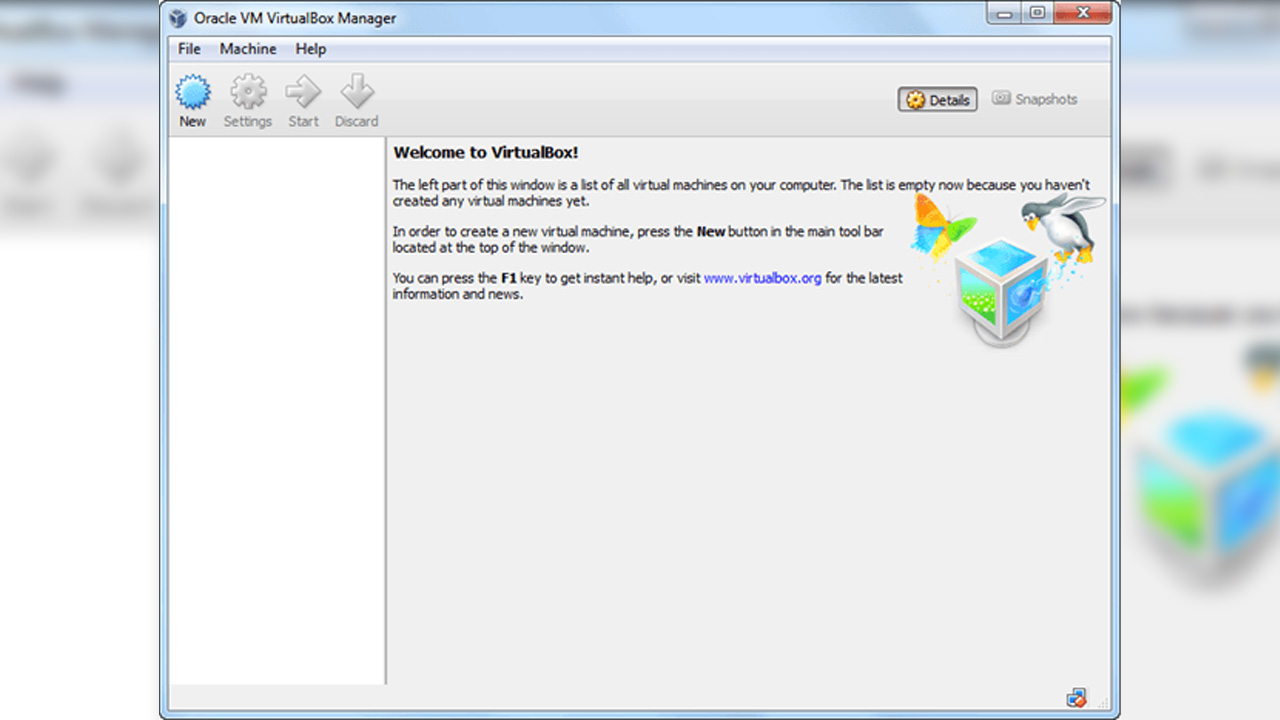
- Adım #3: Sol üstte bulunan “New” seçeneğine tıklayın.
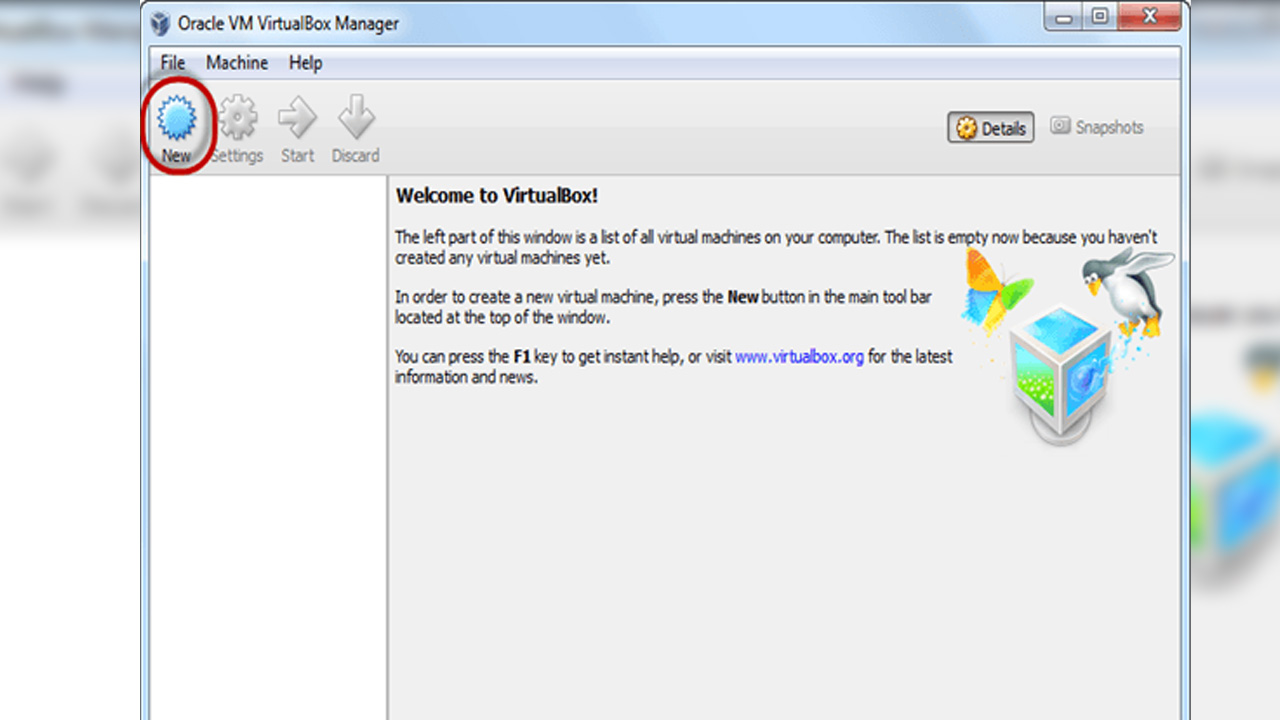
- Adım #4: Açılan menüde sanal makineye vereceğiniz ismi ve işletim sistemini seçin.
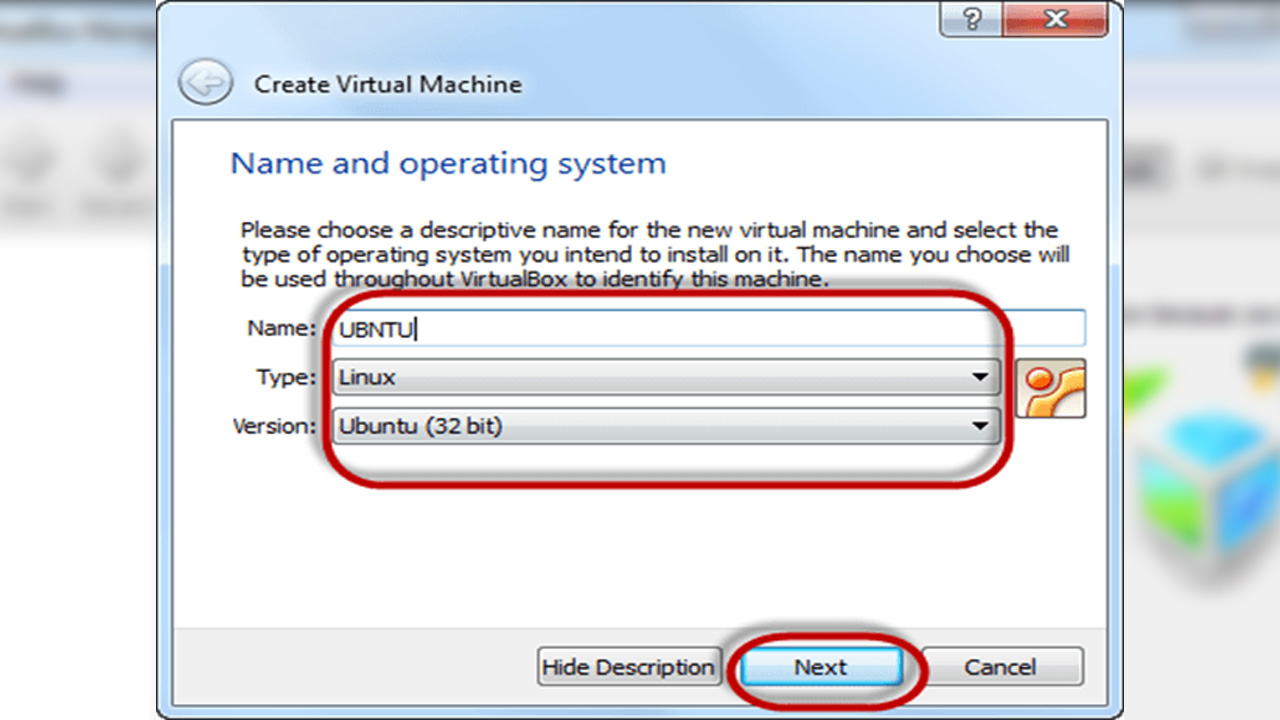
- Adım #5: Sanal makineye vereceğiniz RAM ölçüsünü seçin ve “Next” tuşuna basın. (Önerilen en az 512 MB)
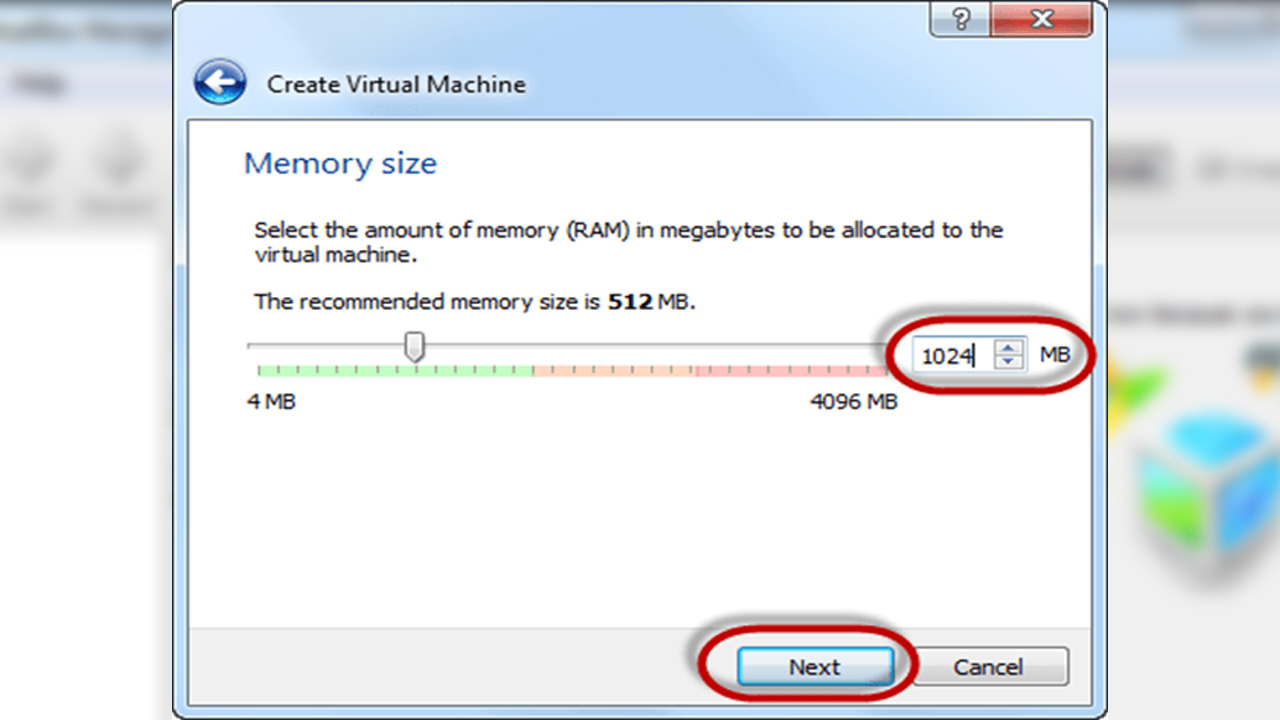
- Adım #6: Sanal Disk alanı oluşturmak için “Create a virtual hard drive now” seçeneğini işaretleyin ve “Create” butonuna basın.
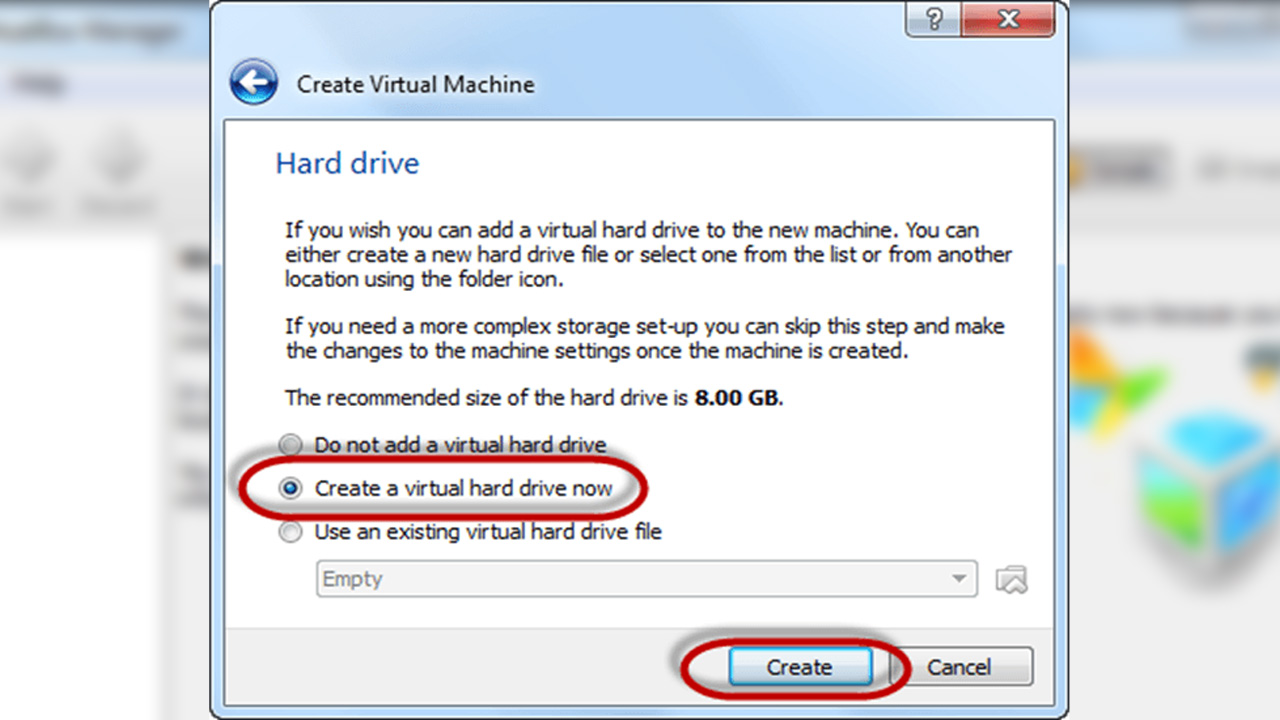
- Adım #7: “VHD ( Virtual Hard Disk)” seçeneğini işaretleyin ve “Next” butonuna basın.
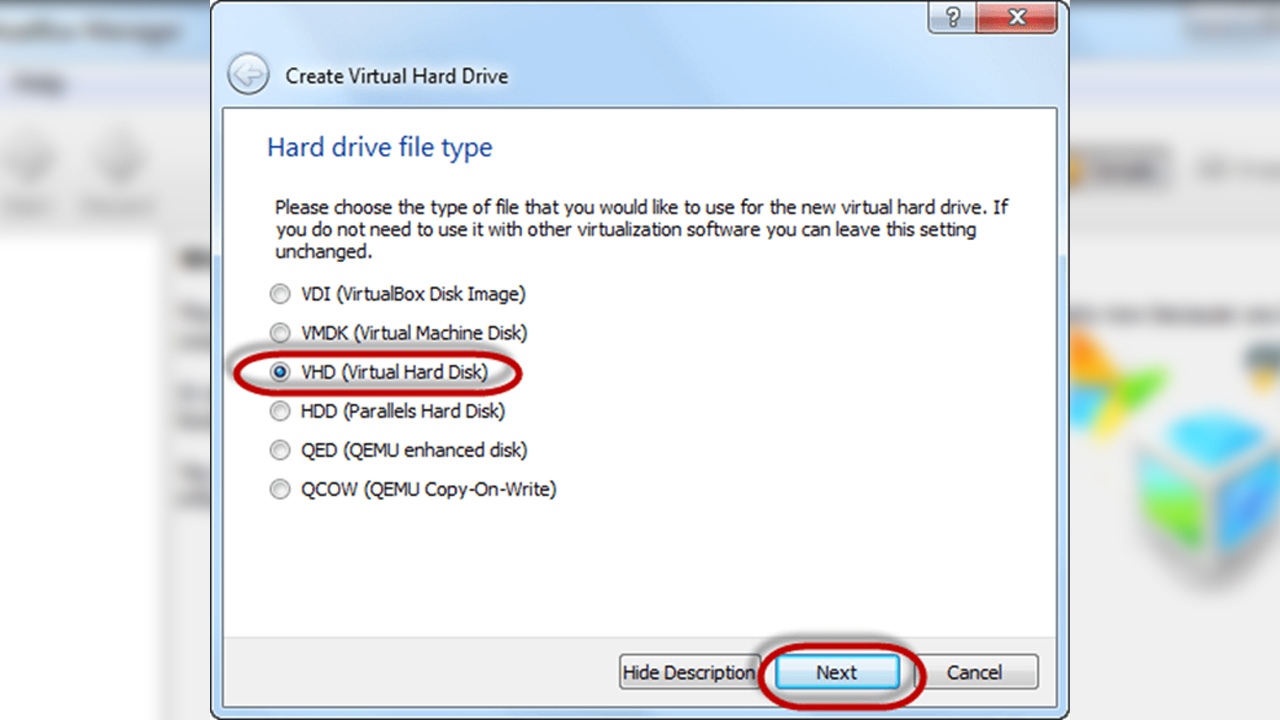
- Adım #8: “Dynamically allocated” seçeneğini işaretleyin ve “Next” butonuna basın.
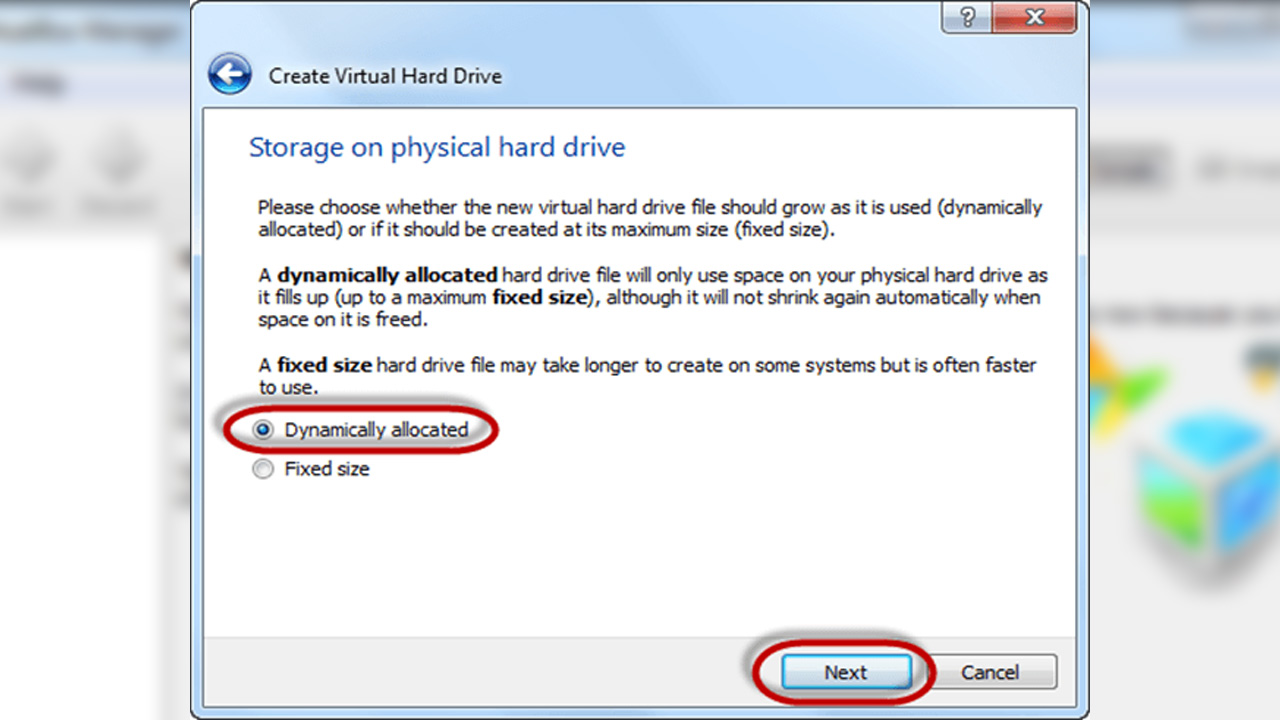
- Adım #9: Sanal diskin boyutunu seçin ve “Create” tuşuna tıklayın.
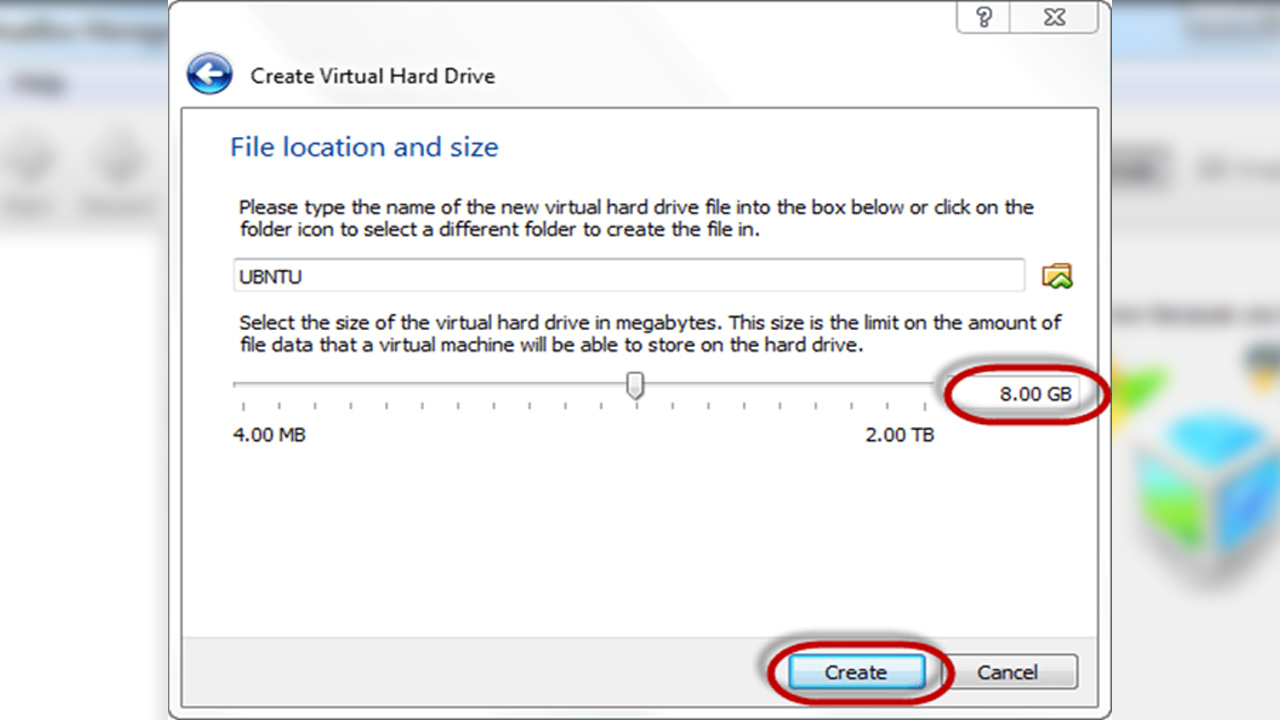
- Adım #10: Artık arayüzde Ubuntu sanal makinenizi görebilirsiniz.
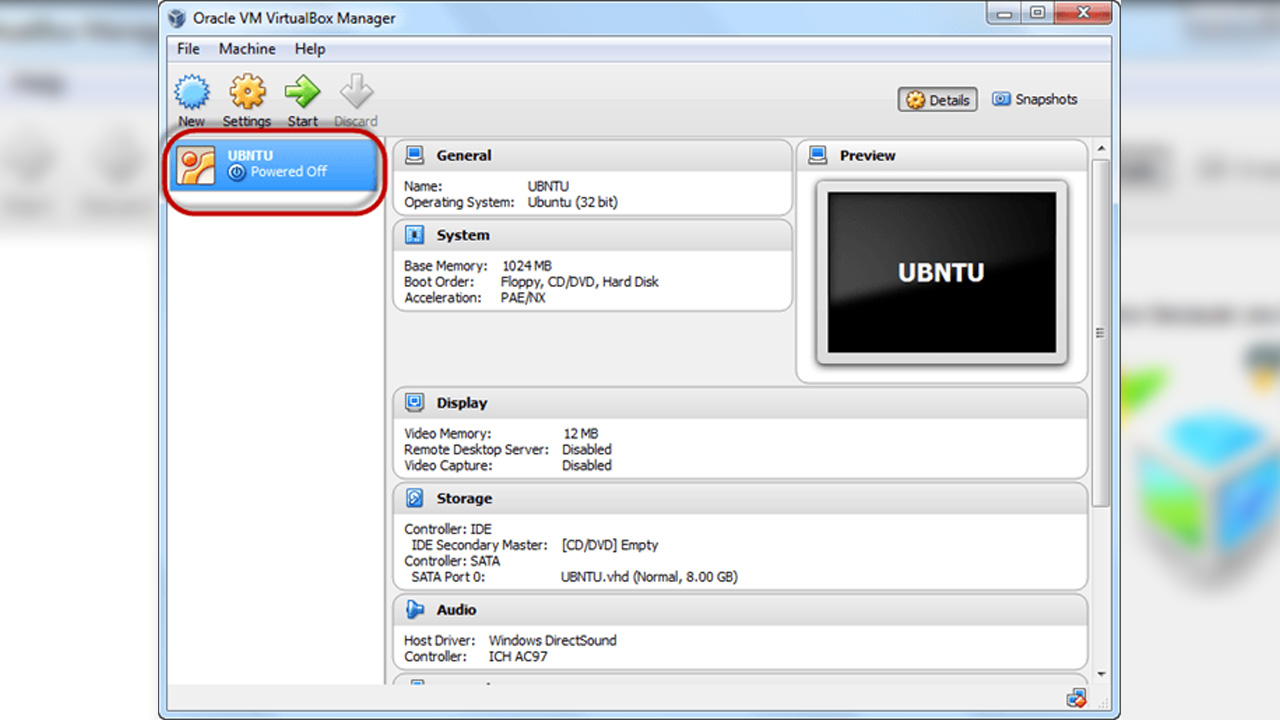
- Adım #11: Ubuntu’yu çalıştırmak için “Start” tuşuna basın.
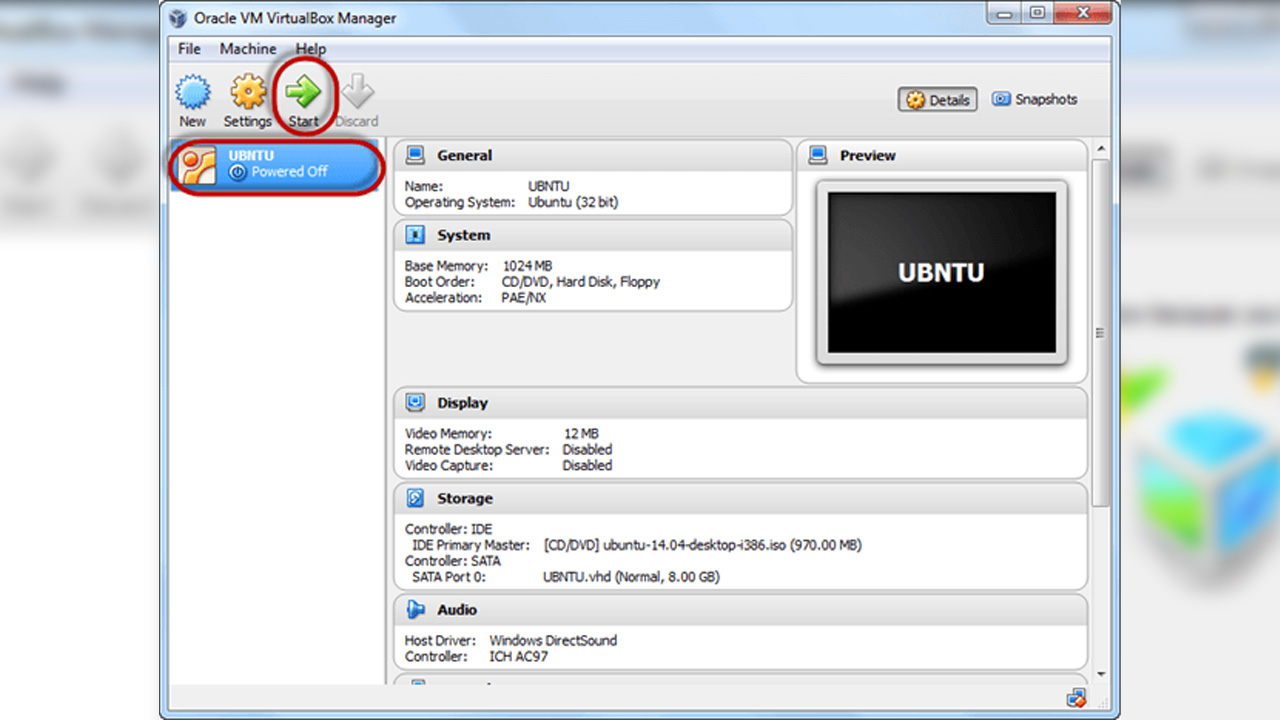
- Adım #12: Ubuntu’yu kurmak için oluşturduğunu Sanal Disk’i seçin ve “Start” tuşuna basın.
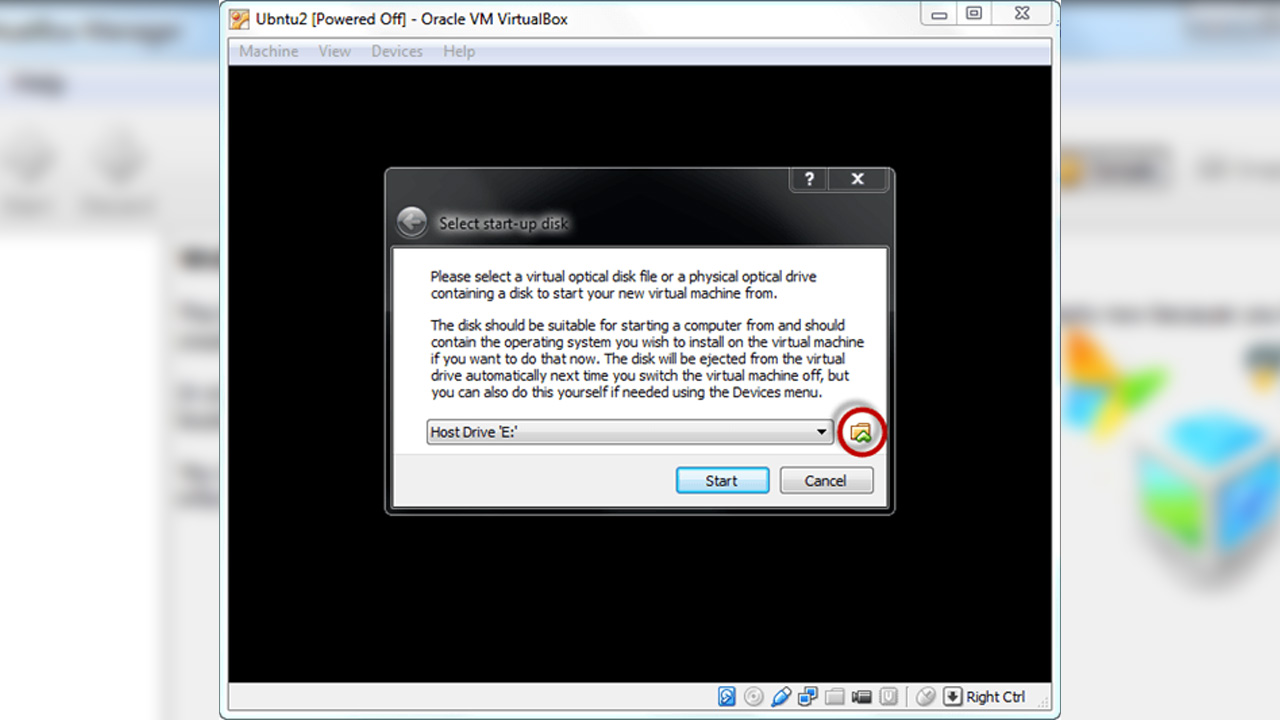
- Adım #13: İndirdiğiniz Ubuntu ISO evrakını açın.
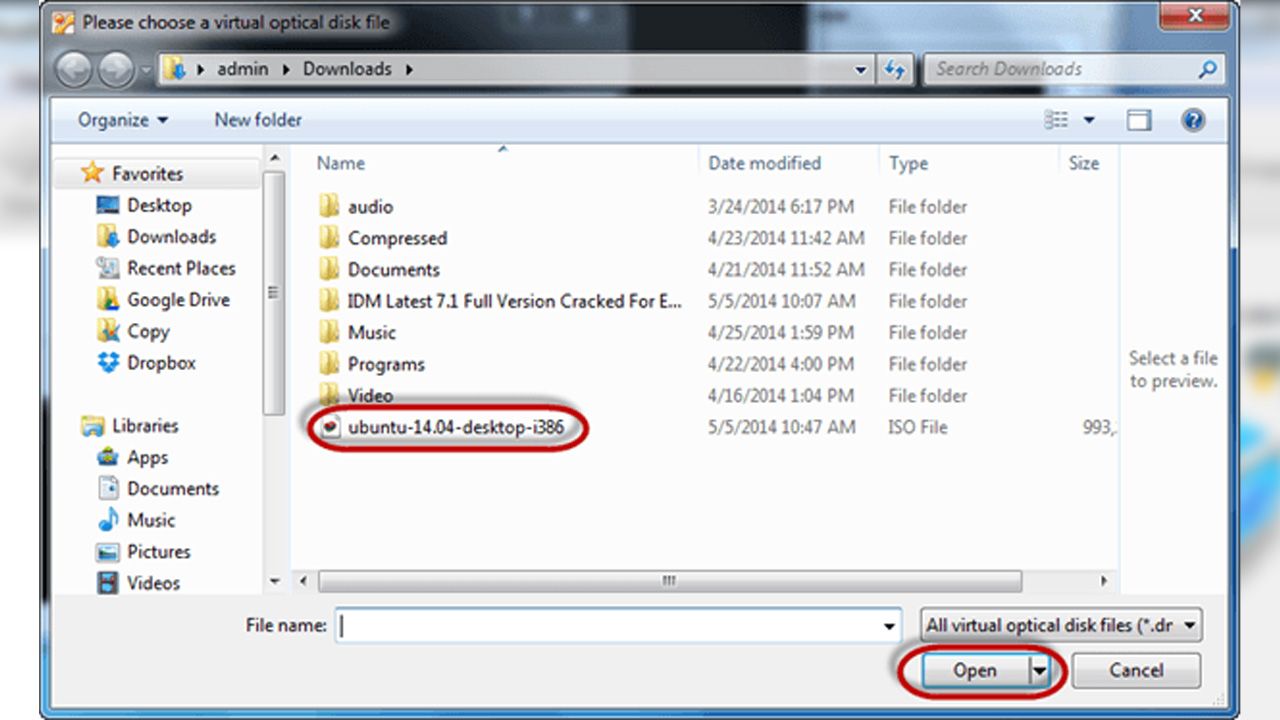
- Adım #14: Açılan menüde “Start” tuşuna basın.
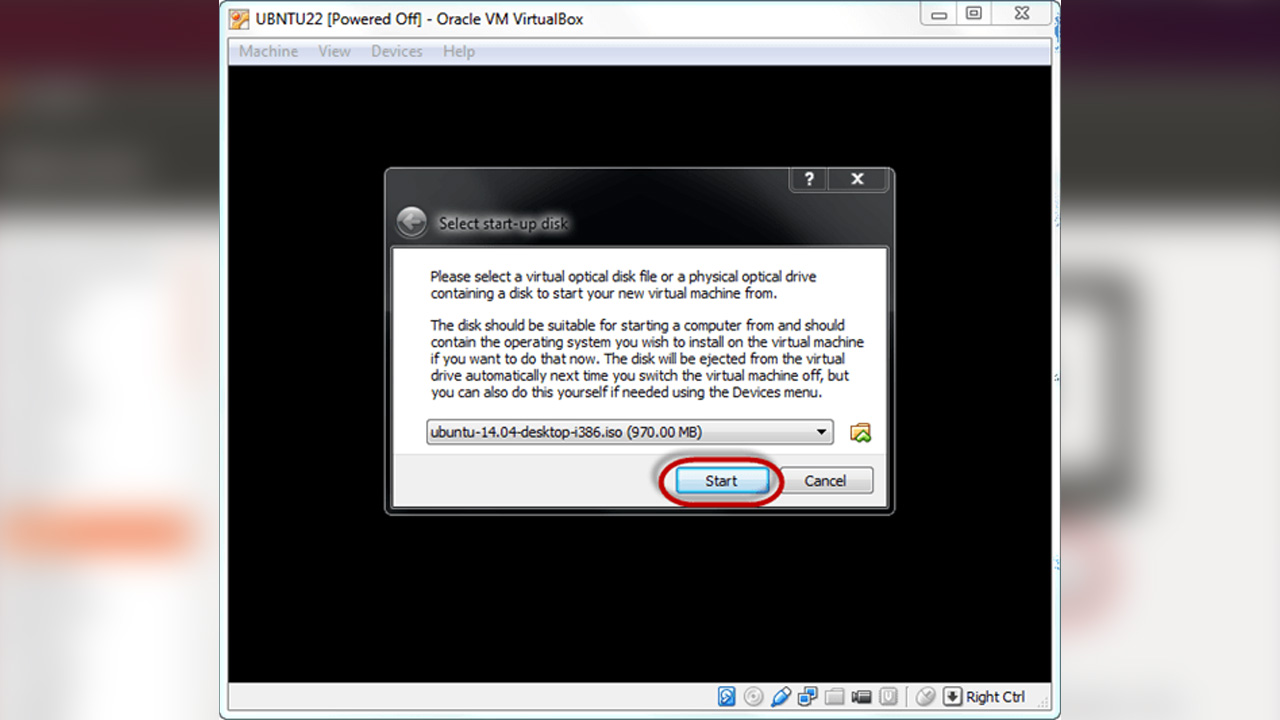
- Adım #15: “Install Ubuntu” seçeneğine tıklayın.
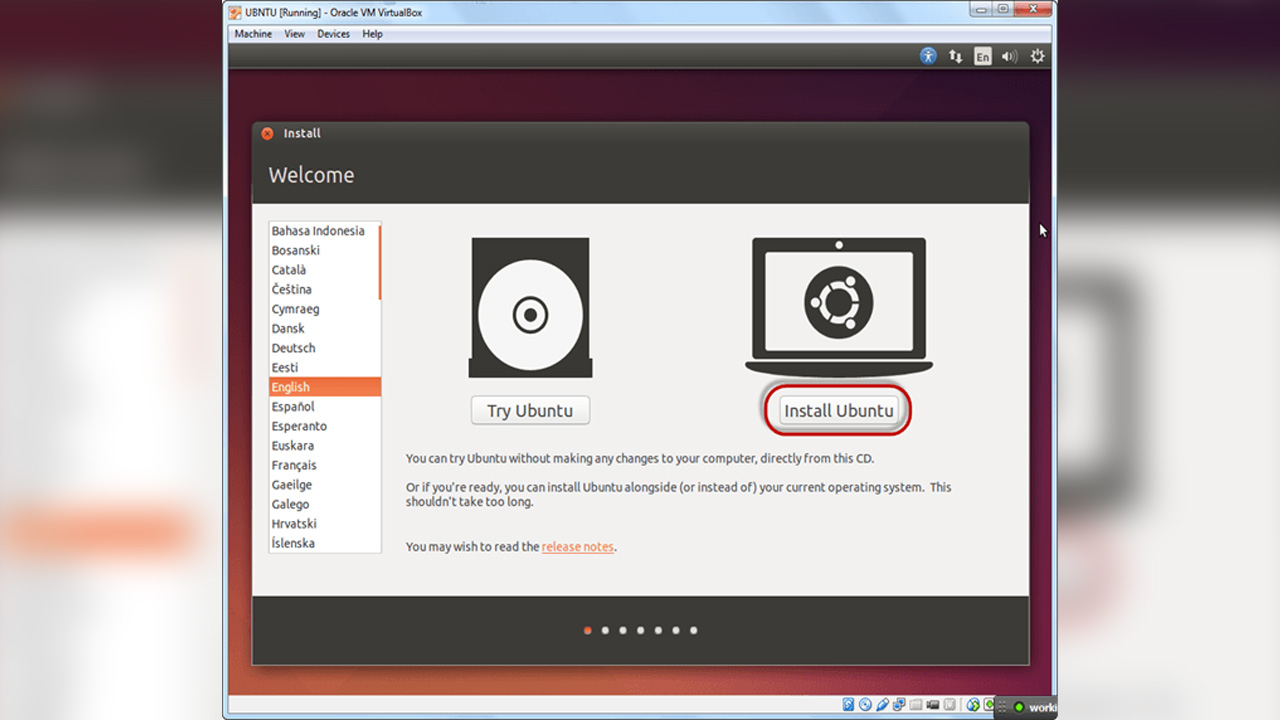
- Adım #16: “Continue” seçeneğine tıklayın.
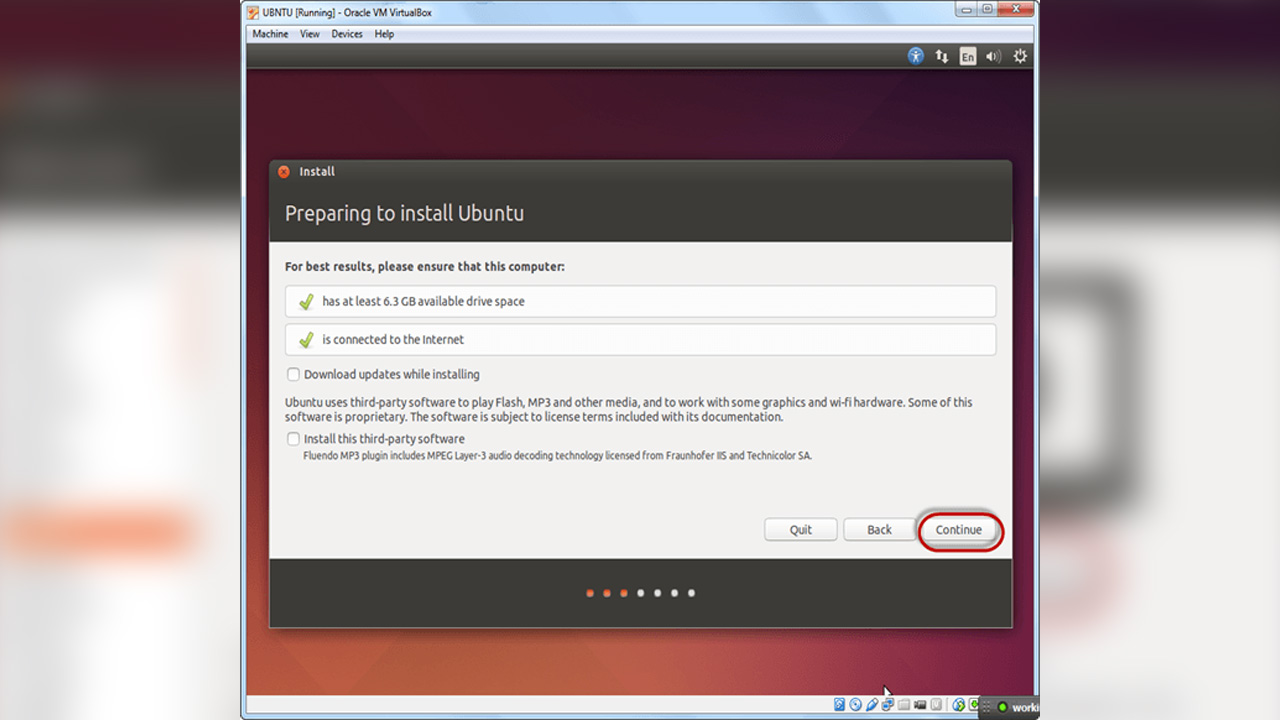
- Adım #17: “Erase disk and install Ubuntu” seçeneğini işaretleyin ve “Install Now” tuşuna basın.
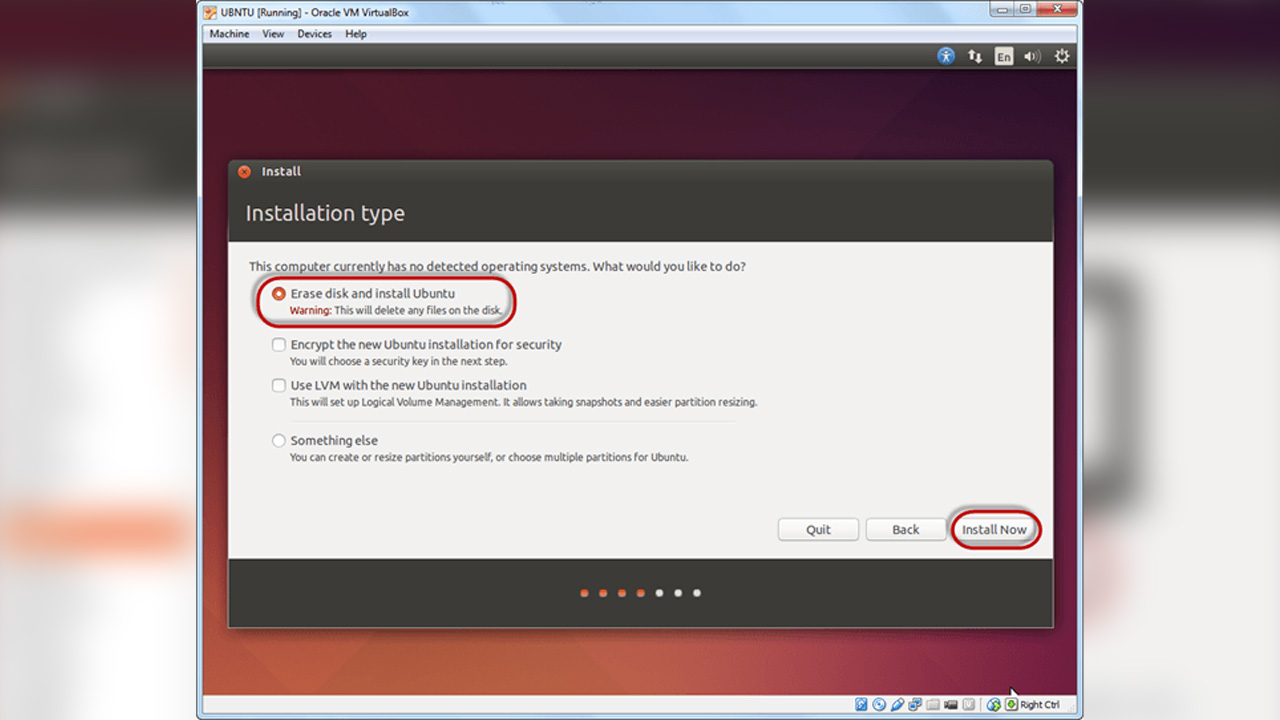
- Adım #18: Saat ve tarih için bulunduğunuz bölgeyi seçin ve “Continue” butonuna tıklayın.
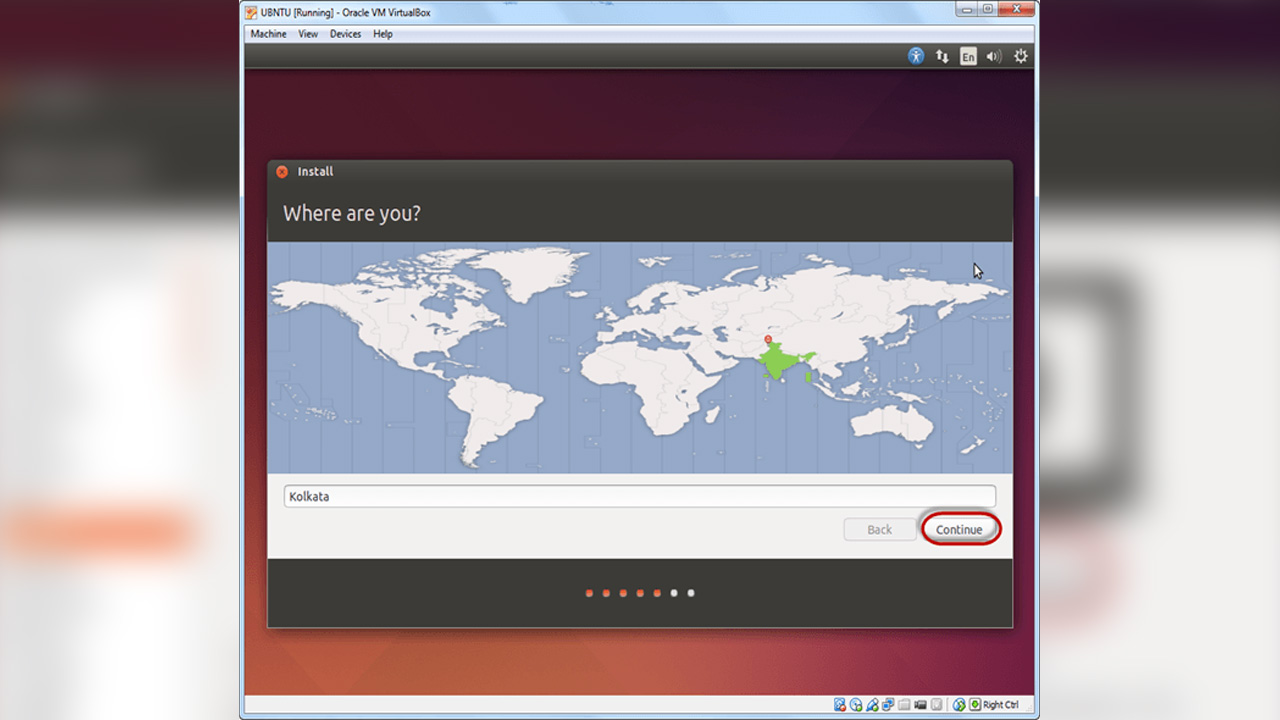
- Adım #19: Klavye için tercih ettiğiniz lisanı seçin ve “Continue” butonuna tıklayın.
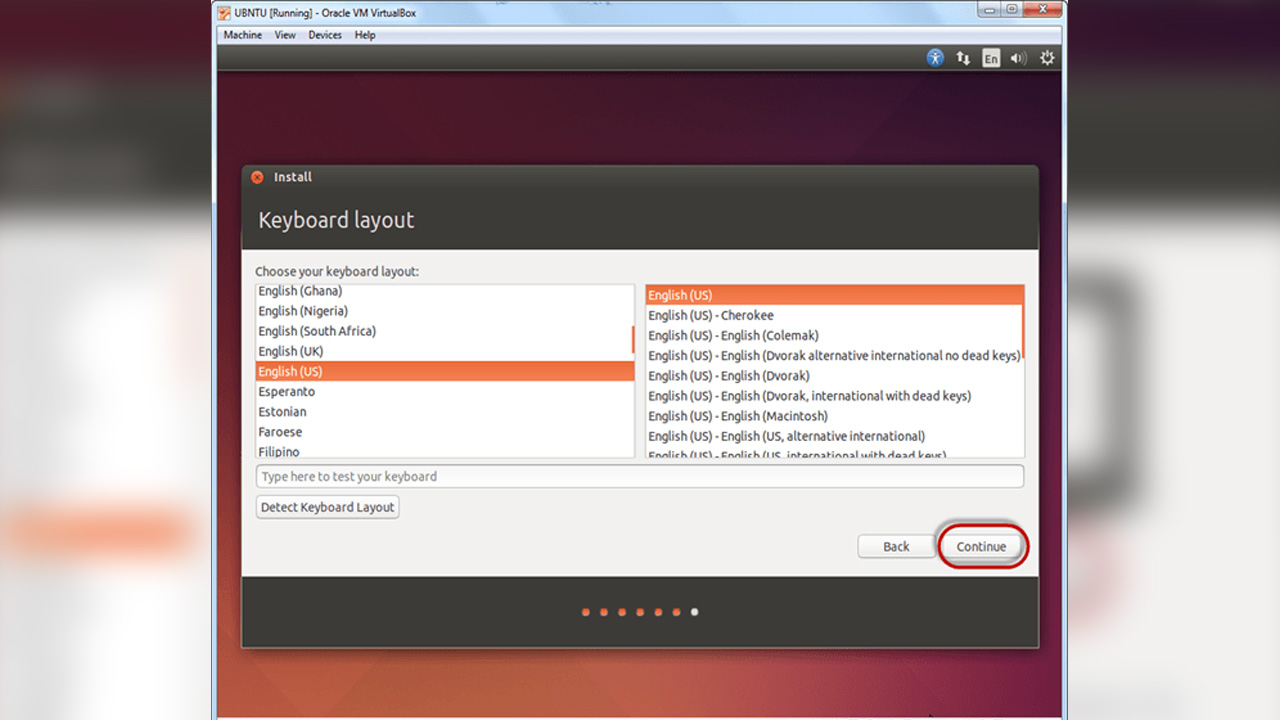
- Adım #20: Ubuntu sisteminiz için kullanıcı ismi ve şifre belirleyin ve “Continue” butonuna tıklayın.
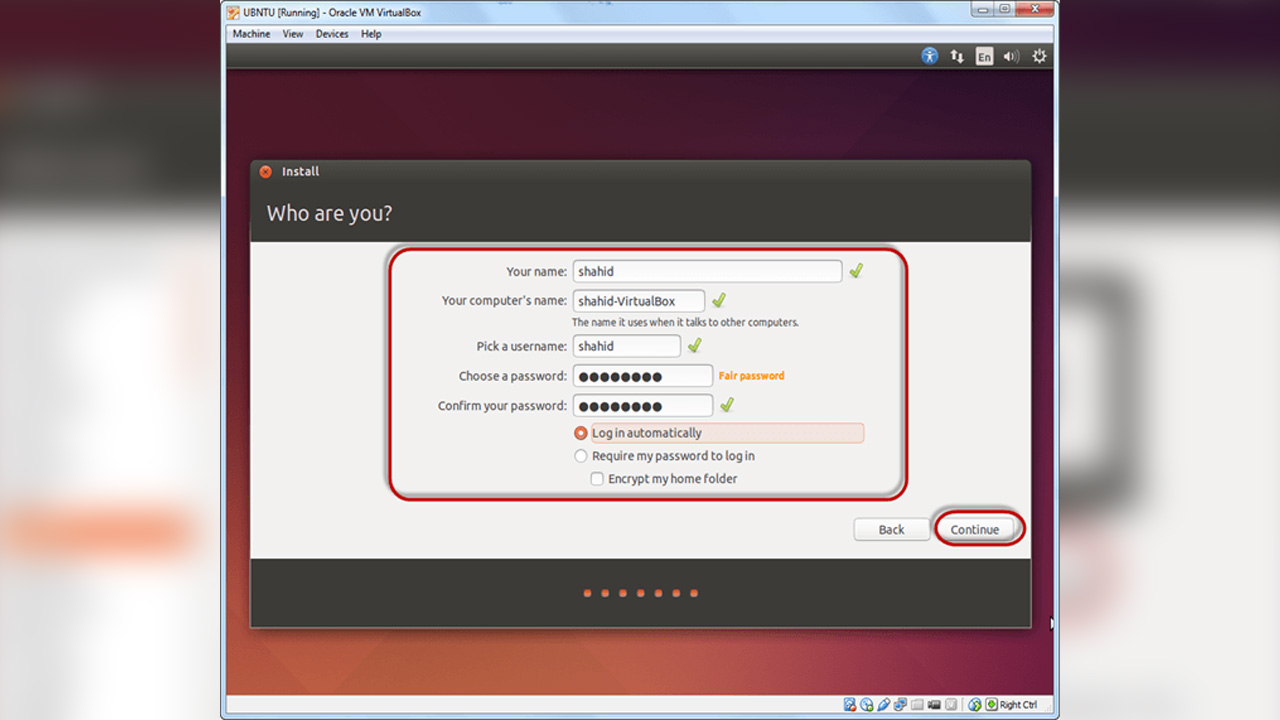
- Adım #21: Heyetim süreciniz başladı. Bu süreç 30 dakika kadar sürebilir.
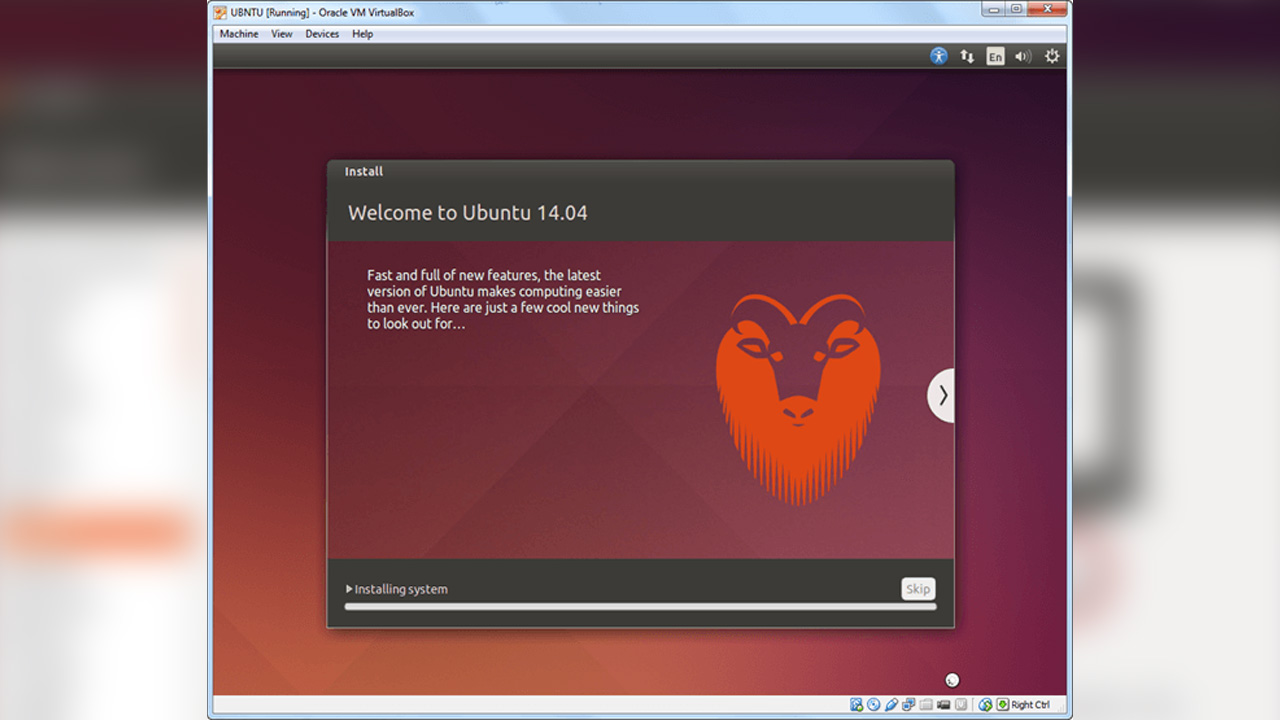
- Adım #22: Suram süreci bittikten sonra Ubuntu masaüstünü göreceksiniz. Süreciniz tamam.
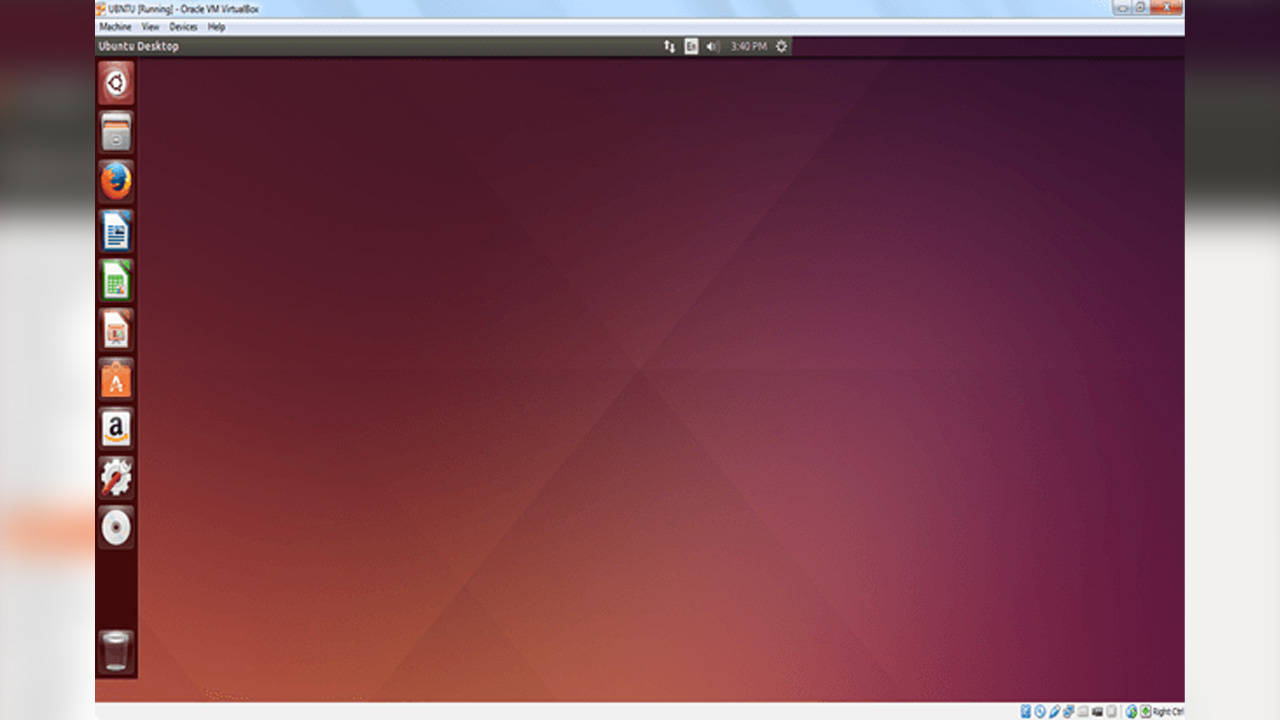
Linux Ubuntu’yu sanal makine üzerinden çalıştırmak, en fazla kullanılan formüllerden birisi. Linux Ubuntu’yu indirmek için ise öteki formüllerde uyguladığımız halde Ubuntu’nun resmi sitesinden Linux Ubuntu’nun istediğiniz sürümünü indirebilirsiniz. Şayet sanal makine için ekstra bir üçüncü parti yazılımı kullanmak istemiyorsanız, Windows 10’un içerisinde bulunan sanal makine uygulaması Hyper-V ile nasıl Linux sanal makine oluşturulduğunu anlattığımız içeriğimize buradan ulaşabilirsiniz.
En tanınan Linux sürümü olan Linux Ubuntu Windows bilgisayarlara nasıl kurulur ve nasıl yüklenir? sorusuna farklı alternatiflerle karşılık verdiğimiz ve tanınan Linux sürümlerinden bahsettiğimiz içeriğimizin sonuna geldik. Şayet sizlerde Linux işletim sistemi kullanıyorsanız yahut kullanmayı düşünüyorsanız tecrübelerinizi ve görüşlerinizi bizlerle yorumlar kısmından paylaşabilirsiniz.













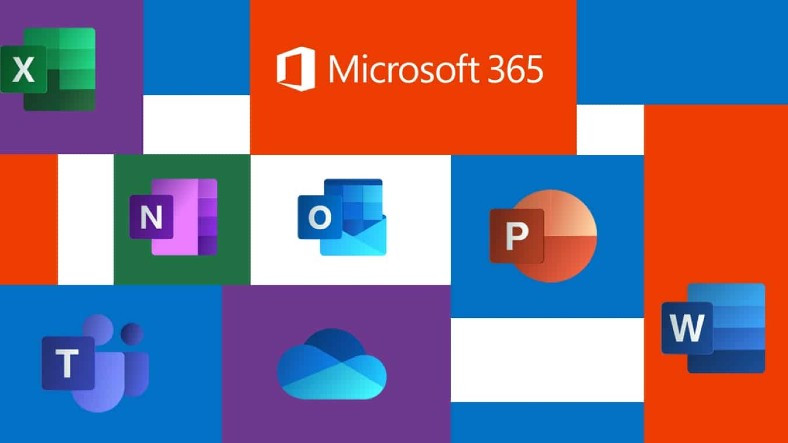


![Windows 11’in Resmi Duvar Kağıtları Ortaya Çıktı [İndir]](https://kutaybilen.com.tr/wp-content/uploads/2022/06/windows-11in-resmi-duvar-kagitlari-ortaya-cikti-indir-VdCjItXq.jpg)