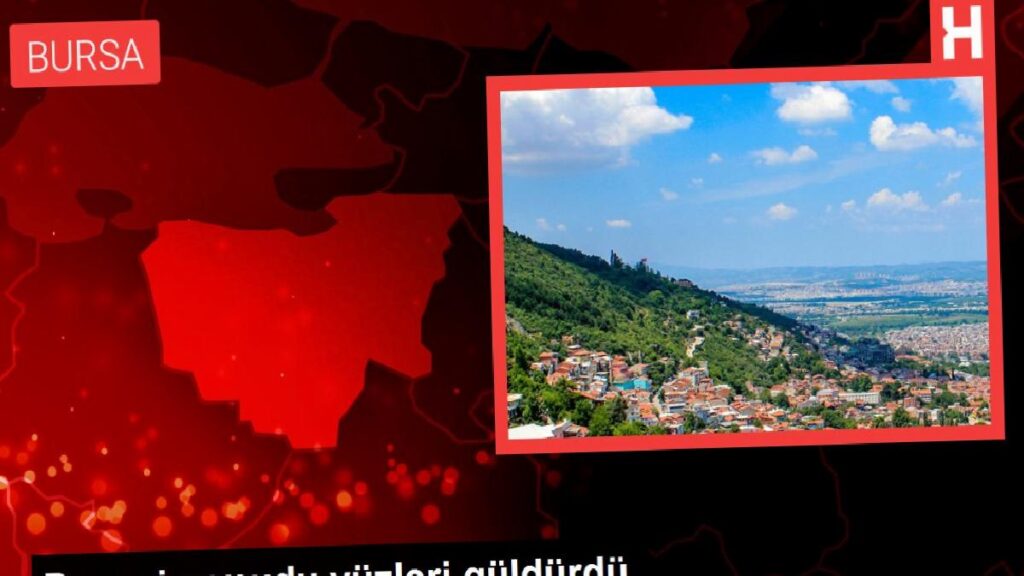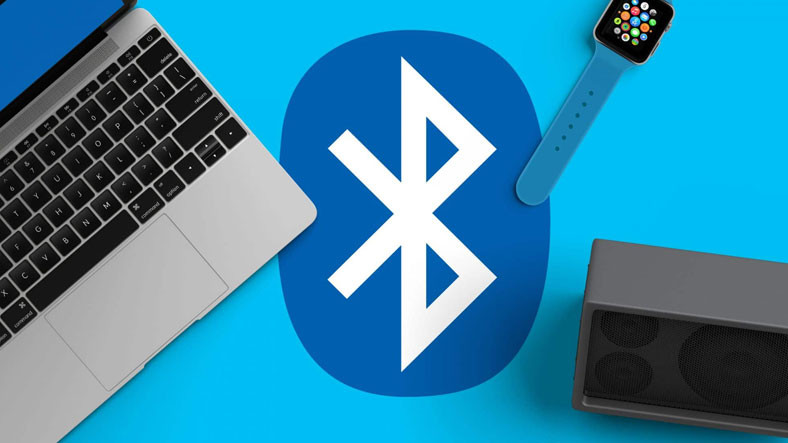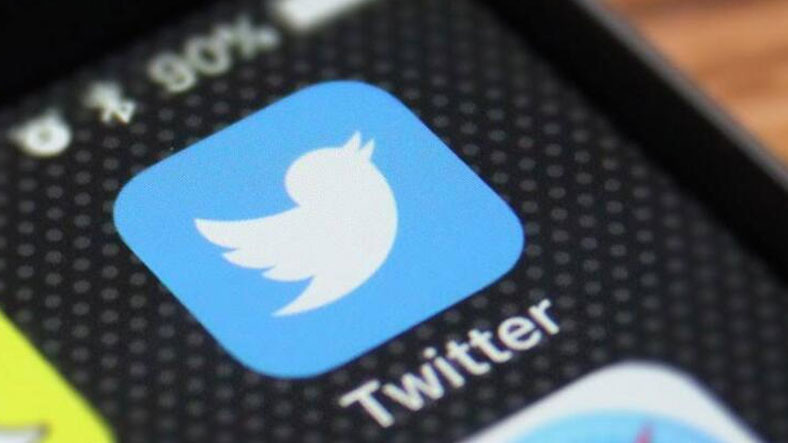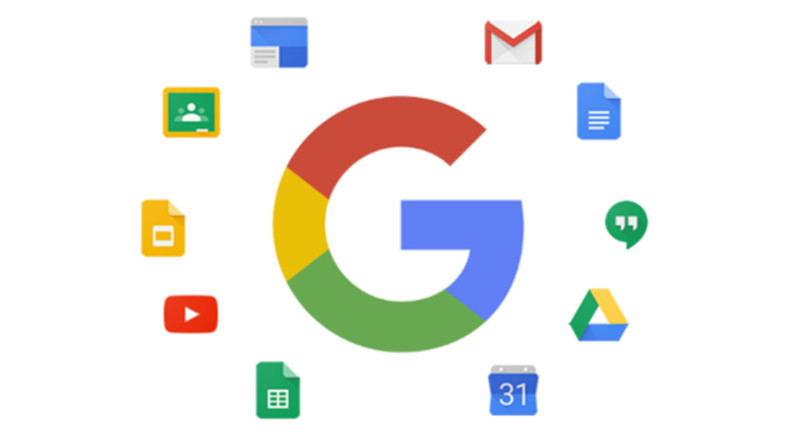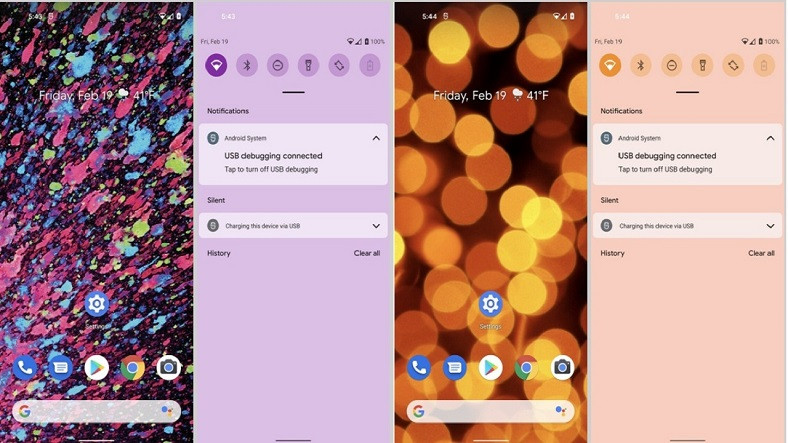Windows ve MacOS’ta Ekran Görüntüsü Çekme Nasıl Yapılır?
Windows ve macOS işletim sistemlerinde harici bir program kullanmadan ekran kaydı yapmanız münkün. Bu yazımızda sizler için Windows 10 ve macOS …
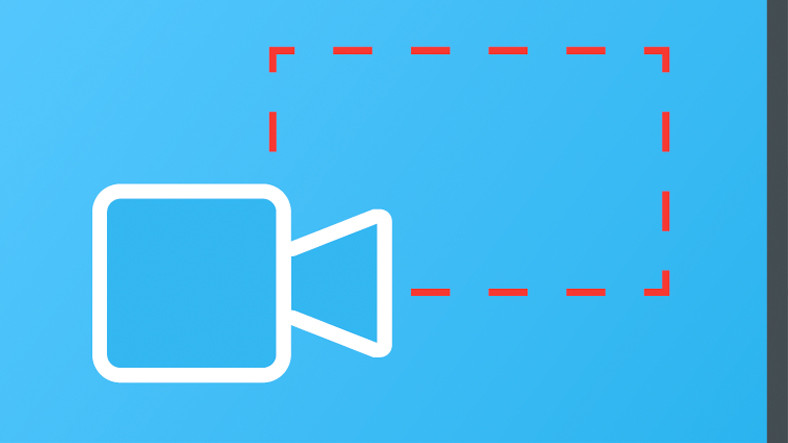
Windows ve macOS işletim sistemlerinde harici bir program kullanmadan ekran kaydı yapmanız münkün. Bu yazımızda sizler için Windows 10 ve macOS cihazlarınızdan nasıl ekran görüntüsü çekme süreci yapabileceğinizi derledik.
Ekran görüntüsü çekme süreci ayrıyeten üçüncü parti uygulamalar ile de mümkün. Sizler için bahisle ilgili tüm ayrıntılı derlediğimiz bu yazımızda mümküm mertebe fiyatsız olan üçüncü parti uygulamalarına yer vermeye çalıştık.

MacOS ekran görüntüsü çekme nasıl yapılır?
- Adım #1: Shift + Command + 5 tuşlarına birebir anda basın.
- Adım #2: Karşınıza çıkan pencereden ‘’Tüm Ekranı Kaydet’’ seçeneğine tıklayın.

- Adım #3: Ekran kaydını durdurmak ekrandaki kayıt ikonuna tıklayın ya da Command+ Control+ Esc tuşlarına basın.
- Çektiğiniz ekran kaydı otomatik olarak masaüstüne kaydedilecek.
Eski sürüm macOS'da QuickTime Player ile ekran görüntüsü kaydetme nasıl yapılır?
- Adım #1: Launchpad'e girip, QuickTime Player'ı başlatın.

- Adım #2: Menü çubuğunun sol üst köşesinde bulunan Dosya'yı tıklayın
- Adım #3: Açılan menüde listelenen Yeni Ekran Kaydı seçeneğini tıklayın.

- Adım #4: Açılan pencerede Sistem Tercihlerini Aç butonuna tıklayın
- Adım #5: Sistem Tercihleri'nde QuickTime Player'ın yanındaki onay kutusuna tıklayın.
- QuickTime'ı yine başlatmanız gerekebilir.

- QuickTime'ı yine başlatmanız gerekebilir.
- Adım #5: Fare tıklamaları eklemek yahut kaldırmak, mikrofonu kullanmak ve görüntünün gayesini belirlemek için Seçenekler'i tıklayın.
- Adım #6: Karşınıza araç çubuğu ile ekran kaydına başlayabilirsiniz.

MacOS’un şayet eski bir sürümünü kullanıyorsanız ve aygıtınız güncelleme almıyorsa, birinci belirttiğimiz yerleşik usul kısayolu çalışmayacak. Alternatif bir yol olarak üçüncü parti uygulamalara gereksinim duymadan QuickTime Player ile ekran kaydı alabilirsiniz.
Windows ekran görüntüsü çekme nasıl yapılır?
Artık adımlar kısmına geçebiliriz:
- Adım #1: Başlat menüsünden Ayarlar ikonuna tıklayın.

- Adım #2: Açılan ayarlar penceresinden Oyun ikonuna tıklayın.

- Adım #3:“Oyunkliplerini ve ekran manzaralarını kaydedin ve Oyun çubuğu kullanarak yayınlayın” seçeneğini faal hale getirin.

- Adım #4: Artık Windows+G tuşlarına basın,
- Adım #5: Açılan çubuk üzerinden ekran kaydı alabilir, durdurabilirsiniz.
- Kaydı durdumak için Windows+Alt+R kısayolunu kullanabilirsiniz.

- Kaydı durdumak için Windows+Alt+R kısayolunu kullanabilirsiniz.
Windows için ekran kaydedici uygulama teklifleri:
- Powerpoint
- OBS
- iSpring Free Cam
- Camtasia
- Apowersoft
- Ezvid
Powerpoint ile ekran kaydı nasıl alınır?

- Adım #1: PowerPoint uygulamasını açtıktan, Ekle sekmesini ve akabinde en sağdaki Medya panelinde bulunan Ekran Kaydı düğmesini tıklayın.
- “Alan seç” yalnızca belirlediğiniz bir bölgeyi kaydedebilirsiniz.
- Adım #2: Kayıt tuşuna tıklayın ya da Windows+Shift+R tuşlarını kullanın.
- Adım #3: Kaydı durdurmak için duraklat butonuna tıklayın,
- Adım #4: Aldığınız ekran kaydını kaydetmek için PowerPoint'te görüntülenen görüntüye sağ tıklayın.
- Adım #5: Açılan menüden, medyayı Farklı Kaydet seçeneğini seçebilirsiniz.

OBS:

OBS programını daha çok Twitch yayıncılarından biliyoruz, fakat program ekran görüntüsü çekme süreci yapmanız için de gerekli olanları sağlıyor. Ekran kaydetmenin yanı sıra webcam kaydı, ses kaydı, ekrana ek banner’lar koyma, özel sahneler yaratma ve farklı pencereleri yakalama üzere birçok özelliği bulunuyor. Filigran olmadan sınırsız tam kayıt imkanı sunan, açık kaynak kodlu OBS programı büsbütün fiyatsızdır.
iSpring Free Cam:

iSpring Free Cam bir diğer fiyatsız sunulan, Windows için ekran görüntüsü çekme imkanı yaratan uygulamadır. Ekstra olarak kaydını aldığınız görüntüyü da program içerisinden düzenleyebiliyorsunuz.
Camtasia:

Camtasia ekran görüntüsü çekme özelliğinin yanı sıra içinde barındırdığı birçok farklı bilhassa bir arada kullanıcısına verimlilik sunuyor. Fiyatsız görüntü kaydedici ve düzenleme programı olan Camtasia ile harici bir kameradan çektiğiniz manzaraları HD olarak bilgisayara düzenleyerek aktarmanız bile mümkün.
Apowersoft:

Apowersoft uygulaması büsbütün web tabanlı bir ekran görüntüsü çekme uygulaması olduğu için listemizde bulunan öteki uygulamalardan ayrılıyor. Birinci kullanımda bir kereye mahsus fazla yer kaplamayan bir heyetim belgesini bilgisayarınıza yükleyerek, programdan fiyatsız faydalanabiliyorsunuz. Apowersoft ile heyetim belgesini indirdikten sonra web sitene giderek “Kayda başla” demeniz kâfi.
Ezvid:

Ezvid, tek bir tuş ile tıpkı anda webcam ve ekran kaydetmeyi başlatabildiğiniz çok pratik bir başka fiyatsız ekran kaydedici program. Ezvid ile Kaydettiğiniz görüntüleri uygulamadan çıkış yapmadan YouTube üzere platformlarda yayınlayabiliyorsunuz. Uygulamanın tek eksik yanı çok fazla yer kaplaması. Windows için paylaştığımız ekran kaydı alabileceğiniz listedeki uygulamalar hakkında daha ayrıntılı bilgileri derlediğimiz ‘’Windows İçin En Güzel 11 Ekran Kaydedici Program’’ başlıklı yazımıza buradan ulaşabilirsiniz.
Windows ve MacOS bilgisayarlarınızdan nasıl ekran görüntüsü çekme süreci yapacağınızı anlattığımız yazımızın sonuna geldik. Pekala sizce ekran kaydı özelliği konusunda macOS mu daha başarılı yoksa Windows mu? Sorunun karşılığı ile birlikte şayet listede bahsi geçen uygulamalardan birini kullanıyorsanız tecrübelerinizi yorumlar kısmından bizimle paylaşabilirsiniz.