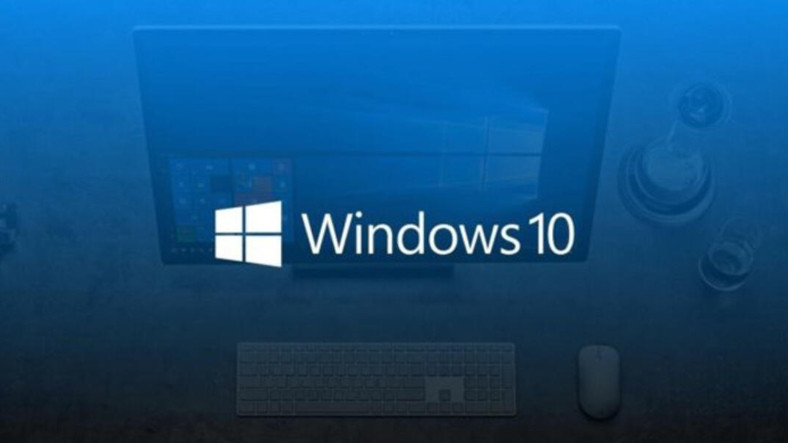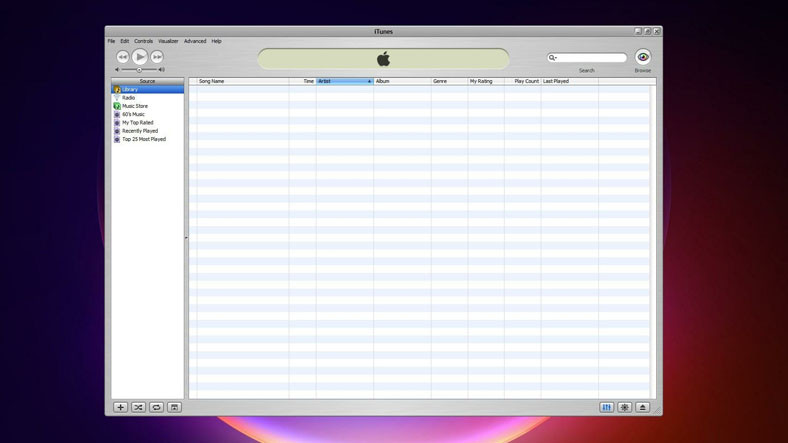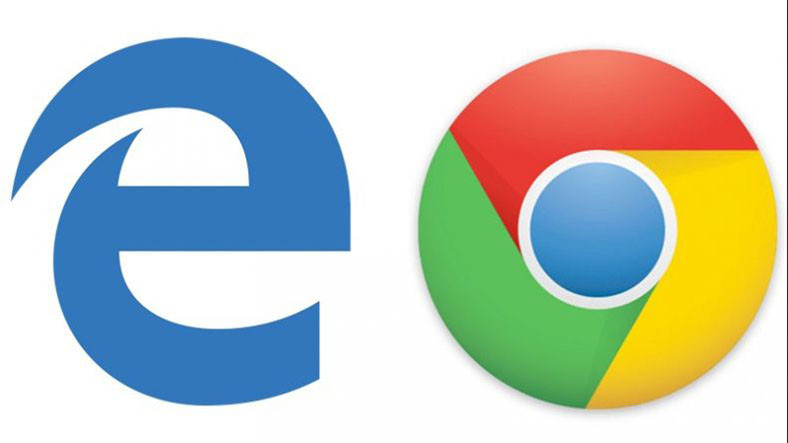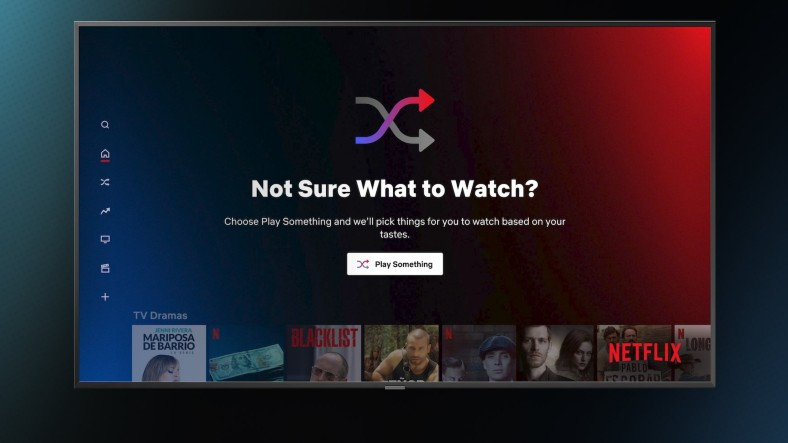UEFI Nedir, Ne İşe Fayda, Nasıl Kullanılır?
Uzun yıllardır bilgisayarlarımızda kullandığımız BIOS arayüzleri son vakitlerde esaslı değişikliklere uğradı. UEFI olarak kısaltılan yeni bir …
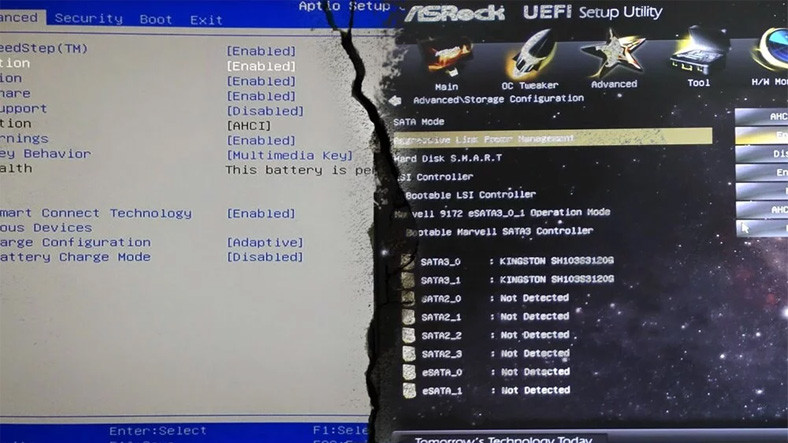
Uzun yıllardır bilgisayarlarımızda kullandığımız BIOS arayüzleri son vakitlerde esaslı değişikliklere uğradı. UEFI olarak kısaltılan yeni bir denetim arayüzü, çağdaş anakartlarda kullanılmaya başlandı.
Her ne kadar BIOS ve UEFI birbirinden farklı teknolojiler olsa da UEFI, hem BIOS’un vazifelerini ve daha fazlasını yaparak bu eski sistemin yerini alması için geliştirildi. UEFI nedir, ne işe fayda ve nasıl kullanılır, gelin daima birlikte Windows 10 üzerinde öğrenelim.
UEFI Nedir?
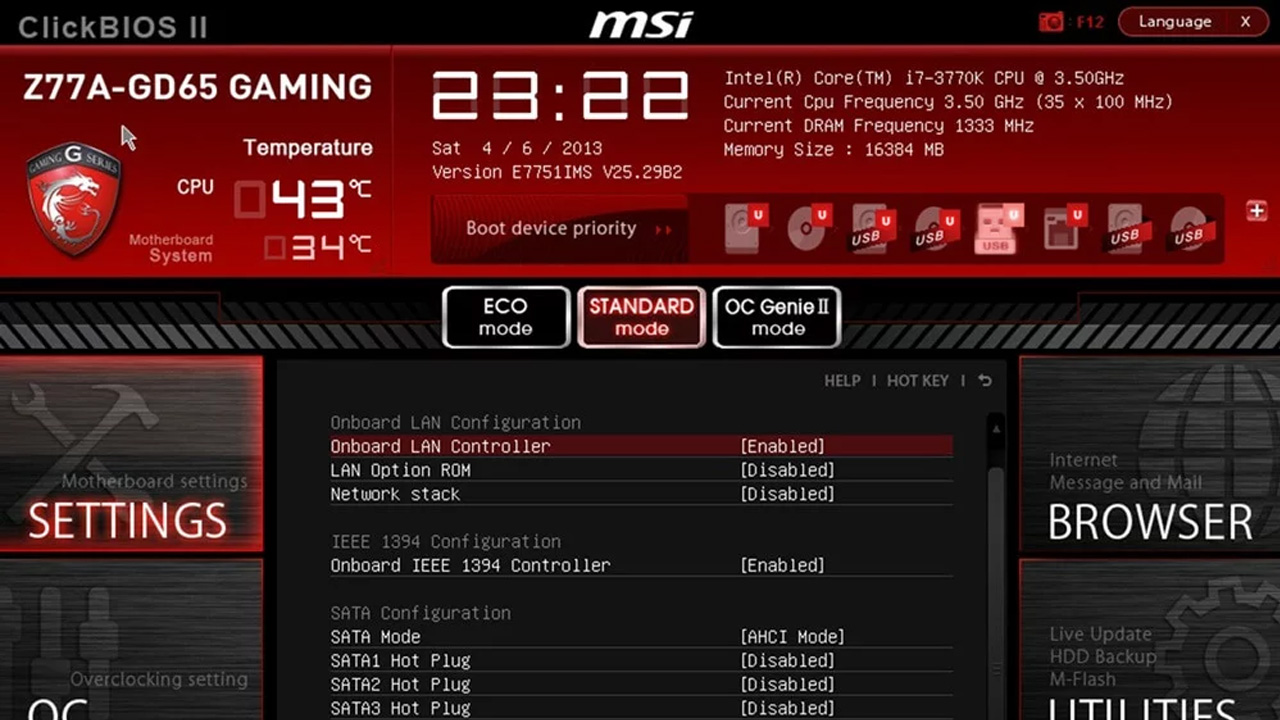
Uzun yıllardır bilgisayarlarımızda kullandığımız BIOS, tahminen de bilgisayar dünyasında günümüze kadar en az değişen özellik. Anakartta yer alan 16 bitlik düşük bir işletim sistemi olan BIOS’ta başlatma seçenekleri ve kimi donanım aygıtlarının denetimi üzere hayli kolay süreçler yapılabiliyordu. Ancak son yıllarda ortaya çıkan Birleşik Genişletilebilir Eser Yazılımı Arayüzü (UEFI), eski kuşak BIOS ekranlarının yerini almaya başladı.
Anakart üzerinde bulunan OnBoard Flash bellek içerisinde yer alan, aşina olduğumuz klasik 16 bitlik BIOS ekranına nazaran daha göze hitap eden ve daha kolay bir arayüze sahip olan UEFI’de BIOS’ta yapabildiğiniz süreçleri daha kolay bir biçimde halledebiliyor ve hatta yalnızca mavi ekran ve yazılardan oluşan klasik BIOS ekranın tersine grafikler ve görsellerle desteklenmiş UEFI arayüzünü mouse ile denetim edebiliyorsunuz.
UEFI ne işe fayda?
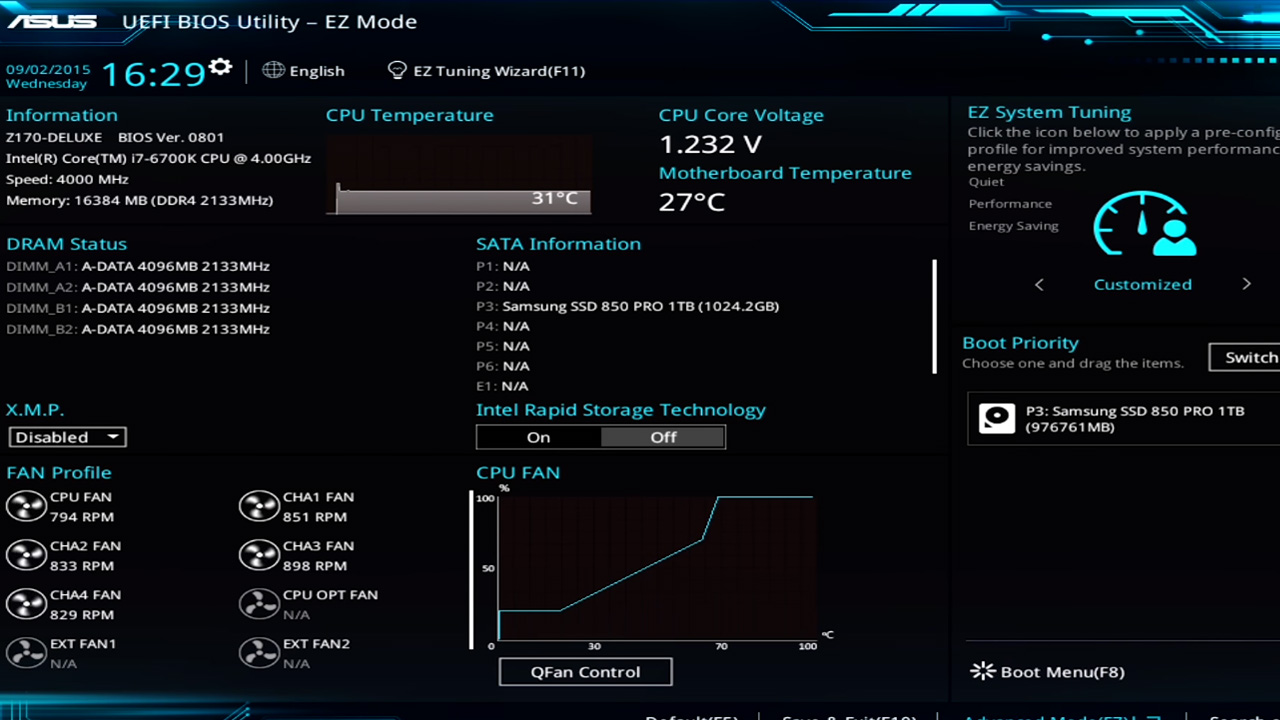
Kendi başına bir işletim sistemi olarak düşünebileceğimiz UEFI üzerinden kullanıcılar; işlemci sıcaklıklarını, fan suratlarını, sistemde bulunan depolama alanlarını, dâhili ekran kartı ayarlarını ve işlemci ayarlarını denetim edip düzenleyebiliyor. Ayrıyeten çağdaş anakartların UEFI ekranlarından “overclock” süreçleri dâhi yapılabiliyor.
Sistemde bulunan tüm depolama alanlarına erişilebildiği UEFI’de, bilgisayarın başlatma öncelikleri ayarlanabiliyor ve tüm listelenen disklere daha evvel BIOS’ta olduğu üzere 2 TB sınırlaması olmadan tek kesim hâlinde de erişebiliyor.
Pekala 2 TB sınırlaması nedir? Windows'ta kullanılan NTFS evrak sistemi sayesinde eski BIOS ekranlarında, sistemde bulunan disklerin sadece 2 TB alana kadar olanı listelenebiliyordu. Bu yüzden şayet 2 TB üzeri bir diskiniz varsa bunu düzgün olarak yapılandıramıyordunuz. Ancak UEFI ile birlikte gelen GUID Bölümleme Tablosu (GPT) ile birlikte UEFI kullanıcılara, 2 TB'tan büyük disk kısımları oluşturmasına müsaade veriyor.
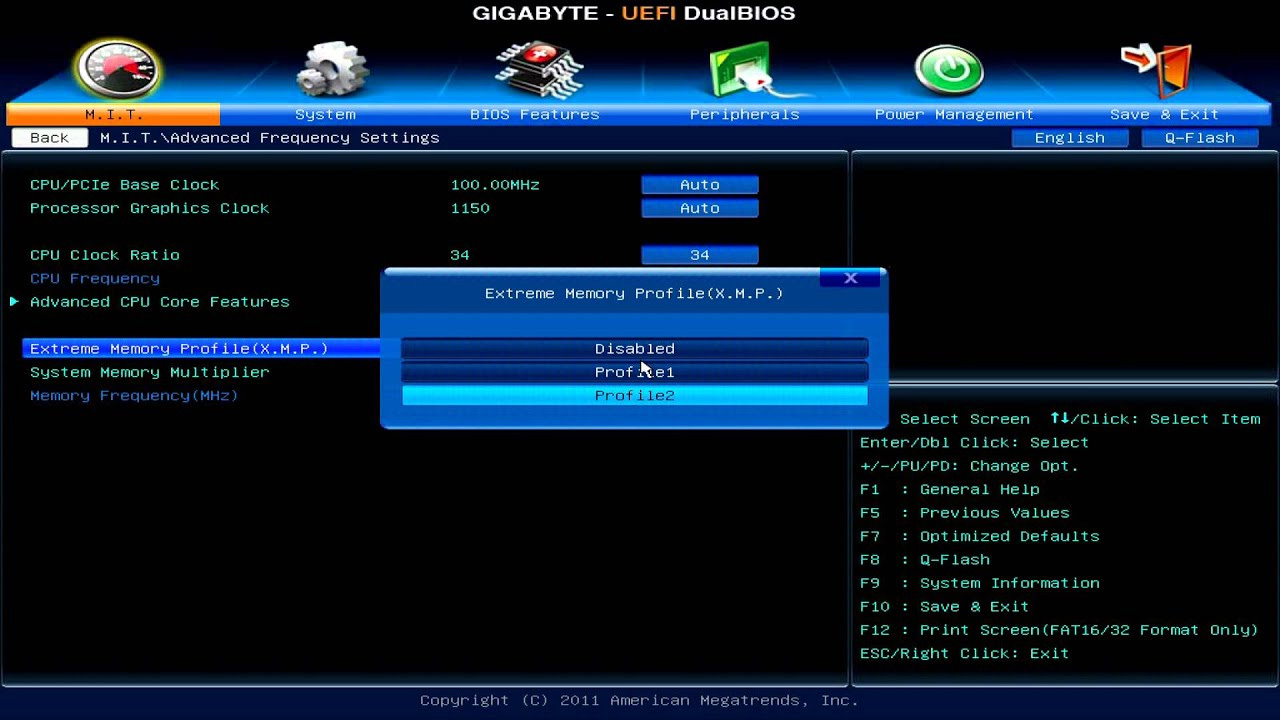
Ayrıyeten bunların yanı sıra kullanıcılar, anakartlarında bulunan 64 bit mimarisi kullanan RAM’lerinin frekans suratlarını yeniden UEFI üzerinden arttırabiliyor. Örnek verecek olursak; şayet anakartınıza 3200 Mhz suratında bir RAM takmışsanız bu RAM, siz UEFI ekranında düzenleme yapmadıkça 3200 MHz yerine daha düşük bir temel frekans suratında çalışacaktır. Basitçe UEFI arayüzüne ulaşarak birkaç tıklamayla RAM suratınızı belirtilen 3200 MHz bandına çekmeniz mümkün.
Windows 10’da UEFI ekranına nasıl girilir?
- Adım #1: Başlat menüsünden “Ayarlar” uygulamasını açın.
- Adım #2: Ayarlar menüsünden “Güncelleştirme ve Güvenlik” menüsüne girin.
- Adım #3: Sol barda bulunan “Kurtarma” menüsüne girin.
- Adım #4: “Şimdi Yine Başlat” butonuna tıklayın.
- Adım #5:“Sorun Gider” seçeneğine girin.
- Adım #6: “Gelişmiş Seçenekler” kısmına giriş yapın.
- Adım #7: “UEFI Donanım Yazılımı” seçeneğine tıklayın.
- Adım #8: “Yeniden Başlat” seçeneğine tıklayın ve süreç tamam.
Adım#1: Başlat menüsünden “Ayarlar” uygulamasını açın.

Başlat menüsüne tıkladığımızda açma/kapatma düğmesinin çabucak üzerinde bulunan ayarlar simgesine tıklayarak Ayarlar menüsüne erişebilirsiniz.
Adım#2: Ayarlar menüsünden “Güncelleştirme ve Güvenlik” menüsüne girin.

Ayarlar uygulamasına girdikten sonra karşınıza çıkan listeden “Güncelleştirme ve Güvenlik” menüsüne giriş yapın.
Adım#3: Sol barda bulunan “Kurtarma” menüsüne girin.

“Güncelleştirme ve Güvenlik” menüsünün sol kısmında listelenen özellik seçeneklerinden “Kurtarma” kısmına giriş yapıyoruz.
Adım#4: “Şimdi Tekrar Başlat” butonuna tıklayın.

Kurtarma menüsünde karşımıza çıkan “Gelişmiş Başlangıç” ibaresinin altında bulunan “Şimdi Tekrar Başlat” butonuna tıklıyoruz. Bu basamakta bilgisayar kendini yine başlatacak ve bizlere birtakım seçenekler sunacak.
Adım#5: “Sorun Gider” seçeneğine girin.

Bilgisayarımız kendini tekrar başlattıktan sonra direkt olarak açılmak yerine bize kimi seçenekler sunacak. Bu ekranda “Sorun Gider” (Troubleshoot) seçeneğine tıklıyoruz.
Adım#6: “Gelişmiş Seçenekler” kısmına giriş yapın.

Sorun Masraf kısmına tıkladıktan sonra yeniden bize iki seçenek sunulacak. Burada “Gelişmiş Seçenekler” (Advenced Options) kısmına giriş yapıyoruz.
Adım#7: “UEFI Donanım Yazılımı” seçeneğine tıklayın.

“Gelişmiş Seçenekler” kısmında Windows bize birçok farklı seçenek sunacak. Bu menüde “UEFI Donanım Yazılımı” (UEFI Firmware Settings) kısmına tıklıyoruz.
Adım#8: “Yeniden Başlat” seçeneğine tıklayın ve süreç tamam.

Son olarak UEFI Donanım Yazılımı kısmına girdikten sonra Windows tekrar yeniden başlatma isteyecek. Tekrar Başlat seçeneğine tıkladıktan sonra artık Windows kendini direkt olarak UEFI ekranında başlatacak.
UEFI nasıl kullanılır?
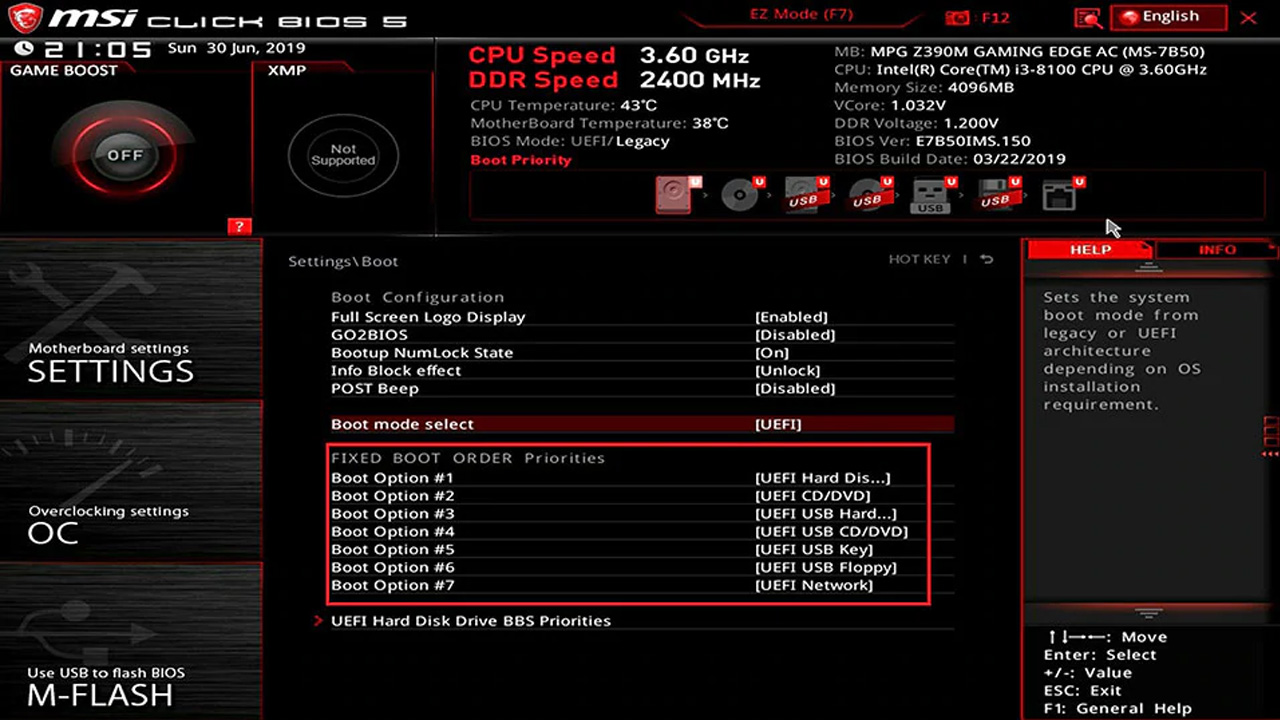
Bir evvelki başlıkta verdiğimiz adımları takip edip UEFI ekranına geldikten sonra UEFI kullanımı, hangi ayarları yapmak istediğinize nazaran değişebilir. Her markanın anakartının farklı bir UEFI arayüzü kullandığını da belirtmekte yarar var. Bu nedenle yapmak istediğiniz süreçleri kesin olarak belirledikten sonra, anakartınızın resmi sitesindeki makul anakart modeli ve UEFI arayüzü için özel olarak hazırlanmış yönergeleri takip etmek en sağlıklı seçenek olacaktır.
MSI, ASUS ve ASRock üzere anakart üreticilerinin kendi resmi sitelerinde anakart modelleri için UEFI BIOS güncellemeleri, kullanım ayrıntıları ve lisan paketleri bulunuyor. MSI’ın A320M-A PRO anakartı modelinden örnek verecek olursak, bu anakarta yahut öteki bir MSI anakarta sahipseniz basitçe MSI’ın resmi sitesinde anakart modelinizi bulup lisan paketlerini indirebilir ve UEFI arayüzünü Türkçe bir biçimde rahatlıkla kullanabilirsiniz.