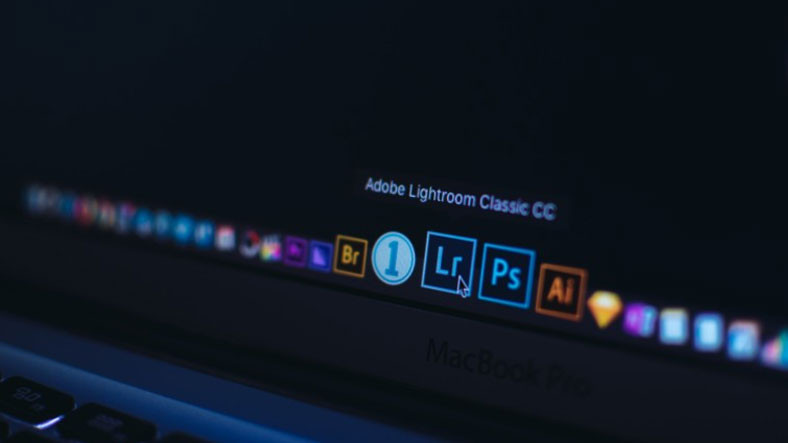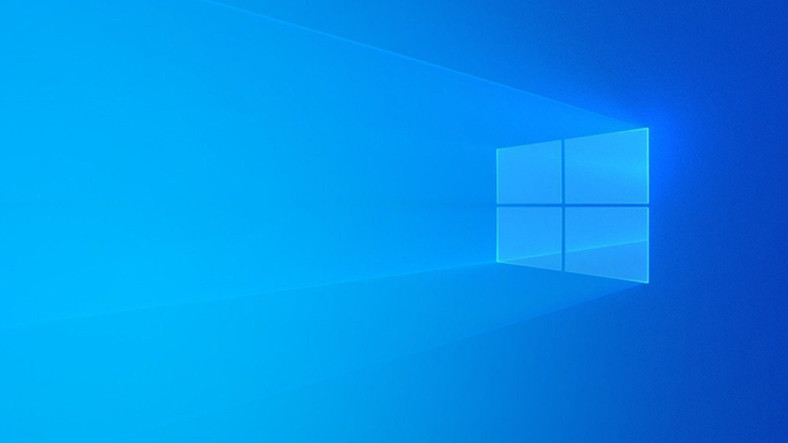Vazife Yöneticisi’ndeki WMI Provider Host Nedir?
WMI Provider Host, Ekseriyetle art planda çalışan ve Windows'un değerli bir modülü olan bir süreçtir. WMI, Windows Management Instrumentation …

WMI Provider Host, Ekseriyetle art planda çalışan ve Windows'un değerli bir modülü olan bir süreçtir. WMI, Windows Management Instrumentation'ın kısaltmasıdır. Bilgisayarınızdaki öbür uygulamaların sisteminiz hakkında bilgi edinmesini denetim eden bir süreçtir. Bu süreç olağanda işlemciyi çok fazla kullanan ve bilgisayarınızı yoran bir süreç değildir. Lakin WMI’ın bağlı olduğu süreçlerden bir ya da birkaçı yanlışlı çalışıyor ve fazlaca süreç gücü tüketiyorsa bu süreç de fazla CPU kullanabilir.
Bunun üzere durumlarda şayet bu sürecin bilgisayarınızın işlemcisini meşgul etmesini istemiyorsanız, bu süreci nasıl durdurabileceğinizi anlatan bir rehberle sizlerleyiz. Sizleri daha fazla tutmayalım ve Windows Vazife Yöneticisi’ndeki WMI Provider Host Nedir? sorusunun yanıtlarıyla başbaşa bırakalım.
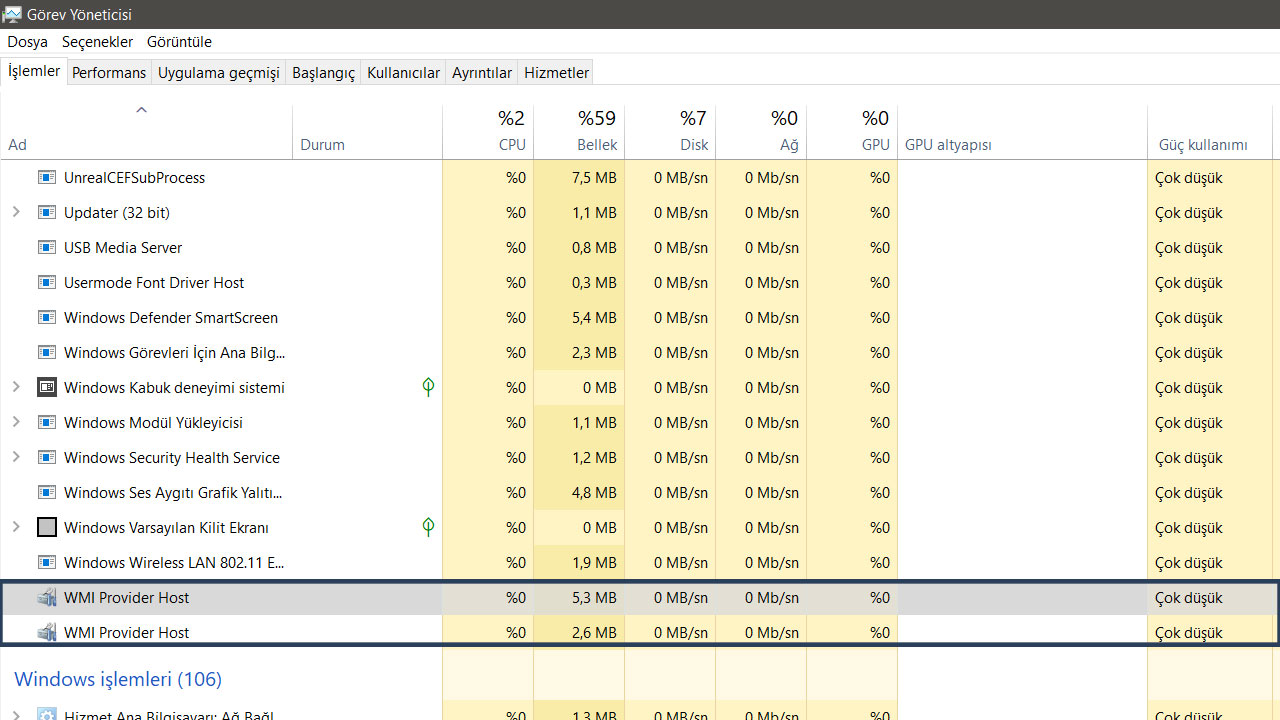
WMI Provider Host nedir?
“WMI” yani “Windows Management Instrumentation”, “Windows İdare Araçları” manasına gelir. Bu, yazılım ve idare komut belgelerinin Windows işletim sisteminizin durumu ve üzerindeki datalar hakkında bilgi istemesi için standartlaştırılmış bir yol sağlayan bir Windows özelliğidir. “WMI Provider” istendiğinde bu bilgileri sağlar. Örneğin, yazılım yahut komutlar BitLocker şoför şifrelemesinin durumu hakkında bilgi bulabilir , olay günlüğündeki girdileri görüntüleyebilir yahut WMI sağlayıcısı içeren yüklü uygulamalardan bilgi isteyebilir.
Microsoft'un web sitesinde dahil edilen WMI sağlayıcılarının bir listesi vardır. Bu listeye buradan ulaşabilirsiniz. Bu, bilhassa komut evrakları aracılığıyla bilgi talep edilebildiği ve idare konsollarında standart bir formda gösterilebildiği için, PC'leri merkezi olarak yöneten işletmeler için faydalı bir özelliktir. Lakin, bir mesken bilgisayarında bile, yüklediğiniz kimi yazılımlar WMI arabirimi aracılığıyla sistem hakkında bilgi isteyebilir.
WMI'yı, kendi bilgisayarınızdaki Windows arabiriminde olağanda gösterilmeyen çeşitli faydalı bilgiler bulmak için kendiniz de kullanabilirsiniz. Örneğin, bilgisayarınızın seri numarasını almak , anakartınızın model numarasını bulmak yahut yalnızca bir sabit şoförün SMART sistem durumunu görmek için kullanabilir ve WMI’ın nimetlerinden yararlanabilirsiniz.
Pekala WMI Neden bu kadar CPU kullanıyor?
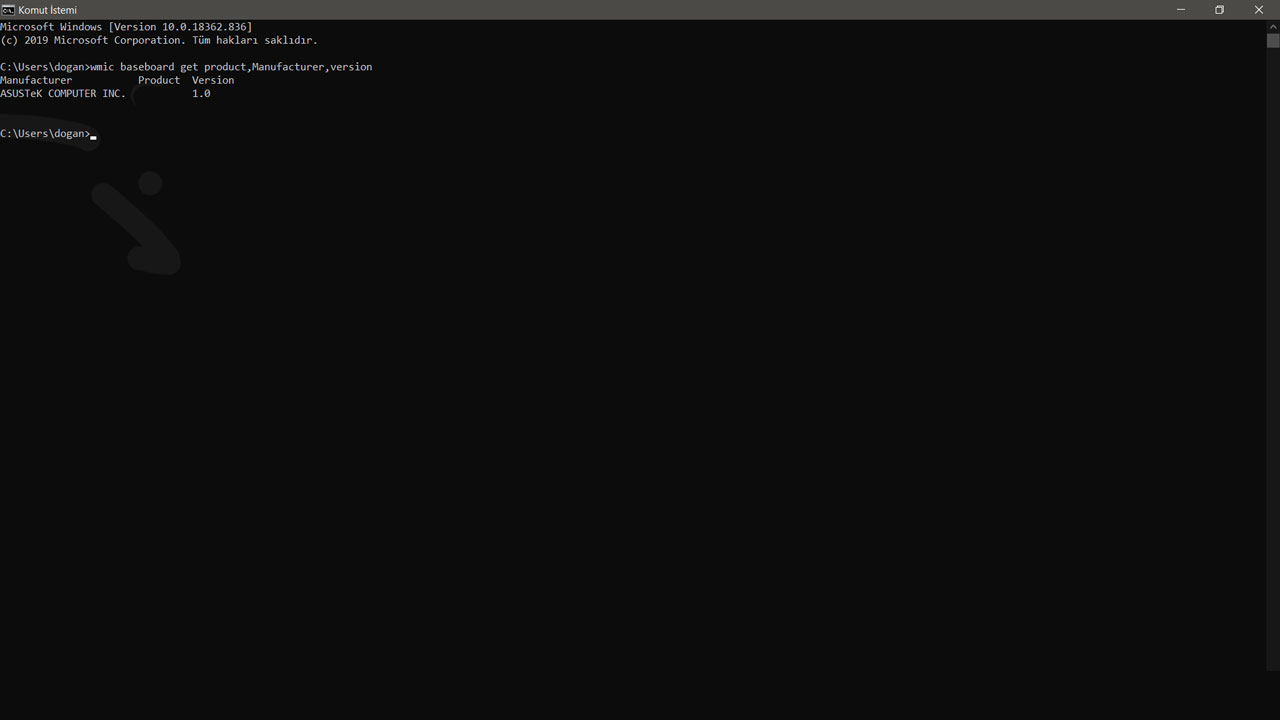
WMI Provider Host olağanda çok fazla CPU kullanmaz, zira olağanda hiçbir şey yapmaz. Bilgisayarınızdaki diğer bir yazılım yahut komut belgesi WMI aracılığıyla bilgi istediğinde bazen CPU kullanımında artış görülebilir ve bu olağandır. Yüksek CPU kullanımı, muhtemelen öteki bir uygulamanın WMI aracılığıyla bilgi istediğinin bir işaretidir.
Bununla birlikte, uzun periyodik yüksek CPU kullanımı bir şeylerin yanlış gittiğinin bir işaretidir. WMI Provider Host aslında hiçbir zaman çok fazla CPU kaynağı kullanmaz. Windows İdare Araçları hizmetini yine başlatmak, bu türlü bir senaryoda kalması durumunda sürece yardımcı olabilir. Ayrıyeten alternatif bir tahlil olarak bilgisayarınızı yine başlatabilirsiniz, fakat bilgisayarınızı yine başlatmadan hizmeti tekrar başlatmanın bir yolu daha vardır.
WMI Provider Host nasıl tekrar başlatılır?
- Adım #1: Başlat menüsünü açın.
- Adım #2: Arama çubuğuna “Services.msc” yazın ve Hizmetler aracını başlatın.
- Adım #3: Çıkan listede “Windows İdare Araçları hizmetini” bulun.
- Adım #4: Hizmete sağ tıklayın ve “Yeniden Başlat” ı seçin.
WMI Provider Host sürecini biraç kolay adımda tekrar başlatabilir ve meydana gelen yüksek CPU kullanımı üzere problemlerin üstesinden çarçabuk gelebilirsiniz.
Adım #1: Arama çubuğuna “Services.msc” yazın ve Hizmetler aracını başlatın.
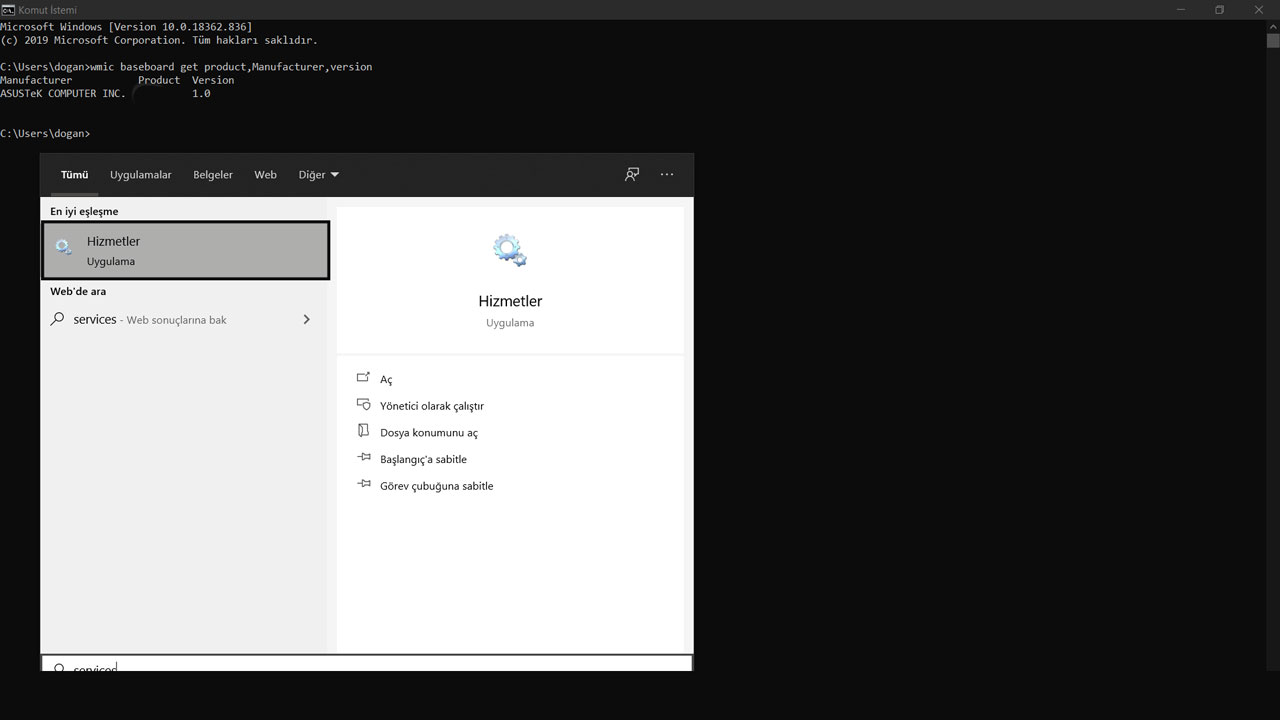
Başlat menüsünü açın. Arama çubuğuna “Services.msc” yazın ve Hizmetler aracını başlatın.
Adım #2: Çıkan listede “Windows İdare Araçları hizmetini” bulun.
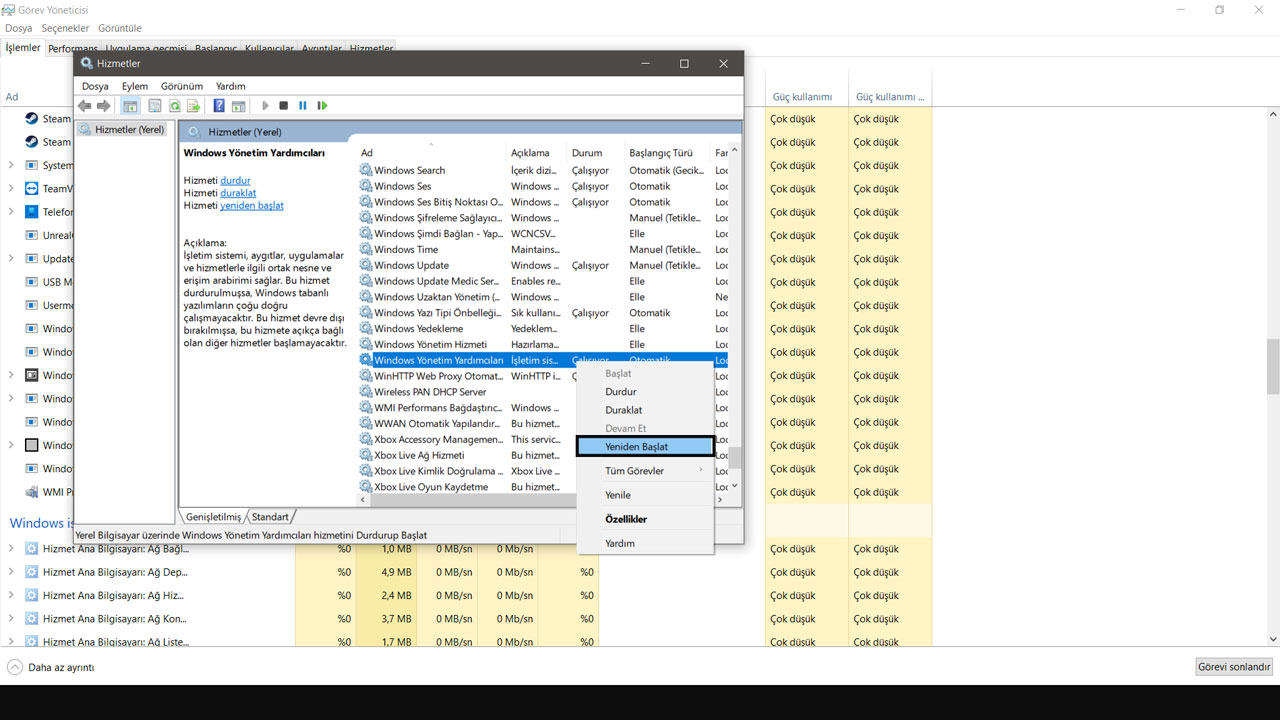
Çıkan listede “Windows İdare Araçları hizmetini” bulun. Hizmete sağ tıklayın ve “Yeniden Başlat” ı seçin. Daima olarak yüksek CPU kullanımı görürseniz, sisteminizdeki diğer bir sürecin bu yanlışa sebep olması mümkündür. Bir süreç daima olarak WMI sağlayıcılarından büyük ölçüde bilgi istiyorsa, bu WMI Provider Host sürecinin çok fazla CPU kullanmasına neden olur.
Pekala hangi süreç WMI’da probleme yol açıyor?
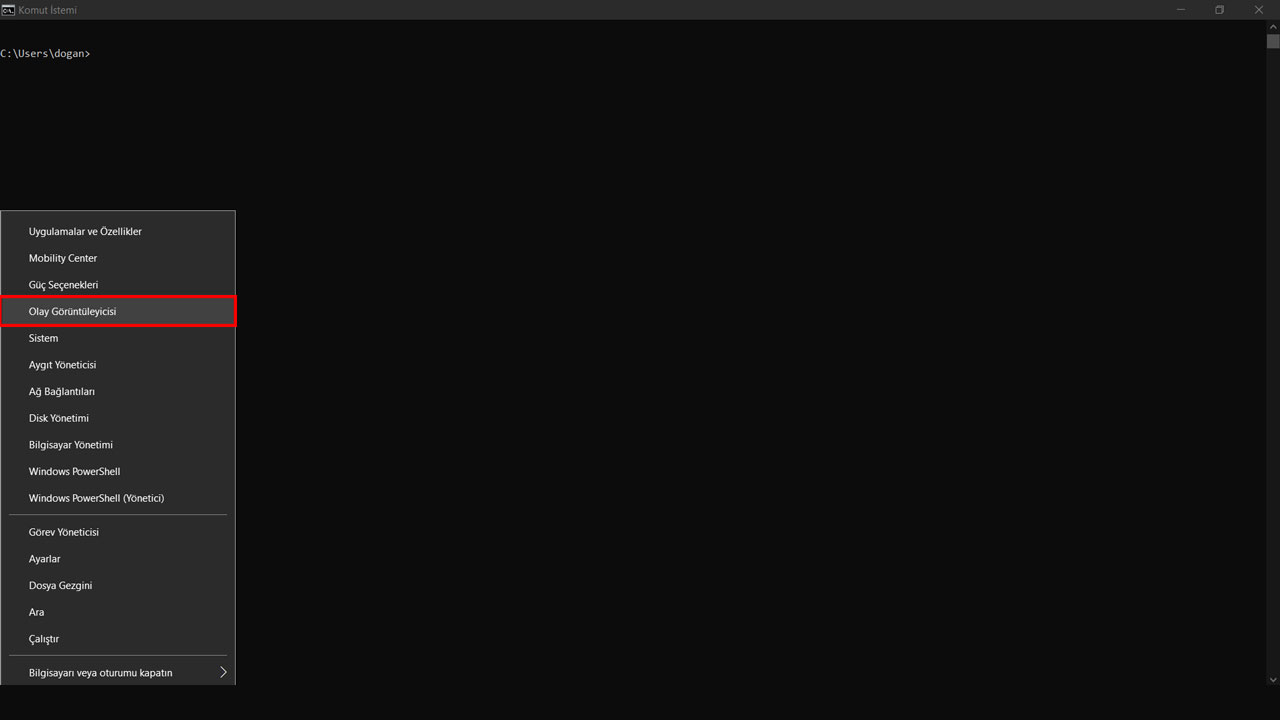
Hangi sürecin WMI ile sıkıntılara neden olduğunu belirlemek ve bu süreci gerektiğinde sonlandırabilmek için Olay Görüntüleyicisi’ni kullanın. Olay Görüntüleyicisi’ne erişmek için;
- Windows 10 yahut 8'de Başlat düğmesini sağ tıklayıp açmak için “Olay Görüntüleyicisi” ni seçebilirsiniz.
- Windows 7'de Başlat menüsünü açın, “Eventvwr.msc” yazın ve başlatmak için Enter tuşuna basın.
Olay Görüntüleyicisi penceresinin sol bölmesinde, Uygulamalar ve Hizmet Günlükleri Microsoft Windows WMI-Activity Operational kısmına gidin. Listede ilerleyin ve en son “Hata” olaylarını arayın. Her aktifliği tıklatın ve alt bölmedeki “ClientProcessId” öğesinin sağındaki numarayı arayın. Bu, WMI yanılgısına neden olan sürecin kimlik numarasını gösterir.
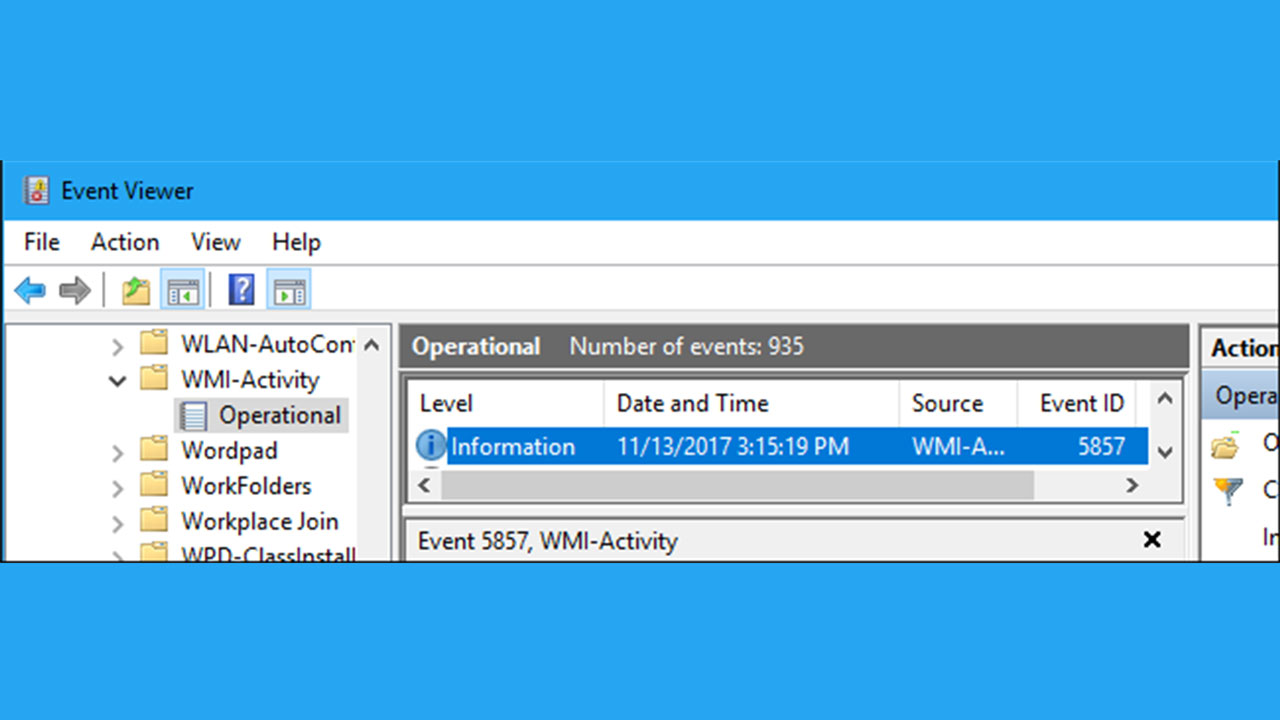
Burada birkaç kusur ile karşılaşabilirsiniz. Yanlışlara birebir süreç kimlik numarası neden olmuş olabilir yahut yanılgılara neden olan birden fazla farklı süreç kimliği görebilirsiniz. Her yanılgıyı tıklayın ve ClientProcessId'in ne olduğunu öğrenin. Artık meselelere neden olabilecek bir sürecin neler olabileceğini öğrendik. Artık bu süreçleri sonlandırmak için birinci olarak, Ctrl + Shift + Esc tuşlarına basarak yahut vazife çubuğuna sağ tıklayıp “Görev Yöneticisi” ni seçerek bir Vazife Yöneticisi penceresi açın.
“Ayrıntılar” sekmesine tıklayın, çalışan süreçleri süreç kimliğine nazaran sıralamak için “PID” sütununa tıklayın ve Olay Görüntüleyicisi günlüklerinde görüntülenen kimlik numarasıyla eşleşen süreci bulun. Ayrıyeten, bir program kapatılıp yine açıldığında, farklı bir süreç kimlik numarası olacaktır. Bu nedenle, Olay Görüntüleyicisi’ndeki eski etkinliklerden gelen süreç kimlik numarası size yardımcı olamayacağından, en son aktiflikleri aramanız gerekir.
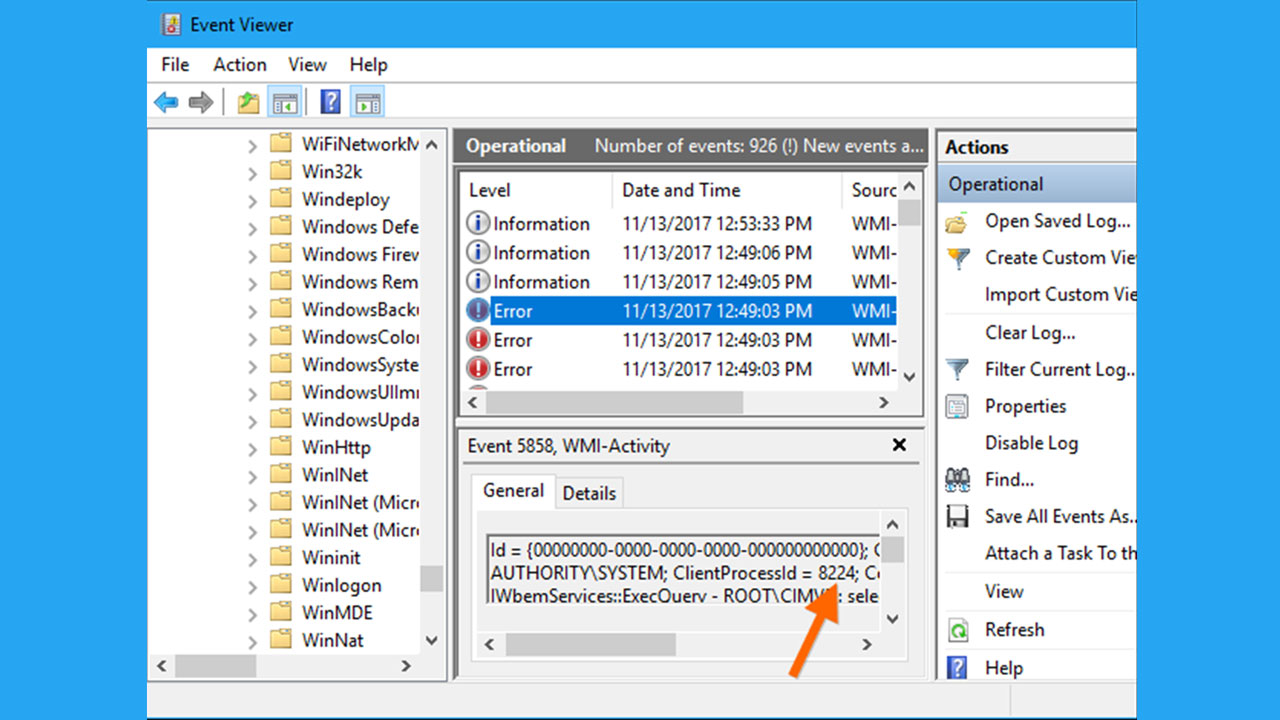
Bağlantılı yazılımı bulmak için internet üzerinde ilgili programın ismini arayabilirsiniz. Ayrıyeten, listedeki süreci sağ tıklayıp, programın bir kesimi olduğu daha büyük yazılım paketini gösterebilecek olan sisteminizde bu paketin pozisyonunu açmak için “Dosya Pozisyonunu Aç” seçeneğini tıklayabilirsiniz. Şayet yanılgıya neden olan yazılımı kullanıyorsanız güncellemeniz yahut kullanmıyorsanız büsbütün kaldırmanız gerekebilir.
WMI Provider Host’u Devre Dışı Bırakabilir miyim?
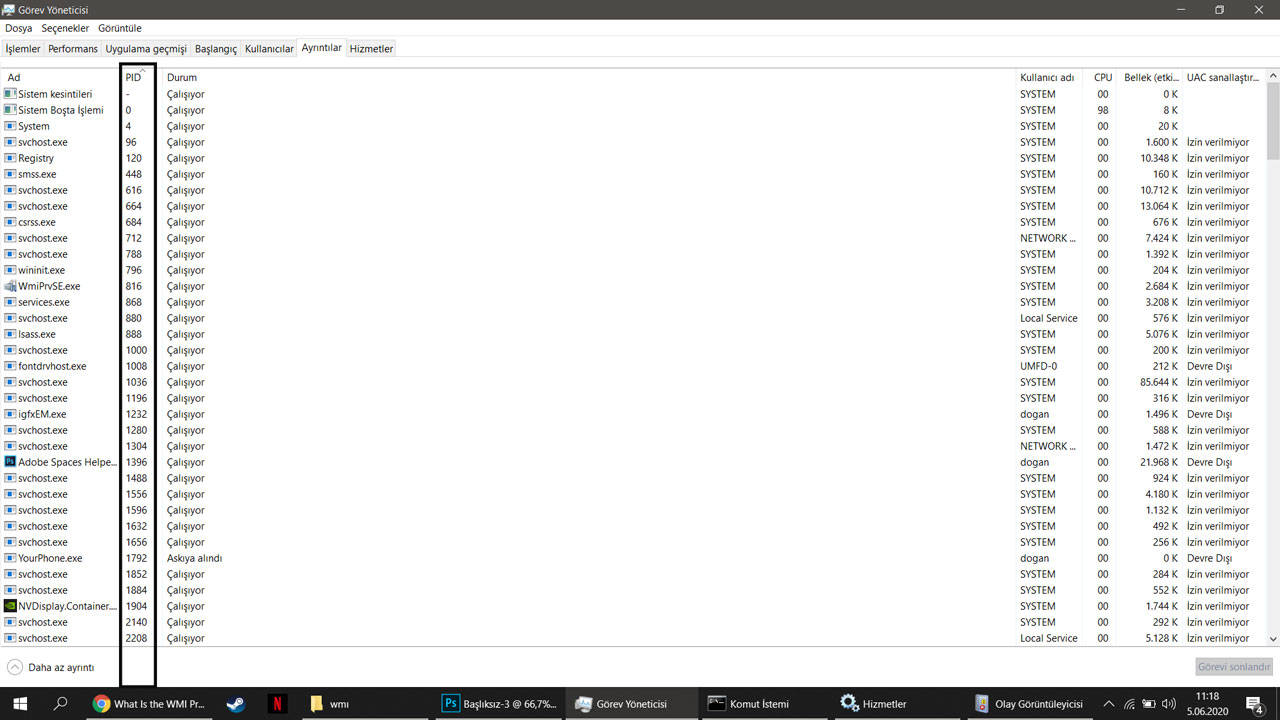
Bilgisayarınızdaki “Windows İdare Araçları hizmetini” devre dışı bırakmak teknik olarak mümkündür. Lakin devre dışı bırakıldığında bu hizmetin resmi açıklamasında belirtildiği üzere, “Bu hizmet durdurulursa, Windows tabanlı yazılımların birçok düzgün çalışmaz”. Her ne kadar yanılgılara ve kimi vakit CPU kullanımına sebebiyet verse de bu süreci devre dışı bırakmanızı önermiyoruz.
Rastgele bir meseleyle karşılaştığınızda üstte bahsettiğimiz süreçleri kullanarak bu yanılgılardan kolay kolay kurtulabilirsiniz. Bununla ilgili bir meseleniz varsa, bilgisayarınızda WMI Provider Host’un çok fazla CPU kullanmasına ve bu süreci güncellemesine, kaldırmasına yahut devre dışı bırakmasına neden olan süreci tekrar başlatmanız gerekir.
Bilgisayarınızdaki başka uygulamaların sisteminiz hakkında bilgi edinmesini denetim eden bir süreç olan WMI Provider Host süreci, gördüğünüz üzere Windows için hayli kıymetli. WMI Provider Host sürecini tüm ayrıntılarıyla incediğimiz ve bu hususta başınıza takılan sorulara karşılık olabildiğini düşündüğümüz rehberimizle sizlerle birlikteydik. Şayet rehberimizde karşılık bulamadığınız hususlar var ise yorumlar kısmına yazabilirsiniz. Bir sonraki rehberimizde buluşuncaya dek esen kalın.