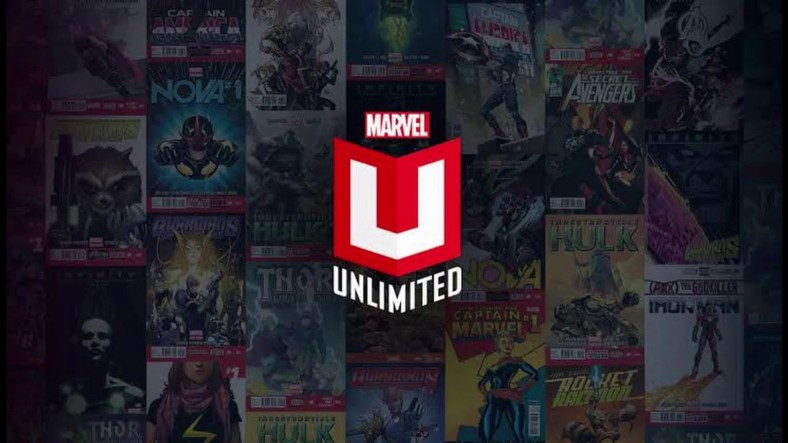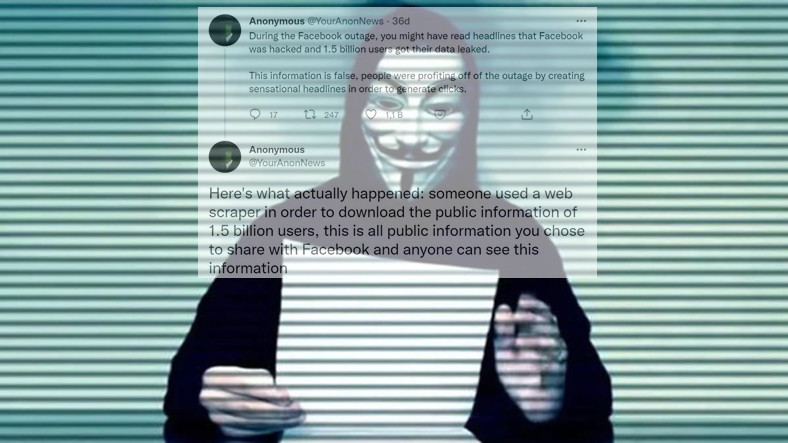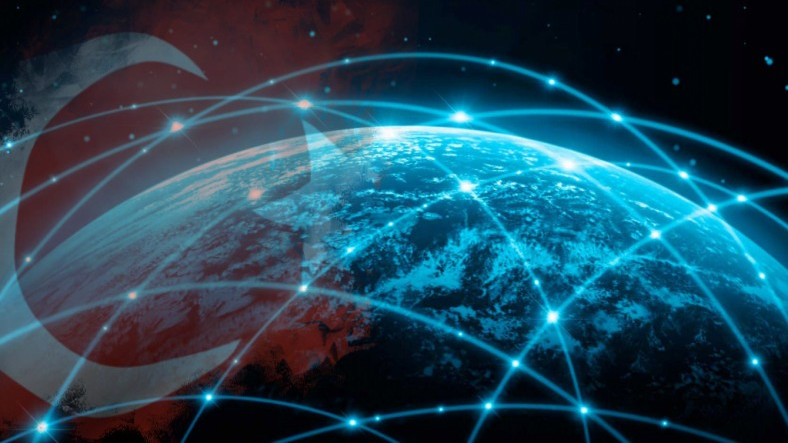Google Arama Geçmişi Nasıl Silinir? – 2020
Web tarayıcılarını kullanırken çoğunlukla arama motorları sayesinde bulmak istediklerimize çarçabuk erişebiliyoruz. Arama motorlarının en çok …

Web tarayıcılarını kullanırken çoğunlukla arama motorları sayesinde bulmak istediklerimize çarçabuk erişebiliyoruz. Arama motorlarının en çok tercih edileni de Google. Ancak tekrar aynı Google yapmış olduğunuz bütün arama geçmişinizi ve google servisleri üzerindeki bütün aktivitelerinizi kayıt altına alıyor.
Bazen bu arama geçmişlerini silip kurtulmak isteyebilirsiniz. Bunu gerçekleştirmek için gereken bütün etapları teker teker sizlere anlattık. Anlatacaklarımızın özünde tıpkı şeyi yapıyor olsak da farklı tarayıcılar ve farklı platformlar için farklı adımları takip etmemiz gerekiyor. İsterseniz bu adımlara gelin birlikte bakalım.
Google My Activity ile Google arama geçmişi nasıl temizlenir?
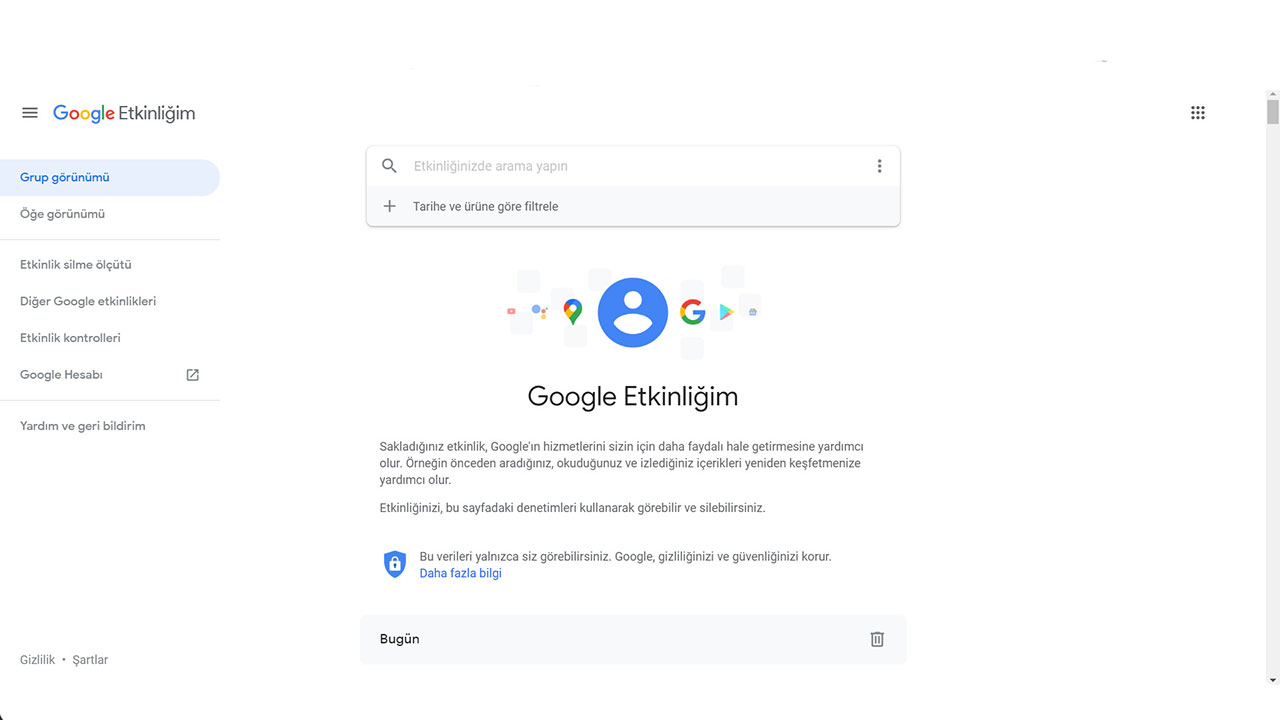
- Adım #1: Tarayıcınız üzerinden Google My Activity sayfasına gidin.
- Adım #2: “Oturum Aç” seçeneğine tıklayarak kendi Google hesabınızla siteye giriş yapın.
- Adım #3: Solda çıkan “Etkinlik Silme Ölçütüne” tıklayın.
- Adım #4: “Tüm Zamanlar” seçeneğine tıklayın akabinde “Sonraki” tuşuna basın.
- Adım #5: Karşınıza silmek istediğiniz dataların listesi çıktıktan sonra “Sil” seçeneğine tıklayın.
Google servislerini kullanmayanınız yoktur herhalde. Gmail, YouTube, Google Drive üzere Google servisleri siz onları kullanırken aktivitelerinizi kayıt altına alıyor. Pekala Google hakkımızda epey datayı toplayıp ne yapıyor çabucak basitçe anlatalım. Google bütün bu dataları Google My Activity (Etkinliğim) olarak bildiğimiz özellik altında topluyor. Hakkınızdaki biriken bu dataları ise size özel reklam kampanyalarına kaynak olarak kullanıyor.
Bu özellik devre dışı bırak bırakılmadığı sürece Google servislerinde yaptığınız her hareketi kayıt altına alıyor. Örneğin hangi tarihte neye aradınız? Hangi internet sitesine girip hangi görüntüyü izlediniz? hangi saatte bu servisleri eriştiniz? bütün bu bilgileri Google My Activity (Etkinliğim) servisinden öğrenebilirsiniz.
Üstte anlattığımız tüm adımları gerçekleştirerek Google'ın hakkınızda sahip olduğu bilgileri temizleyerek bir nevi Google servislerindeki ayak izlerinizi yok edebilirsiniz. Bu halde bir data temizleme sürecinin akabinde giriş yapmış olduğunuz Google hesabıyla, kullandığınız Google servislerindeki aktivitelerinizin, Google tarafından kullanılmasına pürüz olacaksınız. Ancak bu süreçleri rutin bir biçimde yapmadığınız takdirde Google'ın yakın takibinden kurtulmanız pek mümkün değil. Daima arama geçmişinizi temizlemek yerine bâtın sekmeler ile geçmişiniz kayıt altına alınmadan da internet gezintinizi gerçekleştirebilirsiniz. Sizler için Google arama geçmişi nasıl temizlenir farklı web tarayıcılarına nazaran adım adım anlattık. Google My Activity (Etkinliğim) Geçmişinizi de nasıl silebileceğinizden haberimizde bahsettik.
Google Chrome'da tarayıcı geçmişi nasıl silinir?
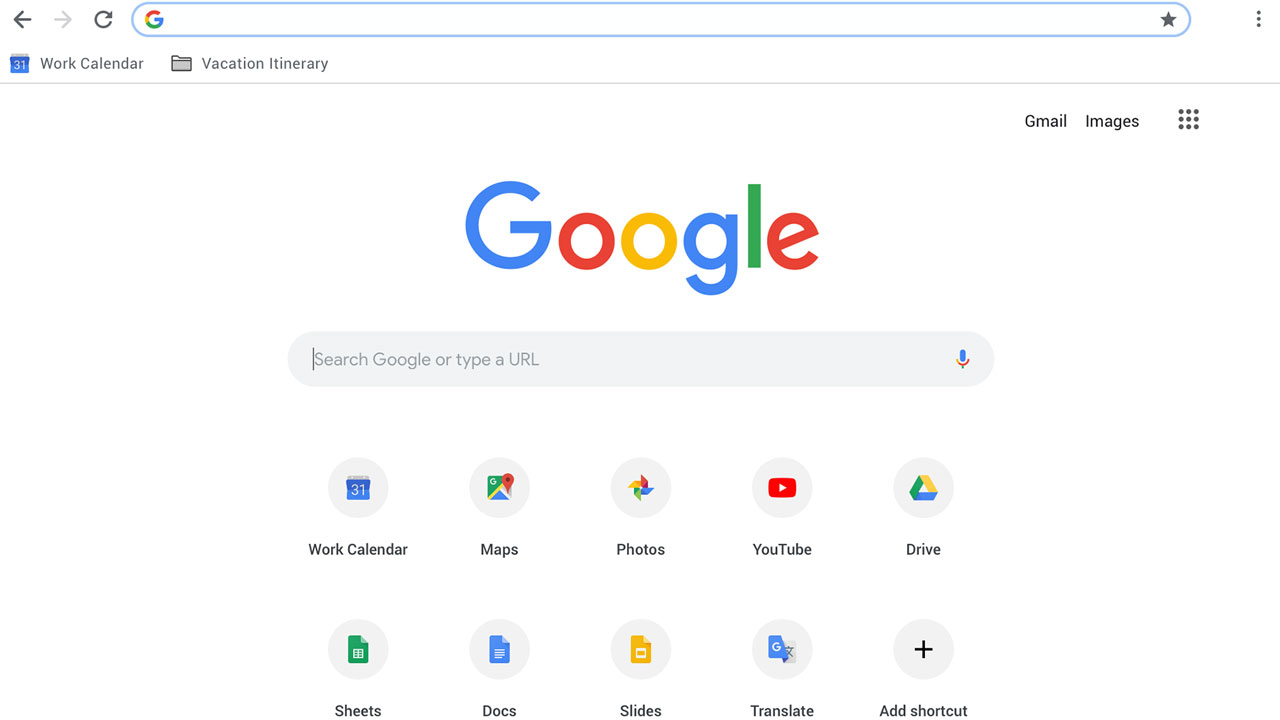
- Adım #1: Sağ üst köşedeki üç noktaya tıklayın,
- Adım #2: Geçmiş’e tıklayın.
- Adım #3: Sol taraftaki “Tarama datalarını temizle” butonuna tıklayın,
- Adım #4: Silmek istediklerinizi ve silmek istediğiniz vakit aralığını seçin,
- Adım #5: Bilgileri temizle butonuna tıklayın.
Chrome otomatik doldurma özelliğine de sahip. Şayet isterseniz bu özelliği aşağıdaki adımları takip ederek kapatabilirsiniz.
- Adım #1: Sağ üstte bulunan üç noktaya tıklayın ya da dokunun
- Adım #2: Senkronizasyon ve Google hizmetlerini seçin.
- Adım #3: Başka Google hizmetlerini seçin.
- Adım #4: Sayfada bulunan Otomatik Tamamlama'yı kapatın.
Google Chrome gereksinimlerimize yetişiyor olabilir. Fakat Chrome'u kullandıktan sonra gerinizde iz bırakmak istemiyorsanız üstteki adımları izleyerek tarayıcı geçmişinizi temizleyebilirsiniz. Bunu kullanmak istemiyorsanız süreçlerinizi Chrome'un gizli sekme özelliğini kullanarak halledebilirsiniz.
Mozilla Firefox için tarama bilgileri nasıl temizlenir?
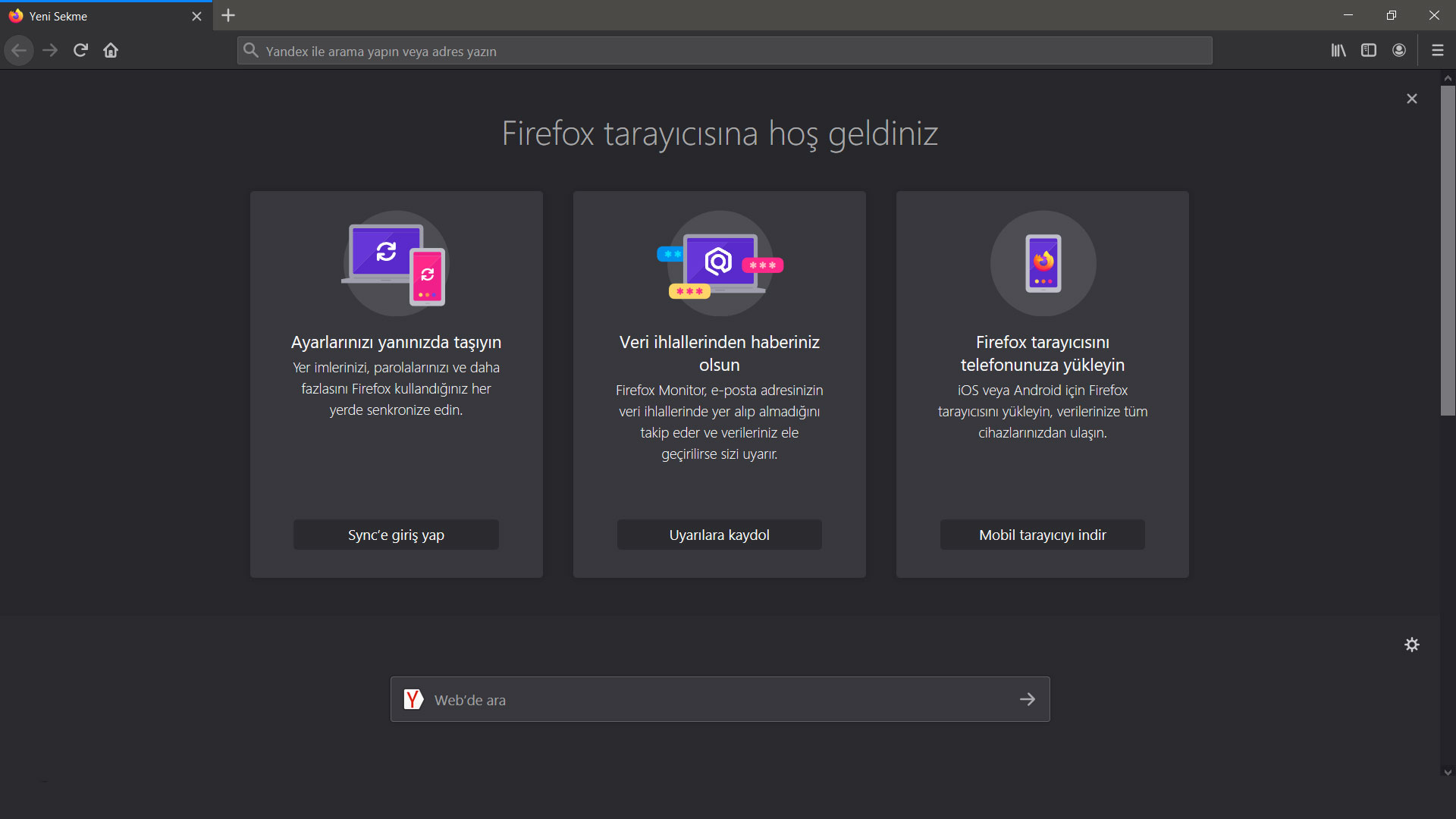
- Adım #1: Tarayıcı penceresinin sağ üst tarafında bulunan “Arşiv” seçeneğini tıklayın yahut dokunun.
- Adım #2: Arşiv sekmesinin içindeki açılır menüde bulunan “Geçmiş’e” tıklayın.
- Adım #3: En altta bulunan “Yakın geçmişi temizle” seçeneğini seçin.
- Adım #4: Silmek istediklerinizi ve silmek istediğiniz vakit aralığını seçin.
- Adım #5: “Şimdi temizle” butonuna tıklayın ya da dokunun.
Mozilla Firefox'ta tarayıcı geçmişinizi temizlemek gördüğünüz üzere birkaç kolay adımdan ibaret. Mozilla Firefox'un arşiv sekmesinde bulunan geçmiş seçeneği ile tarama bilgilerinizi çarçabuk temizleyebilirsiniz.
Safari (Masaüstü) için tarama bilgileri nasıl temizlenir?
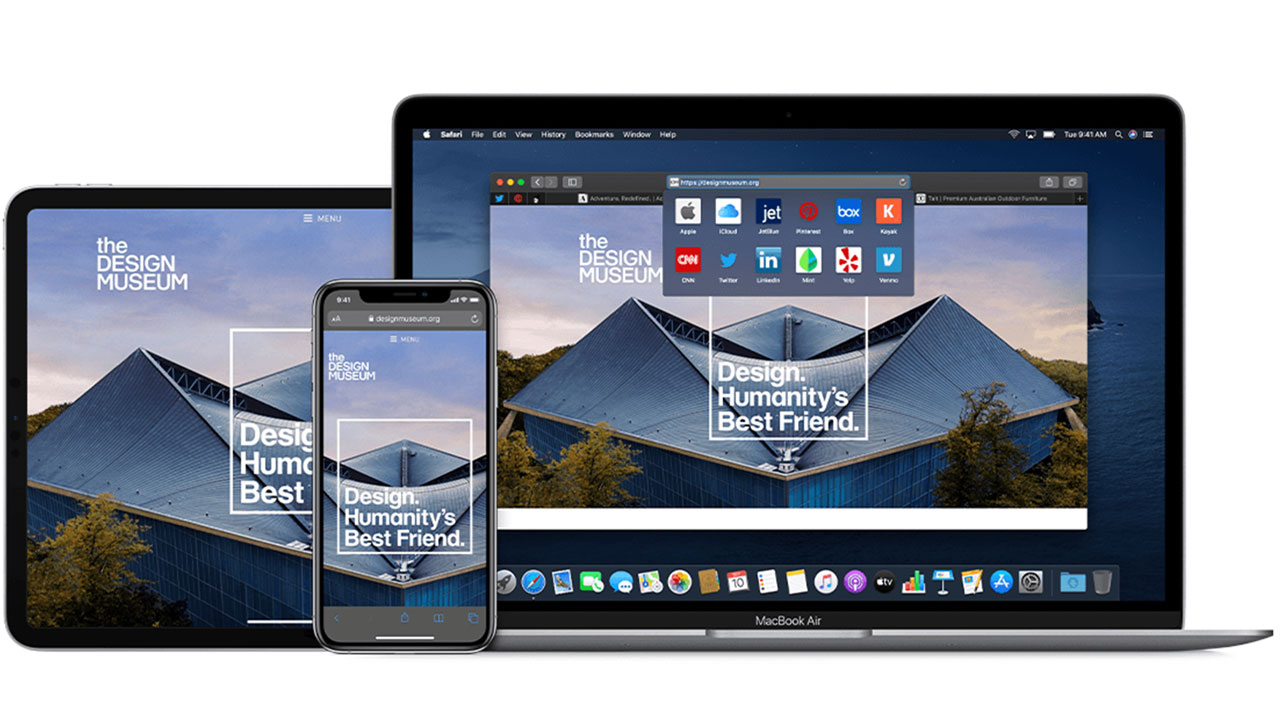
- Adım #1: Safari menüsünü tıklayın ya da dokunun.
- Adım #2: Geçmiş seçeneğine tıklayın ya da dokunun.
- Adım #3: Web Sitesi Datalarını Temizle'yi tıklayın .
- Adım #4: Açılır menüden silmek istediğiniz vakit aralığını seçin.
- Adım #5: Geçmişi Temizle'yi tıklayın.
Safari (Mobil) için tarama bilgileri nasıl temizlenir?
- Adım #1: Ana ekrandaki Ayarlar simgesine gidin .
- Adım #2: Safari'ye ilerleyin.
- Adım #3: Geçmişi ve Web Sitesi Datalarını Temizle üzerine dokunun .
- Adım #4: Bu sürecin tarayıcı bilgilerinizin yanı sıra tarama bilgilerinizin hepsini sildiğini unutmayın.
Safari'de ise masaüstü ve taşınabilir sürümlerde tarayıcı geçmişi küçük farklarla çarçabuk temizlenebiliyor. Bunun için yapmanız gereken üstteki adımları sırayla takip ederek hem masaüstü hem de taşınabilir uygulamanızda geçmişinizi ve tarama bilgilerinizi temizleyebilirsiniz.
Internet Explorer için tarama dataları nasıl temizlenir?
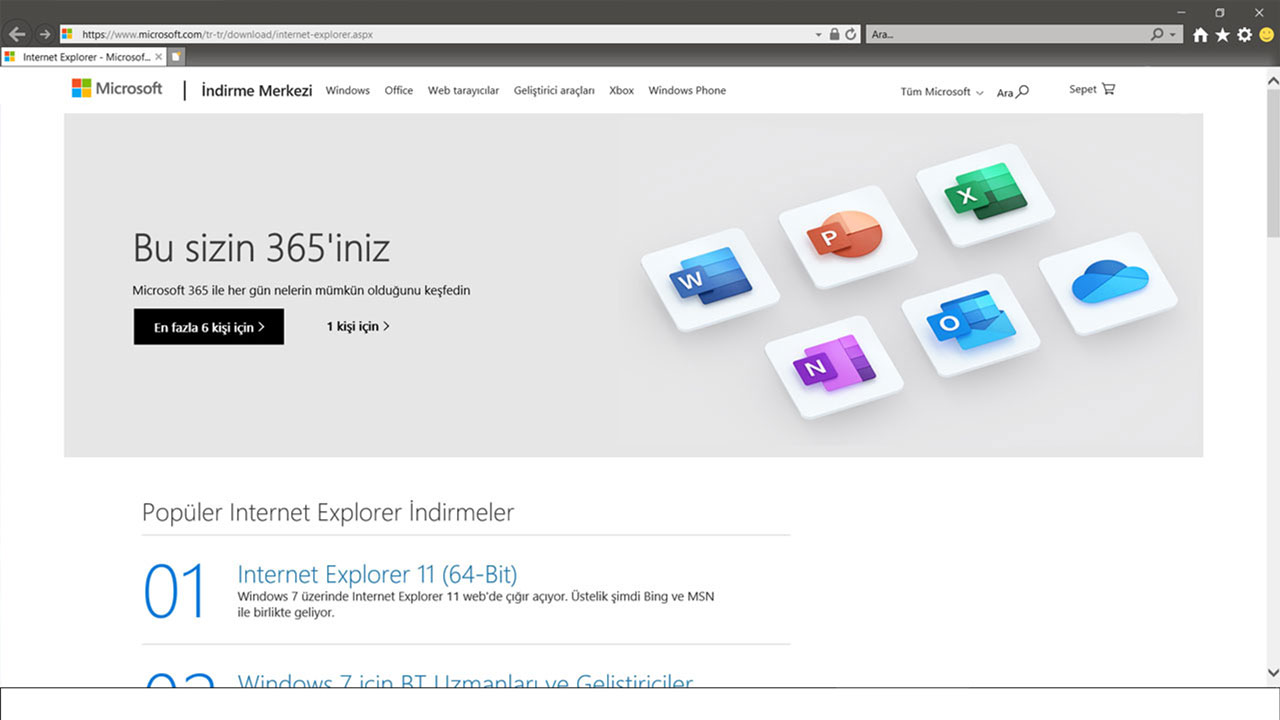
- Adım #1: Tarayıcı penceresinin sağ üstünde bulunan dişli simgesine dokunun ya da tıklayın.
- Adım #2: “Güvenlik” ve akabinde “Gözatma Geçmişini Sil'i” seçin .
- Adım #3: Silmek istediklerinizi seçin ve silin.
Evvelden Windows'un varsayılan tarayıcısı olan Internet Explorer nispeten eski bir internet tarayıcısı ancak hala kullananlar için geçmişinizi temizlemek için üstteki adımları sırasıyla takip etmeniz kâfi olacaktır. Birkaç kolay adımdan sonra tarama bilgilerinizden kurtulmuş olacaksınız.
Microsoft Edge için tarama bilgileri nasıl temizlenir?
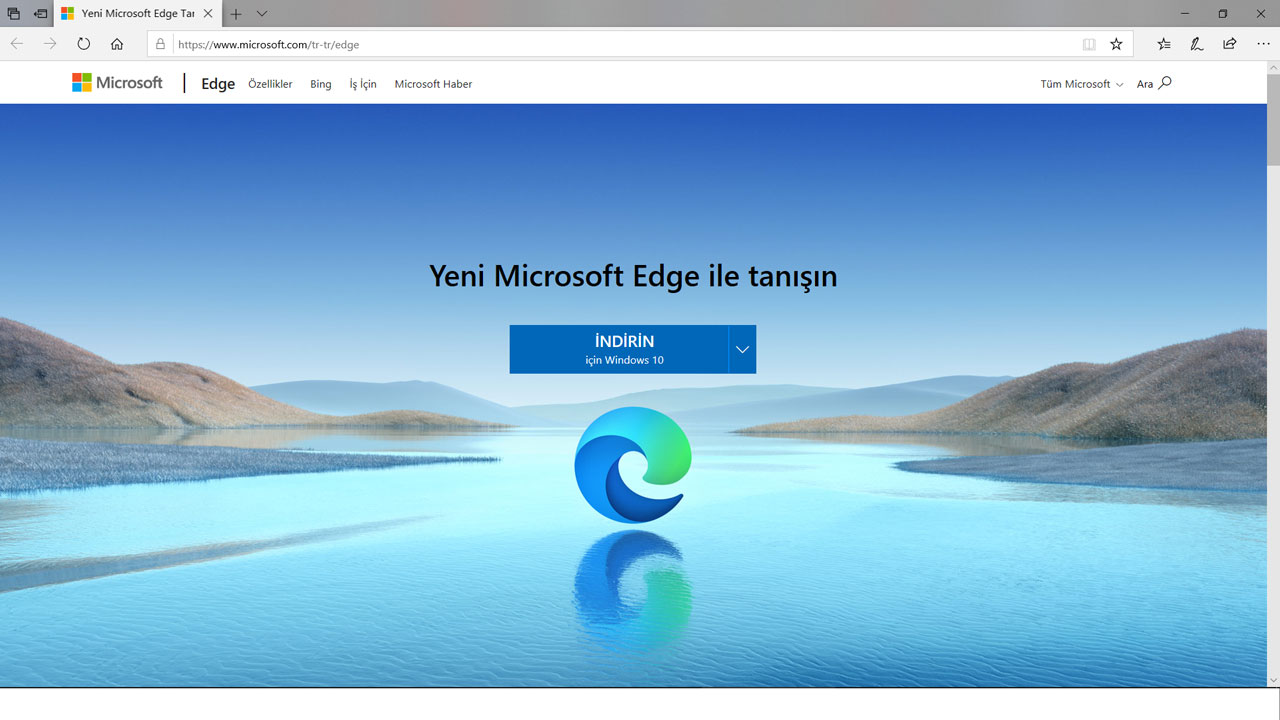
- Adım #1: Tarayıcı penceresinin sağ üst köşesinde bulunan üç nokta işaretine tıklayın ya da dokunun.
- Adım #2: Açılan pencerede Geçmiş’i seçin.
- Adım #3: “Geçmişi temizle” seçeneğine tıklayın ya da dokunun.
- Adım #4: Silmek istediklerinizi seçin ve silin.
Microsoft'un Internet Explorer'ın yerine kullanmaya başladığı ve Internet Explorer'ın şimdiki versiyonu olan Microsoft Edge kolay ve süratli bir tarayıcı arayanlar için biçilmiş kaftan. Windows'ta varsayılan olarak gelen tarayıcıda tarama datalarınızı temizlemek için sizler için anlattığımız adımları takip edebilirsiniz.