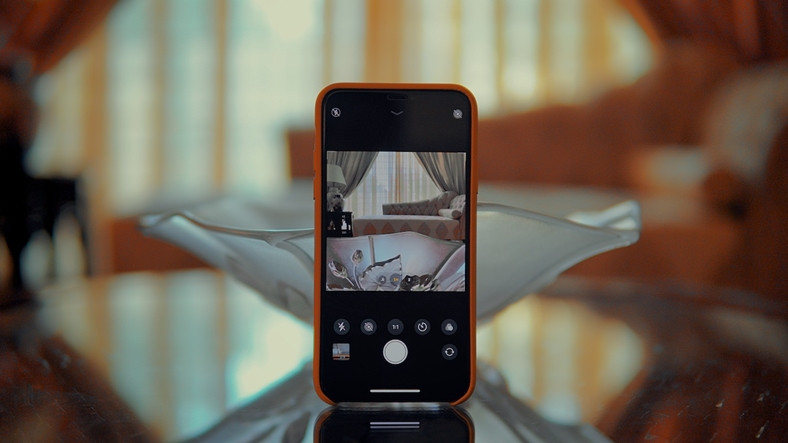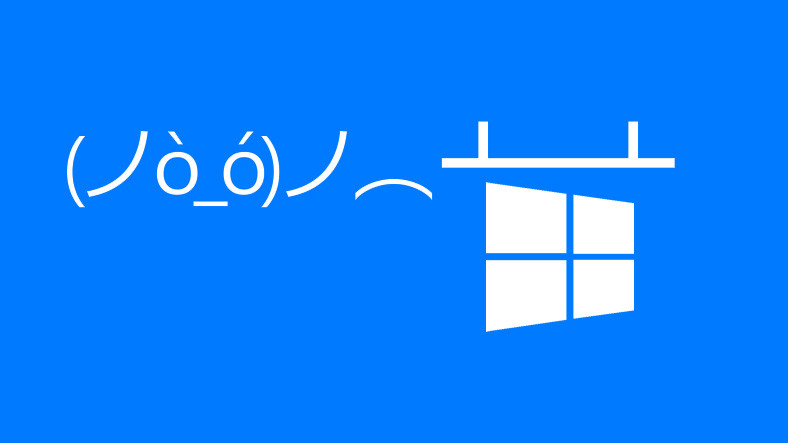Windows 10 Güncelleme Kapatma Nasıl Yapılır?
Windows 10 güncellemeleri bilgisayarların güvenliğini sağlamak ve işletim sistemi kalitesini artırmak için sıklıkla geliyor. Bilgisayarın daha …
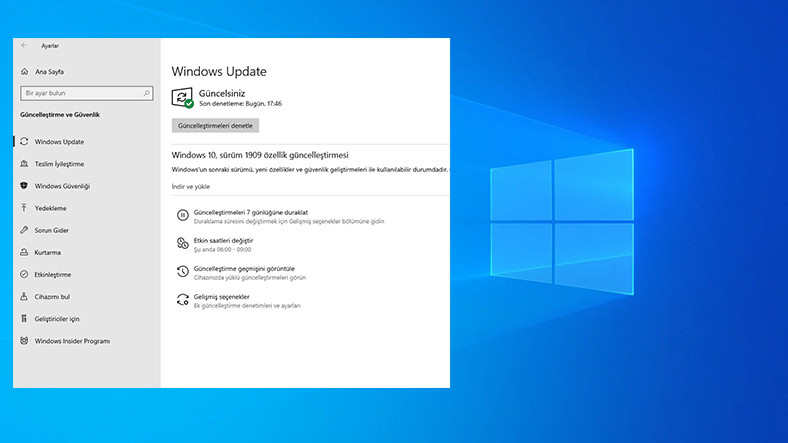
Windows 10 güncellemeleri bilgisayarların güvenliğini sağlamak ve işletim sistemi kalitesini artırmak için sıklıkla geliyor. Bilgisayarın daha uygun çalışması yahut güvenliğini sağlamak gayesiyle yapılsa da, çevrim içi oyun oynarken yahut sinema izlemek istediğimiz vakit gelince çok hudut bozucu olabiliyor. Siz de bundan bıktıysanız Windows 10 güncelleme kapatma usullerini kullanabilirsiniz.
Güncellemeleri kapatmak için kullanabileceğiniz birkaç sistem bulunuyor. Birebir vakitte güncelleme çeşidi için de farklı kapatmalar yapabilirsiniz. Örneğin yalnızca güvenlik güncellemelerini kapatabilirsiniz. Bunun dışında güncellemeleri makul bir mühletle yahut sınırsız olarak da kapatabilirsiniz. Biz de tüm bu usulleri nasıl uygulayabileceğinizi adım adım anlattık.

Windows 10 güncelleme kapatma sistemleri neler?
- Ayarlar ile Windows 10 güncelleme kapatma,
- Kayıt Defteri Düzenleyicisi (Regedit) ile Windows 10 güncelleme kapatma,
- Mahallî Küme Unsuru ile güncelleme kapatma.
Ayarlar’dan Windows 10 güncelleme kapatma:
Tüm güncellemeleri devre dışı bırakma:
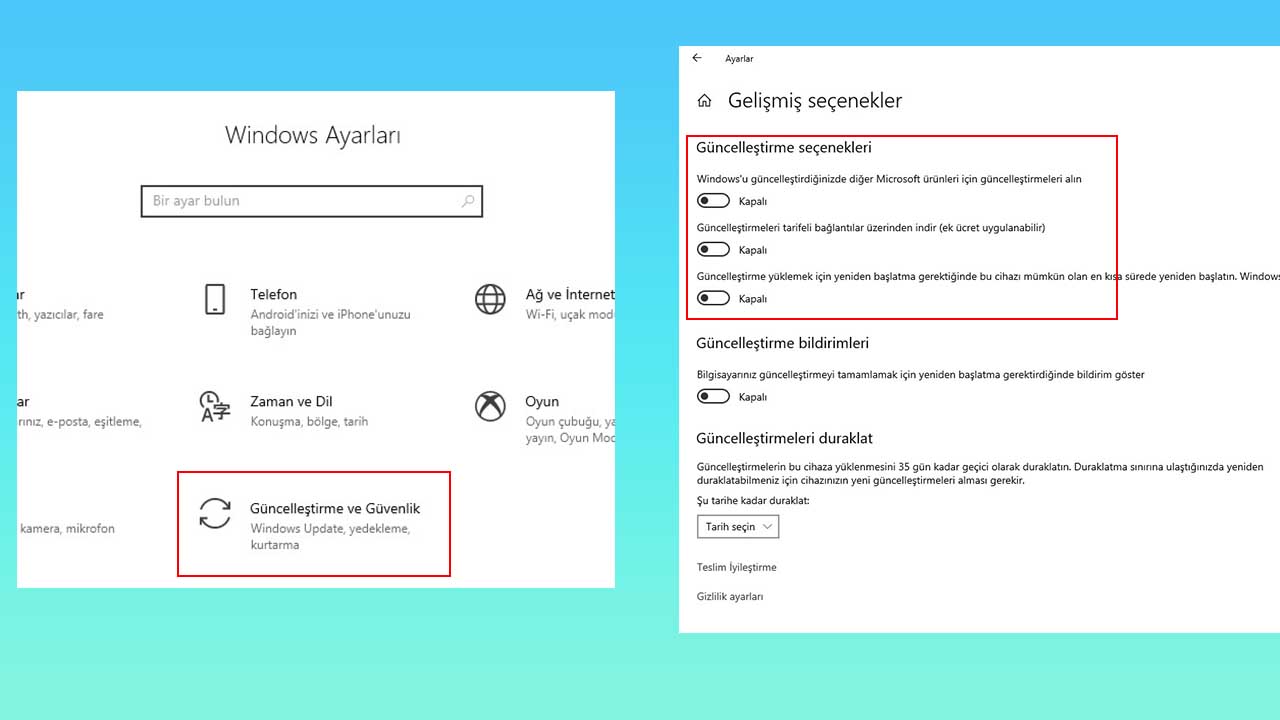
- Adım #1: Ayarlar’ı açın,
- Adım #2: Aktüelleştirme ve Güvenlik seçeneğine tıklayın,
- Adım #3: Sol menüden Windows Update seçeneğine tıklayın,
- Adım #4: Gelişmiş Seçenekler’e girin,
- Adım #5: Tüm ayarları kapatın.
Bu ayarı yaparak tüm güncelleştirmeleri dilerseniz muhakkak bir mühlet sonuna kadar yahut sınırsız bir biçimde kapatabilirsiniz. Güncelleme kapatma biçin bir mühlet belirlerseniz, bu mühlet dolduğunda tekrar güncelleme kapatmayı faal hale getirmek için öncelikle güncellemeleri indirmeniz gerekiyor. Bunun dışında güncelleme yaparken, Windows 10 eserleri için de güncelleme almayı seçebilirsiniz.
Güncelleme kapatma için bir tarih belirlemek istediğiniz vakit en fazla 35 gün sonrayı seçebiliyorsunuz. Bu mühlet dolduktan sonra güncellemeler otomatik olarak açılıyor. Tekrar bir duraklatma yapmak istediğiniz vakit öncelikle bu müddet içerisinde gelen güncellemeleri yapmanız gerekiyor. Güncellemeden sonra tekrar 35 gün boyunca güncellemeyi kapatabilirsiniz.
Güvenlik güncellemelerini devre dışı bırakma:
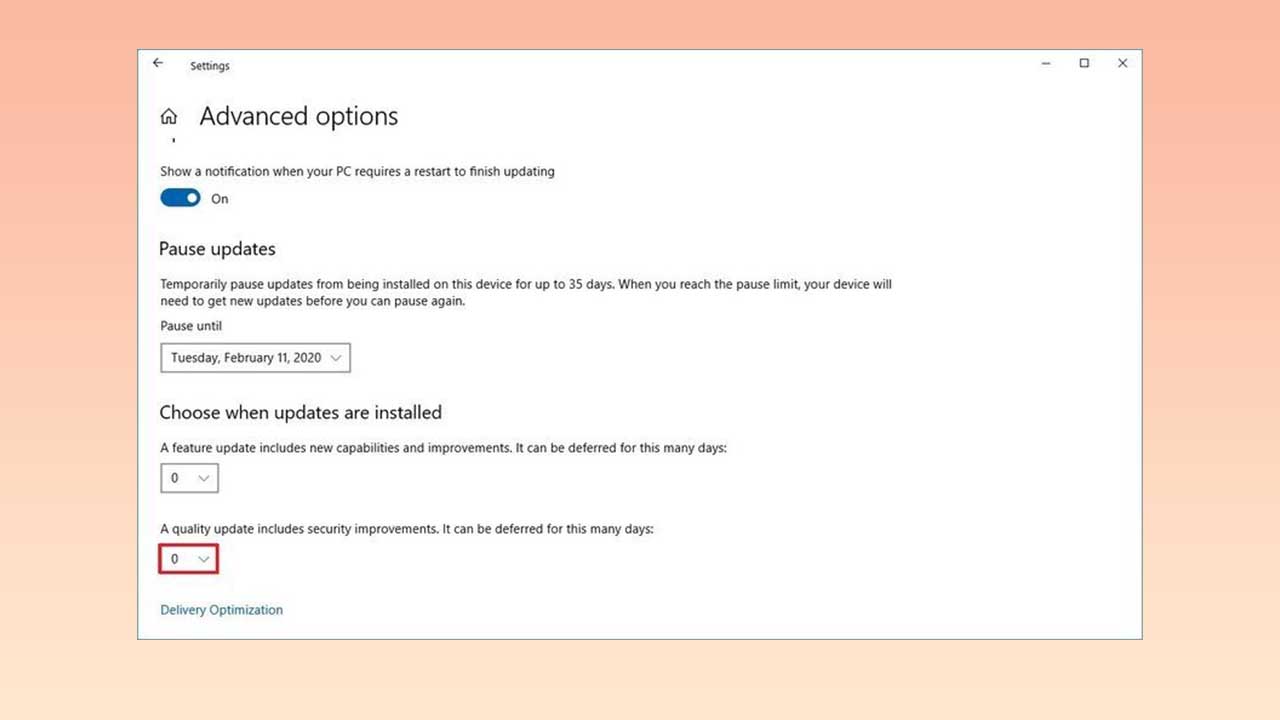
- Adım #1: Ayarlar’ı açın,
- Adım #2: Yenileştirme ve Güvenlik seçeneğine tıklayın,
- Adım #3: Sol menüden Windows Update seçeneğine tıklayın,
- Adım #4: Gelişmiş Seçenekler’e girin,
- Adım #5: Güvenlik güncellemelerini kapatın.
Windows 10 sürümüne bağlı olarak kimi kullanıcılar güvenlik yani kalite güncellemelerini de kapatabiliyorlar. Tüm güncellemeleri devre dışı bırakmak yerine yalnızca kalite güncellemelerini devre dışı bırakmak için üstteki adımları izleyebilirsiniz. Windowscentral.com’un görselinde de gözüktüğü üzere sayfanın en altındaki seçenekten gün sayısını belirleyebilirsiniz.
Kayıt Defteri Düzenleyicisi ile Windows 10 güncelleme kapatma:
Tüm güncellemeleri devre dışı bırakma:
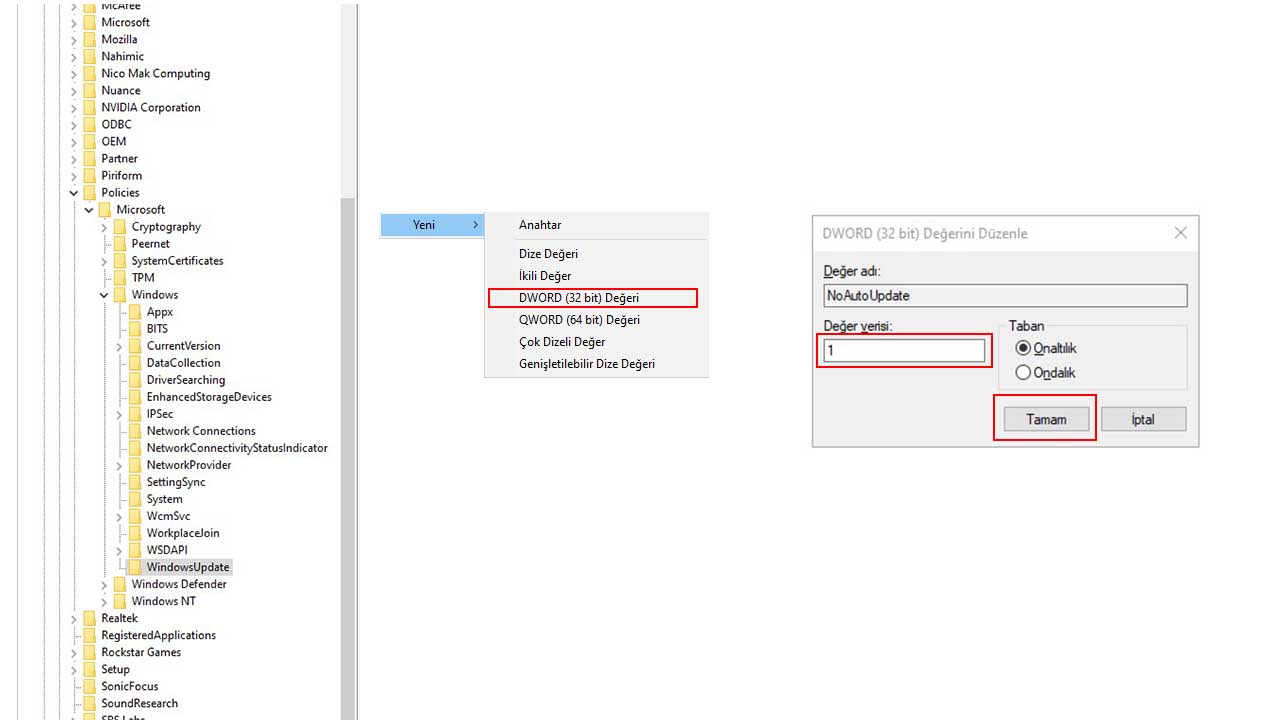
- Adım #1: Başlat’ı açın ve Regedit’i aratarak girin,
- Adım #2: HKEY_LOCAL_MACHINESOFTWAREPoliciesMicrosoftWindows yolunu takip edin.
- Adım #3: Windows seçeneğine sağ tıklayın ve Yeni, Anahtar yolunu takip edin,
- Adım #4: Yeni anahtarı WindowsUpdate olarak isimlendirin ve Enter tuşuna basın,
- Adım #5: Oluşturduğumuz anahtara sağ tıklıyoruz ve Yeni diyoruz,
- Adım #6: Yeni tuşa AU ismini verin ve Enter tuşuna basın.
- Adım #7: Ekranın sağına sağ tıklayın ve Yeni, DWORD (32-bit) pahası seçeneğini seçin,
- Adım #8: Yeni anahtara NoAutoUpdate ismini verin ve Enter tuşuna basın,
- Adım #9: Yeni oluşturulan anahtara çift tıklayın ve kıymetini 1 yapın,
- Adım #10: Tamam seçeneğine tıklayın ve bilgisayarı tekrar başlatın.
Windows 10 güncelleme kapatma Regedit (Kayıt Defteri Düzenleyicisi) ile bu formda yapılıyor. Üstteki adımları eksiksiz bir formda yerine getirdiğiniz takdirde bilgisayarınız güncellemeleri otomatik olarak indirmeyecek ve yüklemeyecek. Bir güncelleme gelip gelmediğini yahut gelen bir güncellemeyi yüklemek istediğiniz vakit birinci olarak anlattığımız Ayarlar yolunu kullanabilirsiniz.
Güncellemeleri sınırlama:
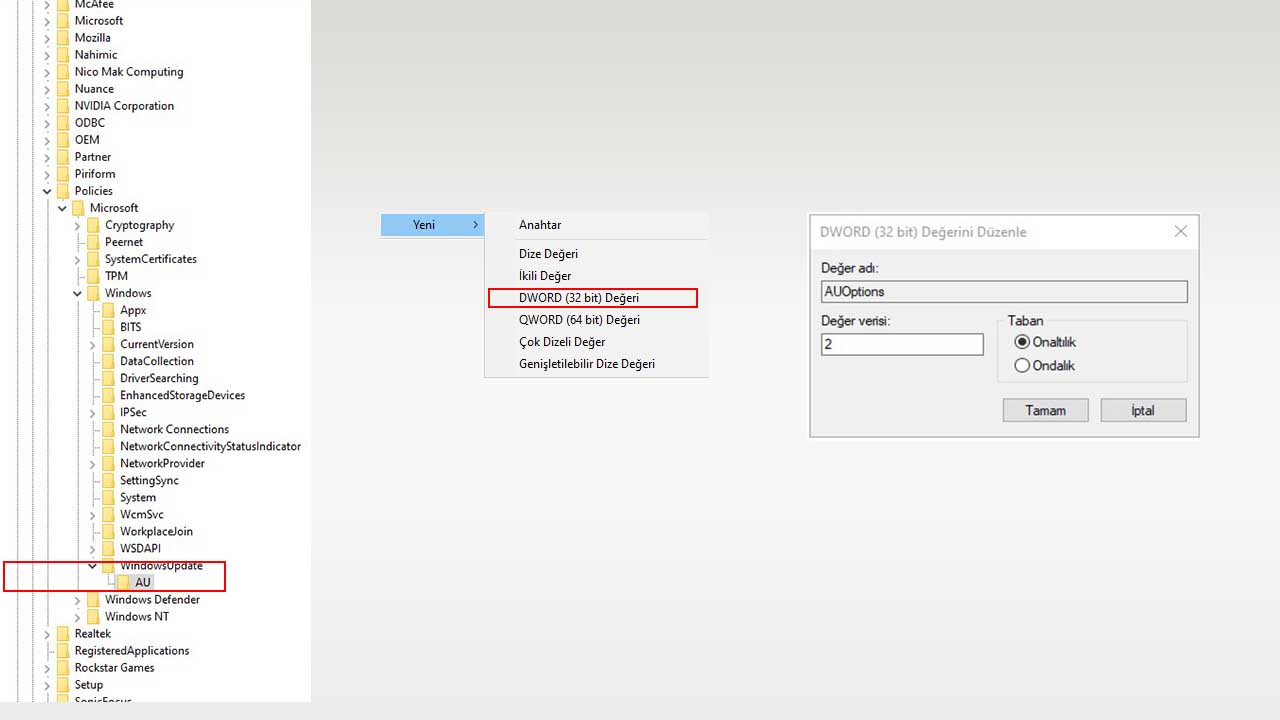
- Adım #1: Başlat’ı açın ve Regedit’i aratarak girin,
- Adım #2: HKEY_LOCAL_MACHINESOFTWAREPoliciesMicrosoftWindows yolunu takip edin.
- Adım #3: Windows seçeneğine sağ tıklayın ve Yeni, Anahtar yolunu takip edin,
- Adım #4: Yeni anahtarı WindowsUpdate olarak isimlendirin ve Enter tuşuna basın,
- Adım #5: Oluşturduğumuz anahtara sağ tıklıyoruz ve Yeni diyoruz,
- Adım #6: Yeni tuşa AU ismini verin ve Enter tuşuna basın.
- Adım #7: Ekranın sağına sağ tıklayın ve Yeni, DWORD (32-bit) bedeli seçeneğini seçin,
- Adım #8: Yeni anahtara AUOptions ismini verin ve Enter tuşuna basın,
- Adım #9: Artık AUOptions’a çift tıklayın ve aşağıdaki kıymetlerden birini girin,
- 2 – İndirme ve otomatik yükleme için uyar.
- 3 – Otomatik olarak karşıdan yükle ve suram için uyar.
- 4 – Güncellemeyi otomatik indir ve kur.
- 5 – Yöneticinin ayarları seçmesine müsaade ver.
- Adım #10: Size uygun olan hususun karşısındaki sayısı kıymet olarak girin,
- Adım #11: Tamam seçeneğine tıklayın ve bilgisayarı tekrar başlatın.
Güncellemeleri sonlandırma sürecinde, kapatmaya en yakın seçenek için “2“ bedelini girmeniz gerekiyor. Bu kıymeti girdiğiniz vakit indirme yahut bir yükleme olması gerektiği vakit kendisi otomatik olarak yapmayacak ve sizi uyaracak. Ayarları geri almak için oluşturduğunuz anahtarları tıpkı yolu takip ederek silebilirsiniz. Anahtarları sildikten sonra bilgisayarı yine başlatmayı unutmayın.
Lokal Küme Unsuru kullanarak Windows 10 güncelleme kapatma:
Tüm güncellemeleri devre dışı bırakma:
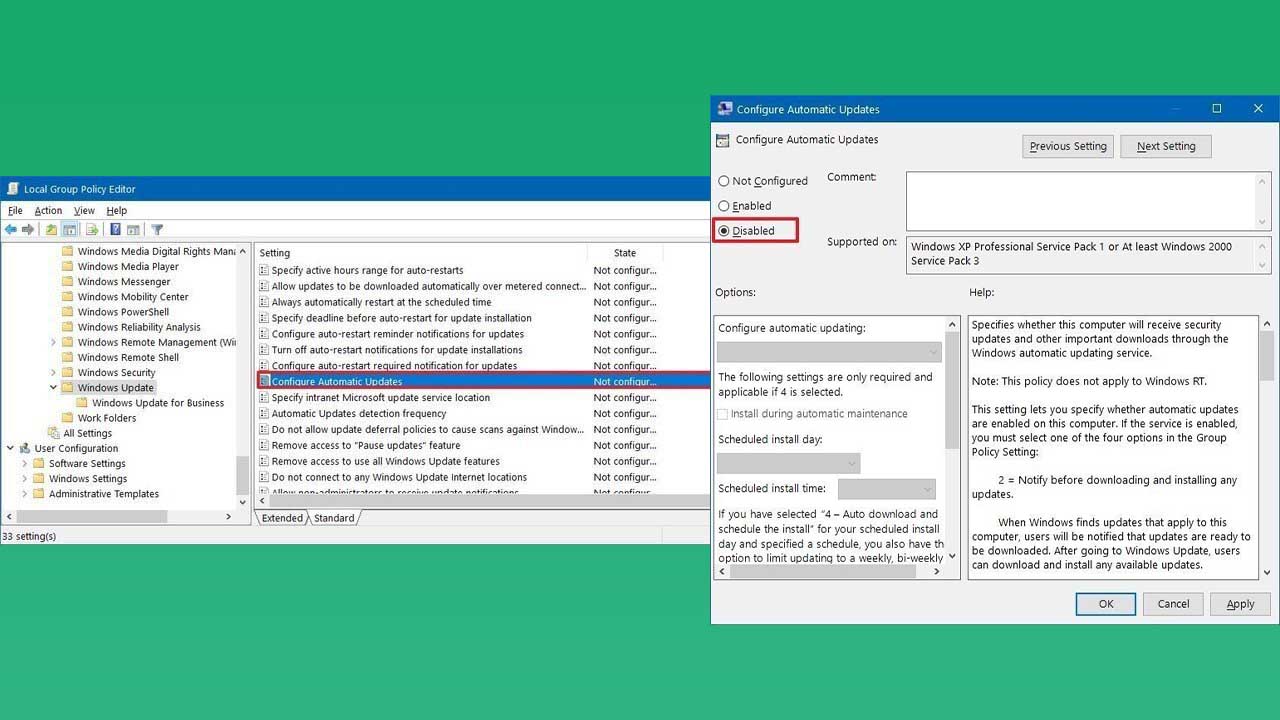
- Adım #1: Başlat’ı açın,
- Adım #2: Gpedit.msc evrakını arayın ve Lokal Küme İlkesi’ni açın,
- Adım #3: Computer ConfigurationAdministrative TemplatesWindows ComponentsWindows Update yolunu takip edin,
- Otomatik güncellemeleri ayarlama’ya (görselde işaretli) tıklayın,
- Güncellemeleri devre dışı bırakın,
- Evvel Uygula daha sonra Tamam seçeneğine tıklayın.
Windows 10 Pro kullanıcıları üstteki adımları takip ederek tüm güncellemeleri otomatik olarak kapatabilirler. Başka Windows sürümlerini kullanan kullanıcılar maalesef bu usulü kullanamıyorlar. Windows 10 Pro dışında bir sürüm kullanıyorsanız, Ayarlar’dan kapatmayı yahut az sonra anlatacağımız kullanabilirsiniz. Bu prosedür sizde çıkmayacaktır.
Üstteki adımları tamamladıktan sonra güncellemeler otomatik olarak kapanacak ve beklemeye başlayacak. Güncellemeleri tekrar açmak için tekrar üstteki adımları takip etmeniz gerekiyor. Yalnızca son etapta devre dışı bırakmak yerine, güncellemeleri açmanız gerekiyor.
Güncellemeleri sınırlama:
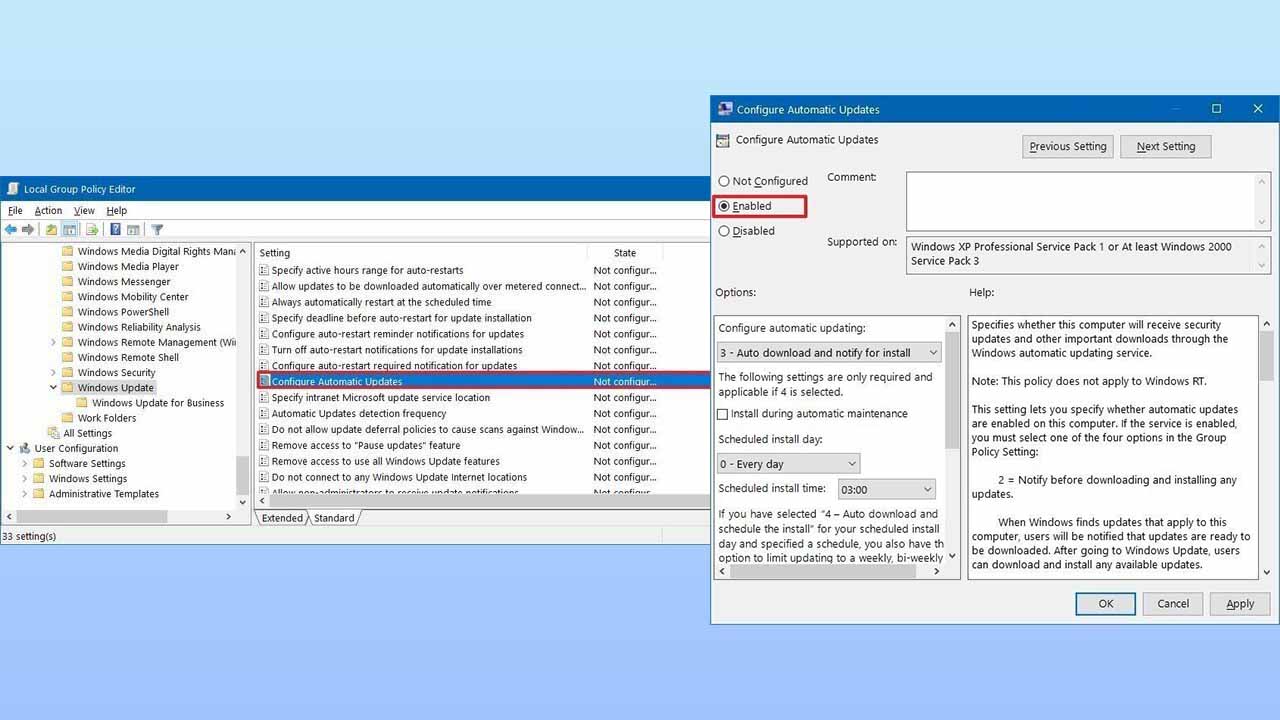
- Adım #1: Başlat’ı açın,
- Adım #2: Gpedit.msc evrakını arayın ve Mahallî Küme İlkesi’ni açın,
- Adım #3: Computer ConfigurationAdministrative TemplatesWindows ComponentsWindows Update yolunu takip edin,
- Adım #4: Otomatik güncellemeleri ayarlama’ya (görselde işaretli) tıklayın,
- Adım #5: Sol kısımdan seçeneği faal hale getirin,
- Adım #6: Options kısmından istediğiniz ayarları yapın,
- Adım #7: Evvel Uygula sonra Tamam seçeneklerine tıklayın.
Bu ayarları yaparak güncellemeler sırasında neler olmasını istediğinizi ayarlayabilirsiniz. Bu ayarlar içerisinde güncellemeyi otomatik olarak indirmesini fakat suram için sizden onay almasını isteyebilirsiniz. Güncellemeleri kapatma seçeneğine en yakın alternatif indirme ve otomatik güncelleme için size bildirmesini istemeniz. Bu seçenekten sonra bir güncelleme geldiğinde sizin indirmeniz gerekiyor.
Windows 10 güncelleme durdurma teknikleri bu halde. Üç formülde de birinci seçeneklerde Windows 10 güncelleme kapatma kalıcı olarak kapanıyor. İkinci seçeneklerde ise isteğinize uygun sonlandırmalar yapabiliyorsunuz. Üstteki kimi prosedürler Windows 10 Pro için geçerli olduğu için farklı bir sürüm kullanıyorsanız sisteminizde çıkmayabilir.
Son olarak Windows 10 güncellemeleri için aslında işletim sisteminin ve sizin güvenliğinizi sağlamak ve sistemin daha yanlışsız çalışması için geldiğini söylemek gerekiyor. Bu nedenle hoş bir sebebimiz yoksa güncellemeleri kapatmanın bir yararı olmayacaktır. Oyunlarda ping olmaması yahut sinemaların takılmaması için yapıyorsanız, yükleme yahut indirme olduğunda sizi uyarmasını isteyebilirsiniz.