Windows Ekran Klavyesi Nasıl Açılır?
Windows kullanıcıları klavyeleri olmasa bile bilgisayarlarında Windows Ekran Klavyesi ile yazabiliyorlar. Klavyenin olmadığı yahut bozulduğu …
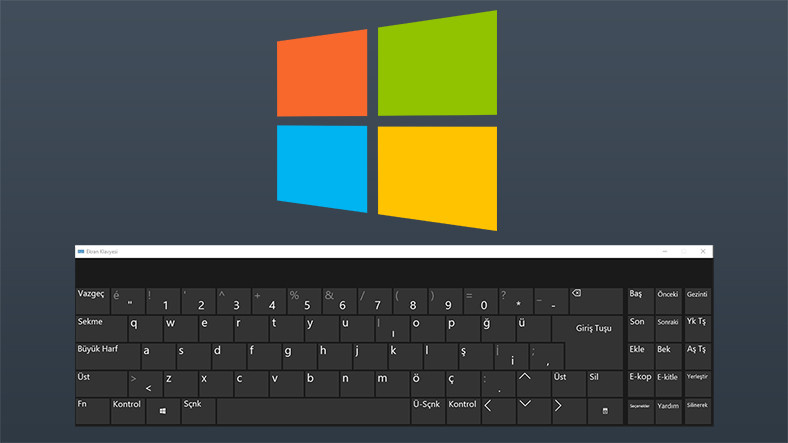
Windows kullanıcıları klavyeleri olmasa bile bilgisayarlarında Windows Ekran Klavyesi ile yazabiliyorlar. Klavyenin olmadığı yahut bozulduğu üzere durumlarda ekran klavyesi hayat kurtarabiliyor. Bu klavyeyi fare ve hatta oyun kumandası ile de denetim edebiliyorsunuz. Microsoft bu klavye konusunda cömert de davranmış ve iki çeşit ekran klavyesi kullanma imkanı sunuyor.
Klavyeniz bozulduğunda internette dolaşmak yahut Facebook, Twitter’da paylaşımda bulunmak için tekrar bu klavyeyi kullanabilirsiniz. Herkesin aklına ekran klavyesi nasıl açılır sorusu geliyordur. Biz de bu içeriğimizde Windows Ekran Klavyesi ile ilgili tüm bilmeniz gerekenleri aktarıyoruz. Windows 10 ve Windows 8 için başka süreçler uygulanması gerekiyor.
Windows 7 için ekran klavyesi nasıl açılır?
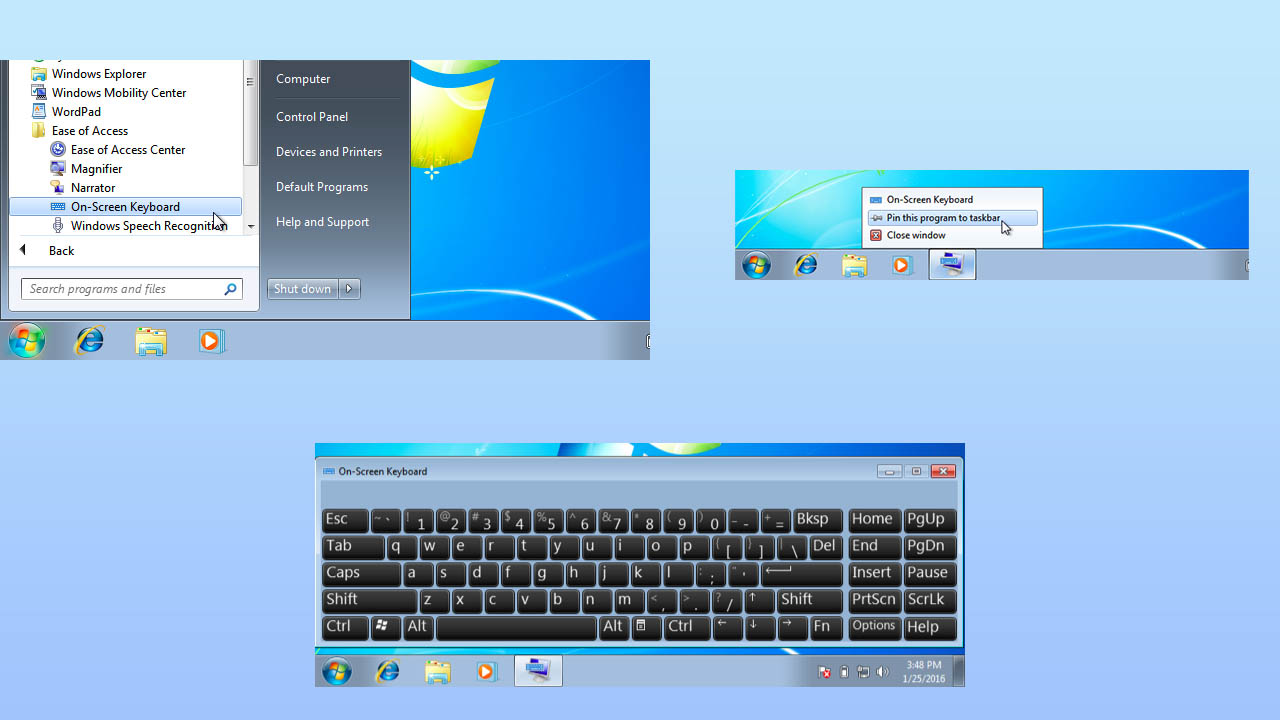
- Adım #1: Başlat menüsünü açın,
- Adım #2: Tüm Programlar seçeneğine tıklayın,
- Adım #3: Erişim Kolaylığı sekmesine girin,
- Adım #4: Ekran Klavyesi’ne tıklayın.
Windows 7 için ekran klavyesini açmak biraz daha uzun sürse de, kısayol ekleme imkanı bulunuyor. Üstteki adımları takip ederek ekran klavyesinin simgesine ulaştığınızda sağ tıklayın ve Vazife çubuğuna sabitle seçeneğini etkin hale getirin. Bundan sonra ekran klavyesini açmak istediğinizde misyon çubuğundaki ekran klavyesi kısayol simgesine tıklamanız kâfi olacaktır.
Windows 8 için ekran klavyesi nasıl açılır?
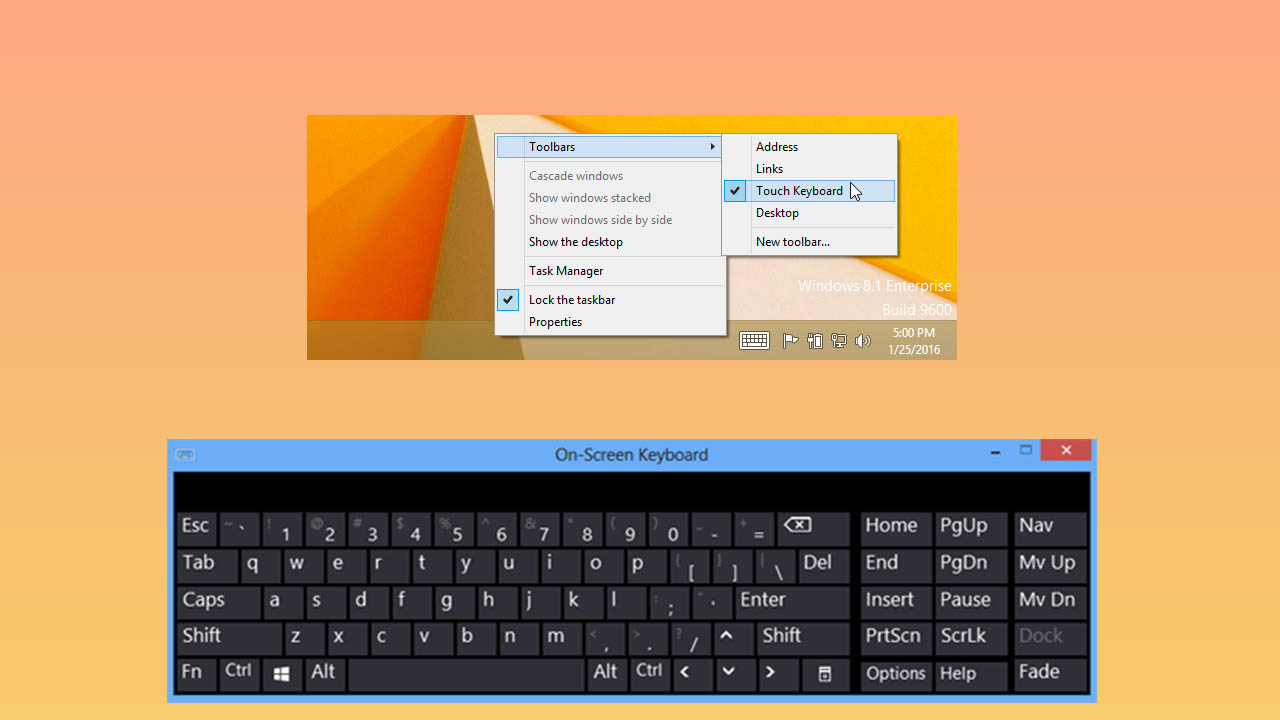
- Adım #1: Vazife çubuğuna sağ tıklayın,
- Adım #2: Araç Çubukları’na girin ve Dokunmatik Klavye seçeneğine tıklayın,
- Adım #3: Sağ alt kısımdaki klavye simgesine tıklayın.
Windows 8 ekran klavyesi açma adımları da epeyce kolay. Ekran klavyesini açmanın en kolay yolu Vazife çubuğuna sağ tıkladıktan sonra Araç Çubukları ve akabinde Touch Keybord (Dokunmatik Klavye) seçeneklerini takip etmek. Klavyeyi kapatmak isterseniz klavyenin sağ üst kısmından çarpı simgesine tıklayabilirsiniz. Tam kapatmak için üstteki adımları tekrar edin. Windows 8.1 kullanıcıları bu adımları takip edebilir.
Ekran Klavyesi nasıl açılır? – Windows 10
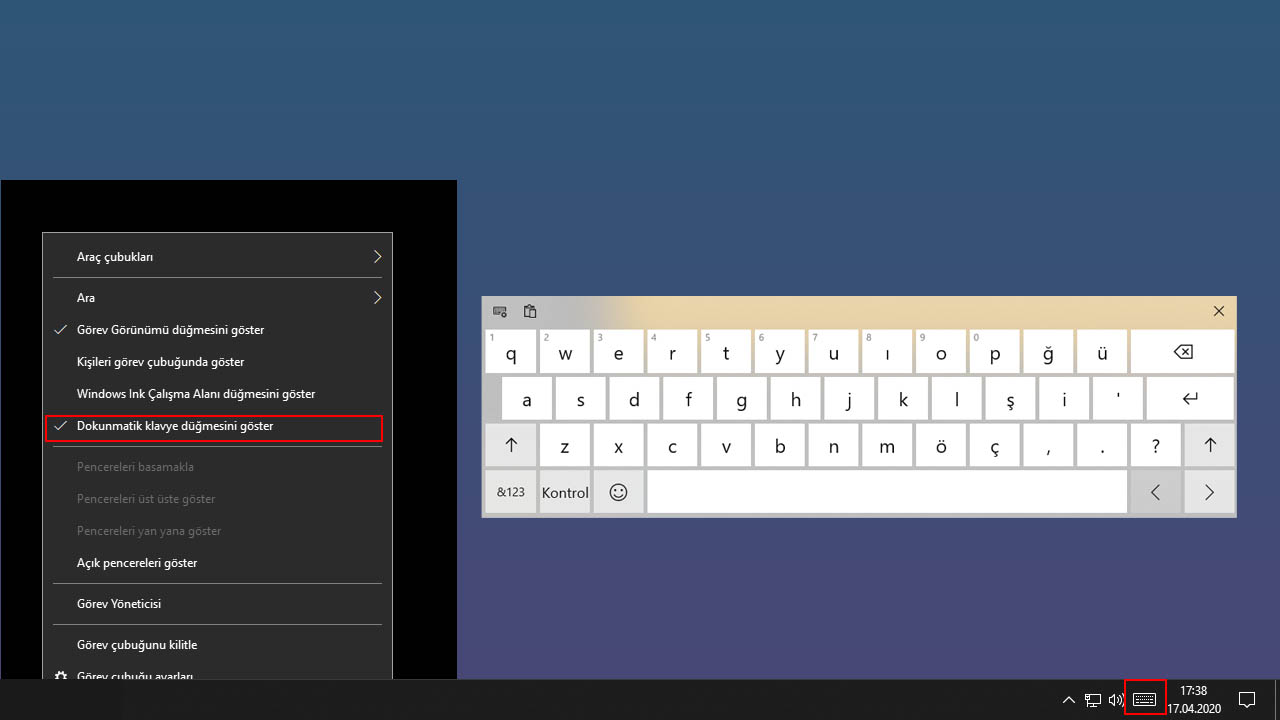
- Adım #1: Misyon çubuğuna sağ tıklayın,
- Adım #2: Dokunmatik klavye simgesini göster seçeneğine tıklayın,
- Adım #3: Sağ altta yer alan klavye simgesine tıklayın.
Windows 10 kullanıcıları ekran klavyesini açmak için çok kolay bir yolu izleyebilir. Öncelikle Windows vazife çubuğuna sağ tıklıyoruz ve üstteki unsurlardaki üzere “Dokunmatik klavye simgesini göster” seçeneğine tıklıyoruz. Bu süreci yaptıktan sonra ekranın sağ alt kısmına bir klavye simgesi gelecek. Ekran klavyesini açmak için bu klavyeye bir kez tıklamanız kâfi olacak.
Ekran klavyesi nasıl kapatılır diye soruyorsanız aslında bu da çok kolay. Ekrana gelen klavyenin sağ üst kısmında yer alan çarpı simgesine tıkladığınız vakit klavye çabucak kapanacak. Yine açmak isterseniz klavye simgesine tıklamanız kâfi. Klavye simgesini kapatmak isterseniz de tekrar üstteki adımları tekrar etmeniz kâfi olacaktır.
Donanım klavyesi nasıl açılır? – Windows 7, 8, 8.1, 10
Windows 10, 8.1, 8:
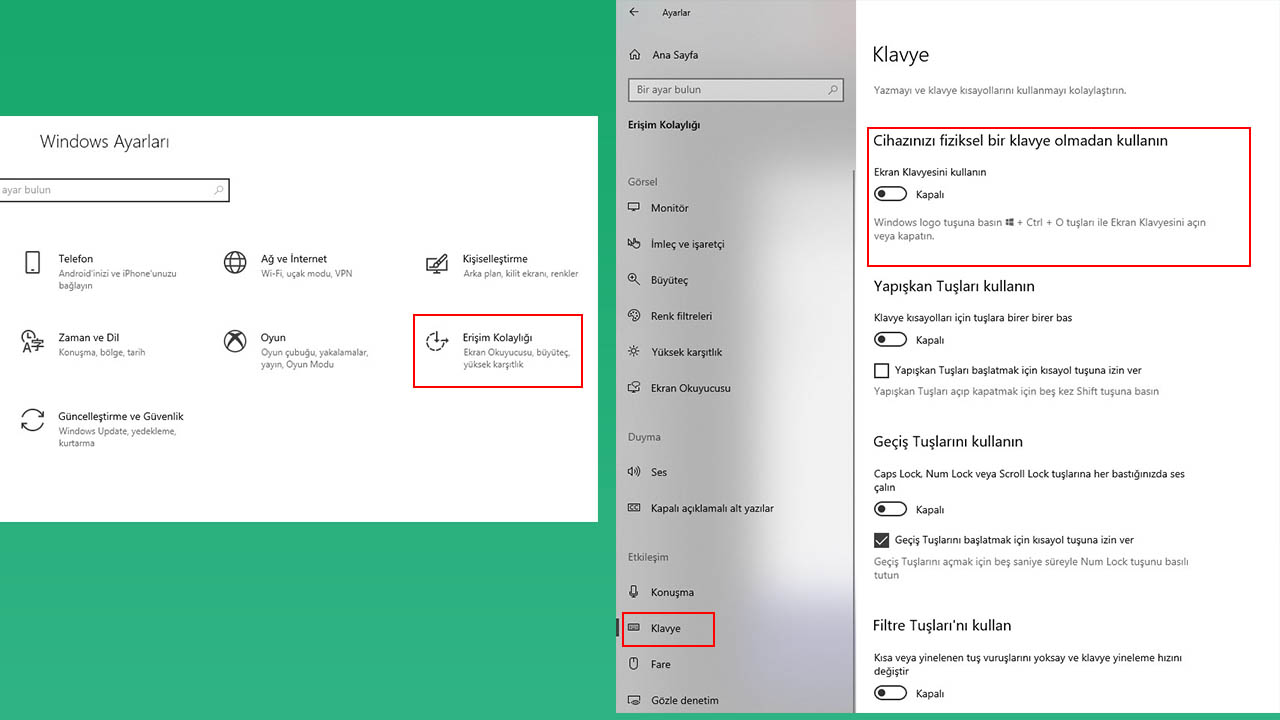
- Adım #1: Başlat menüsünde Ayarlar’ı arayın ve girin,
- Adım #2: Erişim Kolaylığı simgesine tıklayın,
- Adım #3: Sol menüden Klavye sekmesine girin,
- Adım #4: Ekran klavyesini kullan seçeneğini faal hale getirin.
- Kapatmak için yalnızca sanal klavyeyi kapatmanız kâfi.
Tüm Windows sürümleri:
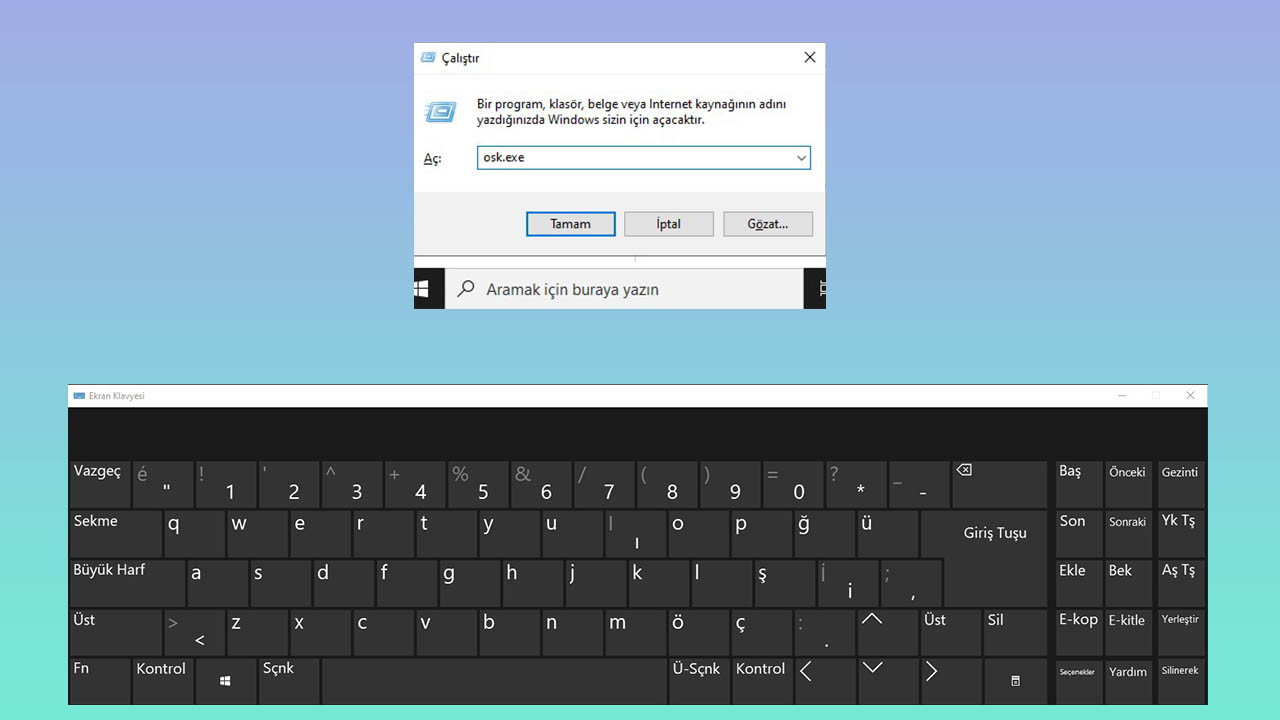
- Adım #1: Windows + R kombinasyonu ile Çalıştır’ı açın,
- osk.exe yazın ve Enter tuşuna basın.
Tüm Windows sürümleri için ortak bir ekran klavyesi açma yolu var. Gelişmiş ve daha büyük bir donanım klavyesi kullanma imkanı bulunuyor. Bu klavyeyi açmak için öncelikle Ayarlar’a ve akabinde Erişim Kolaylığı’na giriyoruz. Sol menüden Klavye sekmesine girerek, Ekran klavyesini kullanın seçeneğine tıklıyoruz. Karşınıza anında kocaman ve tıpkı bir fizikî klavyeye benzeyen sanal bir klavye çıkacak.
Bu klavye olağan klavyeler üzere tüm tuşları içeren bir klavye. Yani denetim tuşu, Shift ve Windows tuşlarının yanında, Home, Insert üzere tuşları da içeriyor. Klavyenizin bozulduğu yahut olmadığı durumlarda bu klavye ile rahatlıkla tüm işlerinizi halledebilirsiniz. Bilhassa süratli yazmak için söz önermeyi de etkin hale getirebilirsiniz. Klavyeyi kapatmak için sağ üst kısmından çarpıya tıklamanız kâfi olacaktır.
Ekran klavyesi nasıl kullanılır?
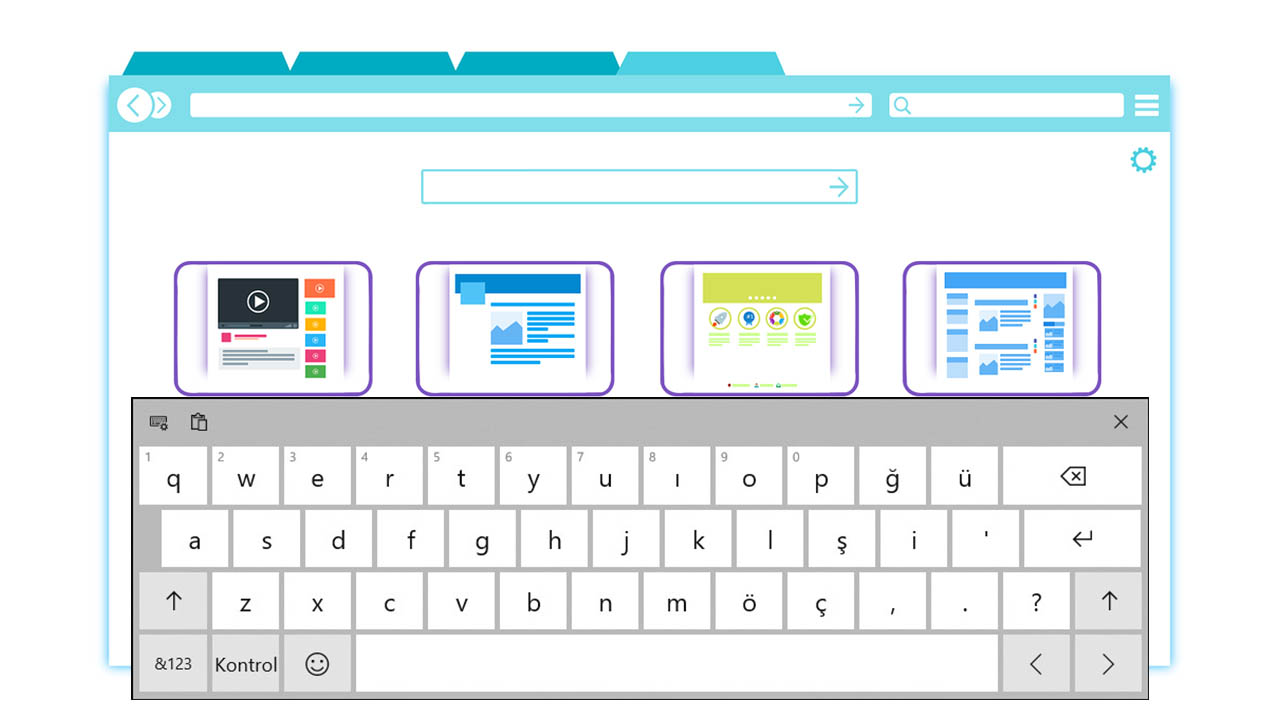
Üstteki adımları yaptıktan sonra ekran klavyesinin artık ekrana çıkmış olması olması gerekiyor. Bu kademeden sonra fare ile klavyede yazma sürecinizi yapabilirsiniz. Bunun dışında klavyeyi büyütmek için klavyenin sol üst kısmında yer alan klavye simgesine tıklamanız gerekiyor. Buradan klavyenizin boyutunu ayarlayabilir ve yazım tarzını değiştirebilirsiniz.
Dokunmatik ekrana sahip kullanıcılar, ekran klavyesini dokunmatik ekranlarından da denetim edebiliyor. Bunun dışında grafik tablete sahip şahıslar de tabletlerinden yazarak, ekrana yazı yazabiliyorlar. Bunun için yeniden ekranın sol üst kısmında yer alan klavye simgesine tıklamalı ve akabinde çizim seçeneğini seçmeniz gerekiyor. Klavye ayarlarınızı dilediğiniz vakit değiştirebilir yahut geri alabilirsiniz.
Ekran klavyesi ayarları nasıl yapılır?
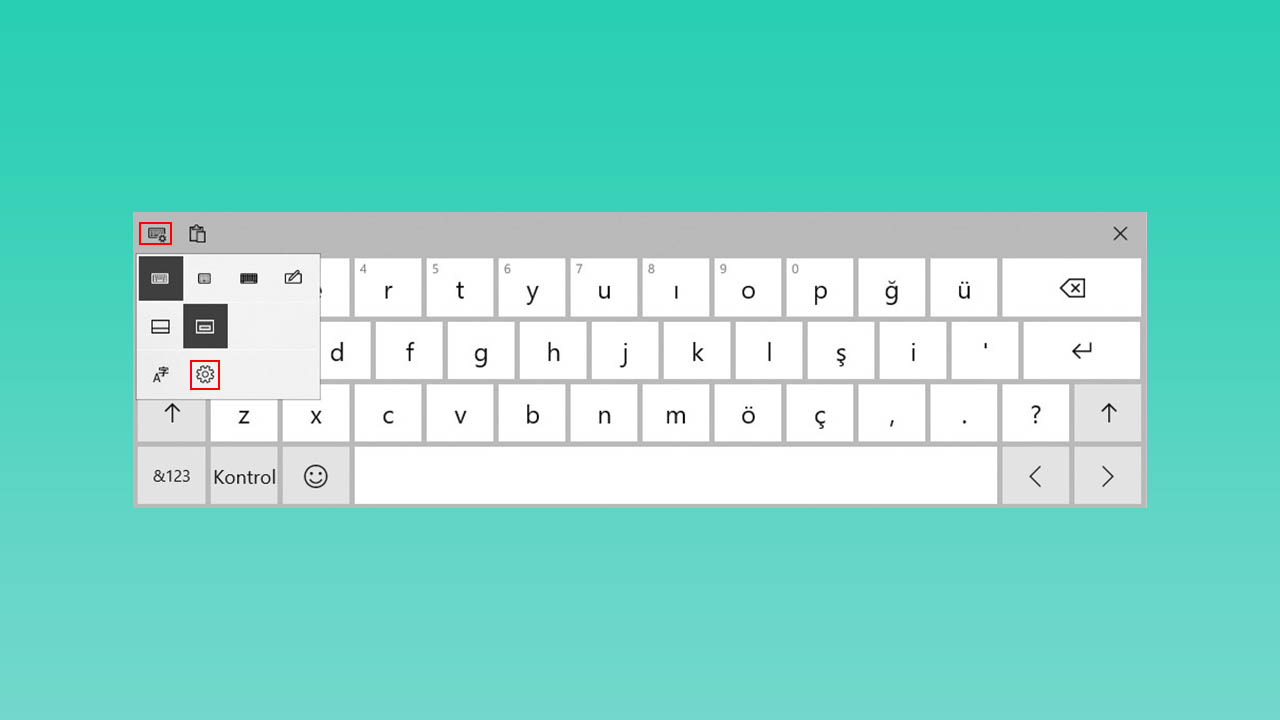
- Adım #1: Ekran klavyesini açın,
- Adım #2: Klavyenin sol üst kısmındaki klavye simgesine tıklayın,
- Adım #3: Açılan menüden ayarlar simgesine tıklayın,
- Adım #4: Ekran klavyesi ayarlarını yapın.
Varsayılan ekran klavyesi ayarlarısizi tatmin etmediyse, klavye üzerinden ayarları değiştirebilirsiniz. Windows ekran klavyesi değiştirme süreci aslında kontrol masası üzerinden yapılıyor fakat bu ekrana ulaşmak için klavye üzerinde kısayol konulmuş. Bunun için evvel klavyeyi açmanız gerekiyor ve akabinde klavye üzerinden klavye simgesine tıkladıktan sonra ayarlar seçeneğine girmeniz gerekiyor.
Ekran klavyesi olağan bir klavye üzere çalışıyor. Lakin daha fazla seçenek sunuyor. Bunlardan biri yanlış yazılan sözleri otomatik algılayarak düzeltebiliyor. Bunun dışında otomatik düzeltme istemezseniz yanlış “Yazılan sözcükleri vurgula” seçeneğini de seçebilirsiniz. Android ve iOS klavyeleri üzere otomatik söz önerme seçeneği de var. Siz daha yazmadan kelimeyi karşınıza çıkarıyor.
Ekran klavyesi lisan değiştirme nasıl yapılır?
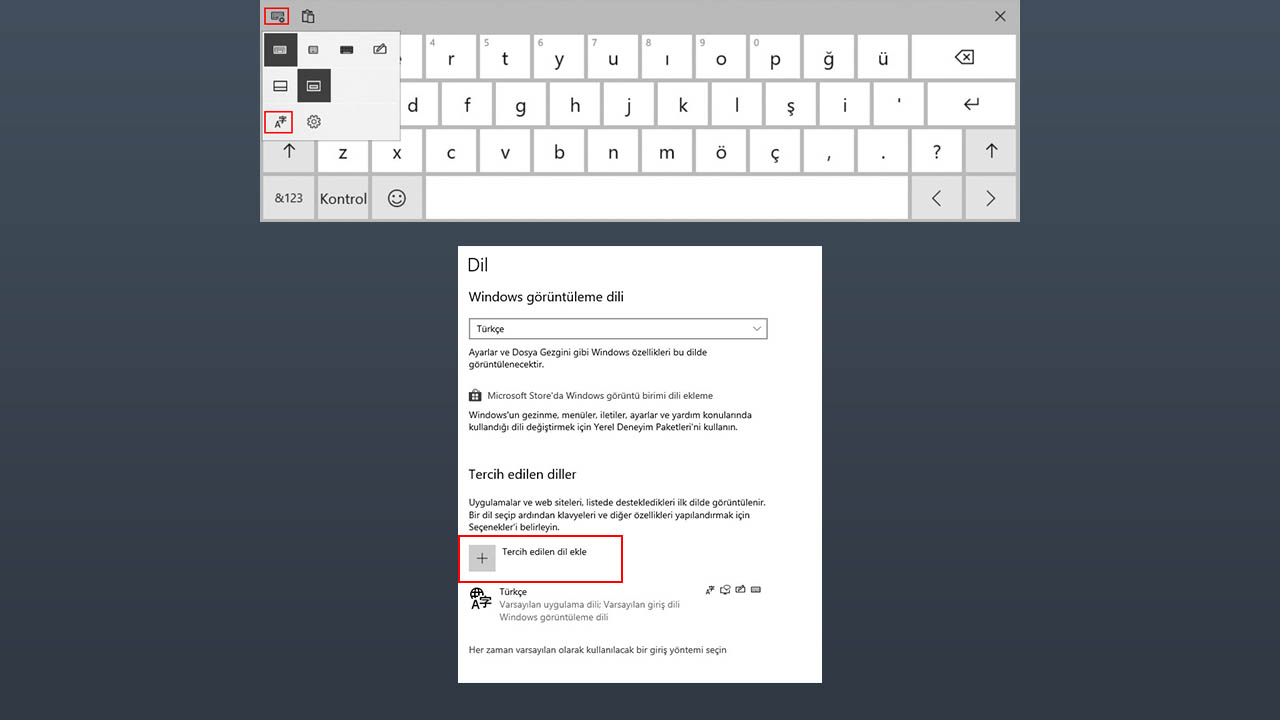
Tahminen de en hoş özelliklerinden biri ise, yazdığınız sözlere nazaran lisanı otomatik olarak tanımlıyor. Yani Türkçe söz yazarsanız Türkçe öneriyor, İngilizce yazmaya başladığınız anda karşınıza yazdığınız söze nazaran İngilizce sözler öneriyor. Bilhassa sürat kazanmak bakımından çok kıymetli bir özellik.
Ekran klavyesi lisan değiştirme süreci yapmanıza birinci başta gerek yok. Zira Windows yazdığınız lisanı otomatik olarak algılıyor. Fakat el yazısı yahut konuşarak yazmak istiyorsanız farklı lisanları de indirmeniz gerekiyor. Bunun için klavyenin üzerindeki seçeneklere tıklayıp, A simgesine tıklamanız gerekiyor. Gelecek ekrandan ekran klavyesinin lisanını değiştirebilirsiniz.
İnternette Windows sürümleri için farklı ekran klavyeleri de var. Ekran klavyesi yüklemek istediğiniz vakit bu klavyeleri indirebilirsiniz. Lakin Microsoft’un sunduğu klavye esasen birçok işi yapabiliyor ve özelleştirme imkanı da sunuyor. Bu nedenle farklı bir klavye yüklemenize gerek kalmayacaktır. Tüm Windows sürümlerinde ekran klavyesini anlattığımız metotlarla kullanabilirsiniz.


















