Ekran Kartı Güncelleme Nasıl Yapılır? AMD, Nvidia Güncelleme
Her ne kadar son yıllarda eskiye göre kolaylaşsa da driver güncellemek uzun ve ayrıntılı bir iştir. Tabi işin uzmanları daha profesyonel ve …
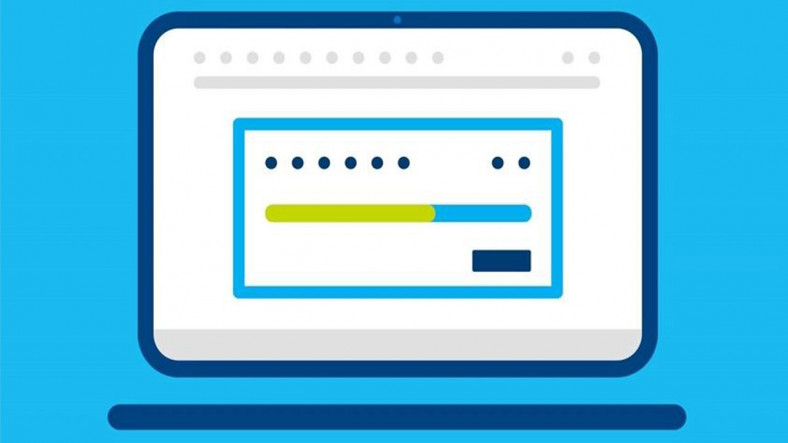
Her ne kadar son yıllarda eskiye göre kolaylaşsa da driver güncellemek uzun ve ayrıntılı bir iştir. Tabi işin uzmanları daha profesyonel ve pratik ilerlediği için temel kullanıcılar yer yer zorlanmaktadır. Bu yazımızda en kolay haliyle ekran kartı nasıl güncellenir konusuna yanıt veriyoruz. Çabucak çabucak her markanın kendine has bir güncelleme şekli olsa da, pratikte hepsinin güncelleme süreçleri yakındır.
Ekran kartınızın yeni olmaması bazen canınızı sıkabilir. Örneğin oyun oynuyorsunuzdur fakat performans sorunu vardır. Ya da bir biçimde çizim ve alternatif yazılımlarda proje çizme durumunuz vardır, ekran kartınız yeni değildir tekrar sorunlar karşılaşırsınız. Yeni olmayan ekran kartı yazılımı pek çok sorun oluşturabilir. Bu yüzden mümkün mertebe yeni bir yazılım kullanmaya çaba etmenizi öneriyoruz.
Ekran kartı güncelleme nasıl yapılır?
- Başlattuşuna basın ve çalıştır kısmına ulaşın,
- Dxdiag yazarak Enter tuşuna basın,
- Buradan teşhis aracına ulaşacaksınız (otomatik olarak açılacaktır),
- Akabinde karşımıza bir pencere açılıyor, Ekran sekmesine tıklıyoruz
- Ekran sekmesine tıkladıktan sonra da Aygıt kısmına erişiyoruz.
- Aygıt kısmında yazan bilgiler bilgisayarımızda takılı olan ekran kartı bilgileridir.
- Burada hem teknik özellikleri görürüz hem de ekran kartı modeline dair genel bilgilere ulaşmış oluruz.
Sağlıklı bir güncelleme yapmak için öncelikle ekran kartınızın modelini öğrenmenizi öneriyoruz. Bu sayede hangi ekran kartına sahip olduğunuzu görecek ve ona nazaran ilerleyebileceksiniz. Bu panelden ekran kartınızı öğrendikten sonra bilgileri bir yere not ediyoruz. Ekran kartınızın markasına nazaran güncelleme etaplarını görmek için aşağıdaki başlıklara göz atabilirsiniz.
AMD ekran kartı güncelleme nasıl yapılır?
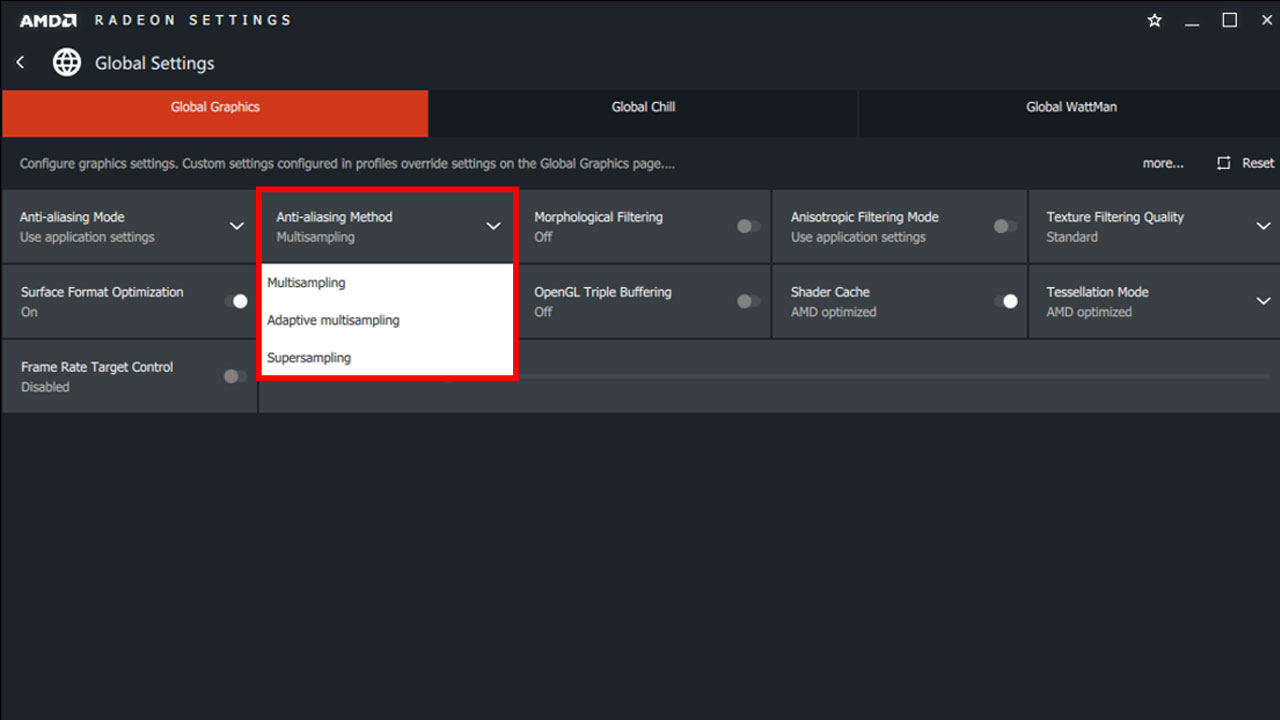
- Buraya tıklayarak AMD Radeon sitesine giriş yapın,
- Üstte bulunan Driver & Support kısmına tıklayın,
- Buradan ekran kartı modelinizi seçin,
- Karşınıza çıkan ekranın sol tarafından güncelleştirmeleri denetim edin,
- İndir’e basarak en son güncellemeyi indirin.
Üstteki süreç sırasına nazaran indirmelerinizi yaptıktan sonra bilgisayarınızı yine başlatarak süreci tamamlayabilirsiniz. Buna ek olarak buraya tıklayarak AMD Driver Autodetect programını bilgisayarınıza kurabilir, aygıtınız için uyumlu ekran kartı yazılımını otomatik olarak güncelleyebilirsiniz. Böylelikle problemsiz bir halde ekran kartınızı kullanmaya devam edebilirsiniz.
Nvidia ekran kartı güncelleme nasıl yapılır?
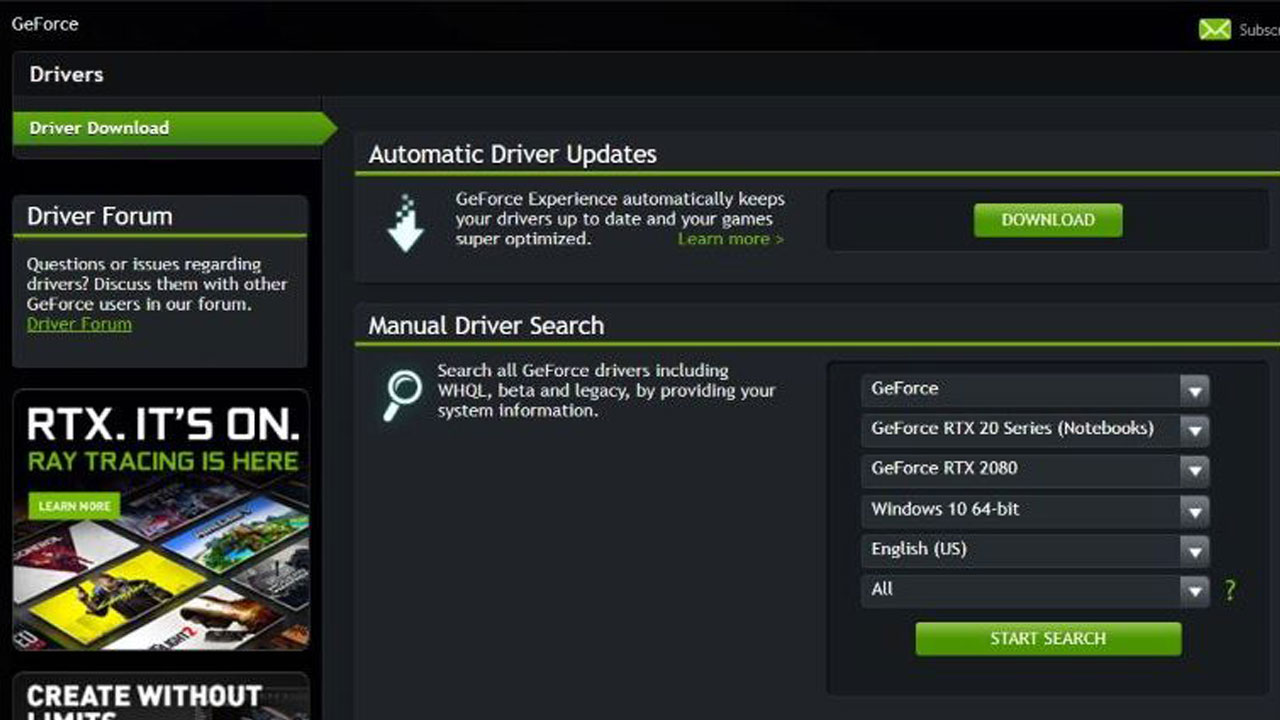
- Buraya tıklayarak Nvidia GeForce resmi web sitesine giriş yapın,
- Ortada yer alan şoförler sekmesine tıklayın,
- Buradan grafik kartınızı seçin,
- Akabinde karşınıza çıkacak olan şimdiki sürümleri göreceksiniz.
- Buradan da en şimdiki sürücüyü bularak indirin.
Bu süreçlerden çabucak sonra sürücüyü çalıştırarak güncelleme sürecinizi sonlandırabilirsiniz. Akabinde bilgisayarınızı tekrar başlatarak ekran kartınızı hazır hale getirebilirsiniz. Bu stil güncelleme durumlarında muhtemel meselelerle karşılaşırsanız (mesela kusur gibi), sistem geri yükleme yaparak ekran kartı heyetimi öncesi sürece tekrar geri dönüş sağlayabilirsiniz.
Intel ekran kartı güncellemesi nasıl yapılır?
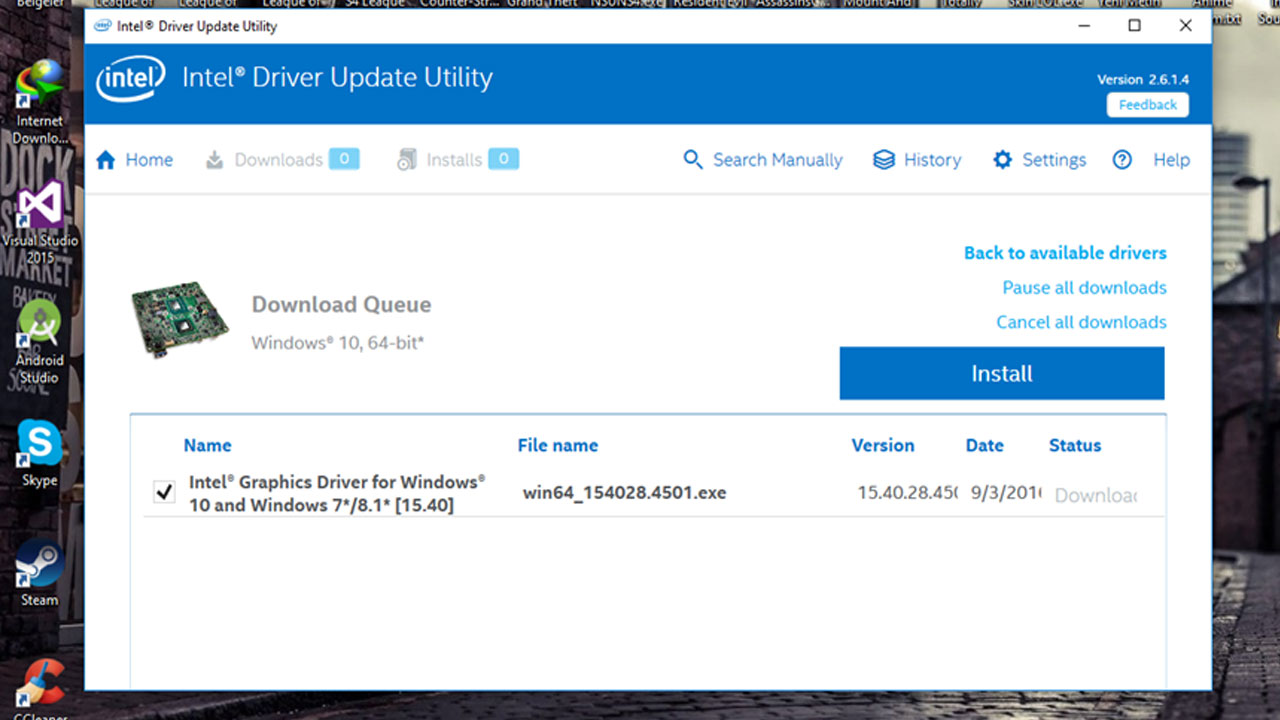
- Buraya tıklayarak Intel donanımlarının güncellenmesinde sıkça kullanılan Intel® Driver & Support Assistant yazılımını indirin,
- Akabinde yazılımı çalıştırıp bilgisayarınıza kurun (ufak bir boyutu olduğu için çok yer kaplamayacaktır),
- Sonra yazılımın bilgisarınızı taramasını bekleyin,
- Akabinde karşınıza bilgisayarınızdaki bütün Intel eserlerinin güncellemeleri çıkacaktır,
- Buradan download all updates kısmını (bütün güncellemeler) ya da ekran kartını seçerek güncellemeye devam edin ve heyetimin bitmesini bekleyin.
Süreç akabinde bilgisayarınızı tekrar başlatarak güncelleme sürecini sonlandırabilirsiniz. Mümkün bir sorun durumunda sistem geri yükleme aracını kullanarak, bilgisayarınızı güncelleme öncesi haline geri getirebilirsiniz.
Windows 10 ile ekran kartı güncelleme nasıl yapılır?
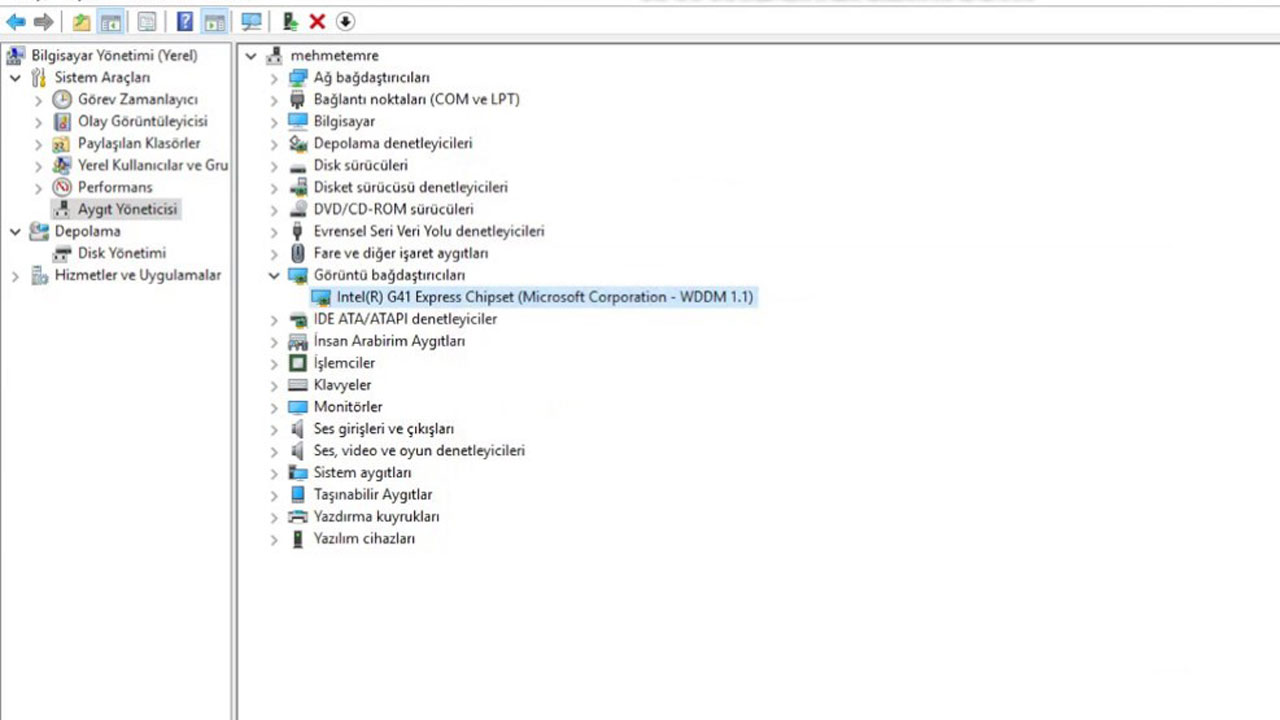
- Öncelikle misyon çubuğundaki arama kısmına Aygıt Yöneticisi yazın ve akabinde gelen Aygıt Yöneticisi'nitıklayın.
- Aygıtların isimlerini görmek için bir kategori seçin, akabinde yenileştirmek istediğiniz aygıta sağ tıklayın (veya basılı tutun).
- Şimdiki şoför yazılımını otomatik olarak orta yazısını seçin.
- Sürücüyü Güncelleştir kısmını seçin.
- Buradan çarçabuk Windows 10 güncellemesini gerçekleştirebilirsiniz.
Şayet buradan bir güncelleme bulamazsanız, ekran kartınızın markasını öğrenerek üstteki yönergeleri izleyip manuel güncelleme usulünü tercih edebilirsiniz. Windows 10 işletim sistemlerinde genel güncellemelerde öncelikle bu usulü kullanabilirsiniz. Bu durum hem işinizi kolaylaştıracaktır hem de pratik bir halde güncelleme yapmanızı sağlayacaktır.
macOS ekran kartı güncellemesi nasıl yüklenir?
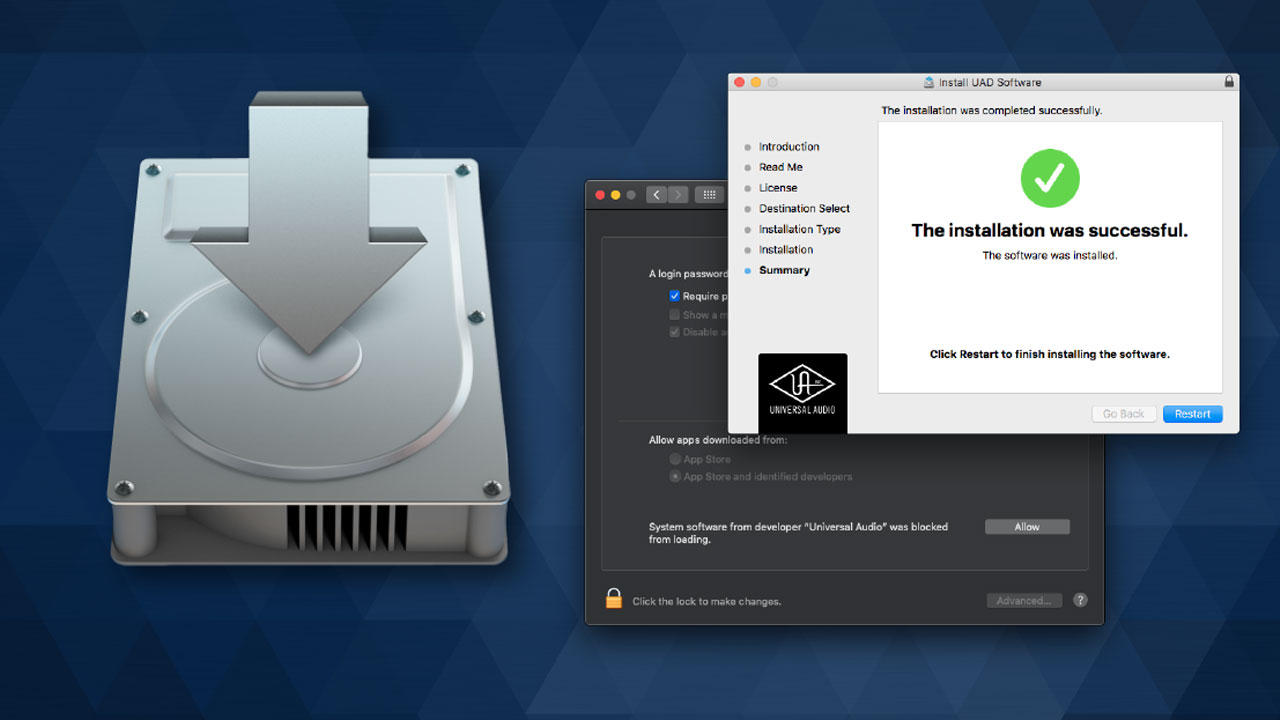
- ÖncelikleApple menüsünden Sistem Tercihleri kısmına giriyoruz.
- Ya da alternatif olarak App Store kısmından Güncellemeler kısmını seçiyoruz
- Akabinde güncellemeleri denetim etmek için Yazılım Güncelleme kısmını açıyoruz,
- Bir güncelleme var ise buradan görüp güncelleme sürecini gerçekleştiriyoruz.
- Akabinde cihazımızı yine başlatarak süreci sonlandırmış oluyoruz.
macOS işletim sistemlerinde grafik şoförleri işletim sistemi güncellemeleriyle birlikte güncelleniyor. Bu yüzden ayarlardan denetiminizi gerçekleştirerek en yeni driverlere sahip olup olmadığınızı görebilirsiniz. Bilgisayarlarımız için en temel donanım modüllerinden biri olan ekran kartımızın güncellemelerini bu biçimde yapabilir ve azamî randımanı alabiliriz. Üstte yer alan süreçleri tek tek uygulayarak manuel halde bütün güncellemeleri gerçekleştirebilirsiniz.
Bu süreçlere alternatif olarak pek çok yazılım da bulunuyor. Bu yazılımlar için güvenlik sorunları oluşabileceğinden ötürü, resmi siteler üzerinden manuel driver güncellemesi yapmak bizlere çok daha sağlıklı bir sonuç sağlayacaktır.


















