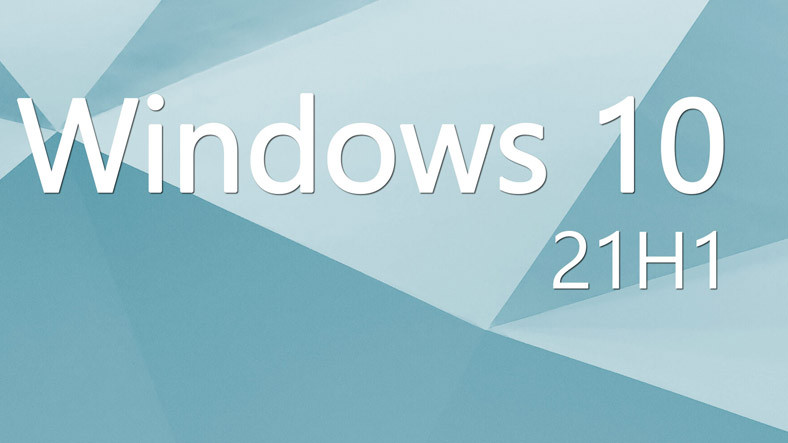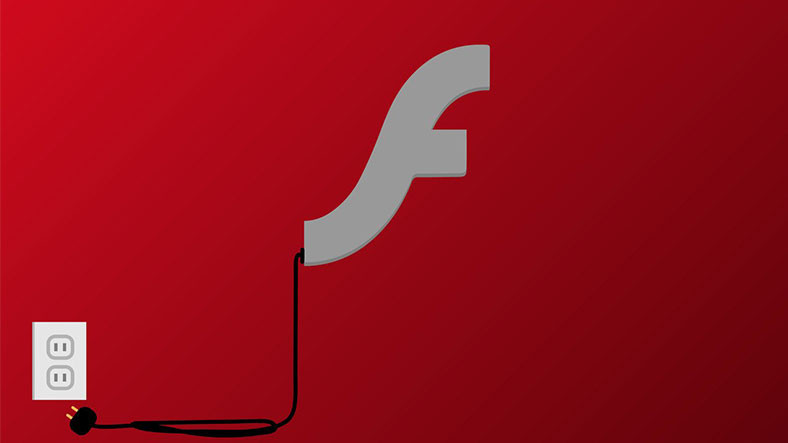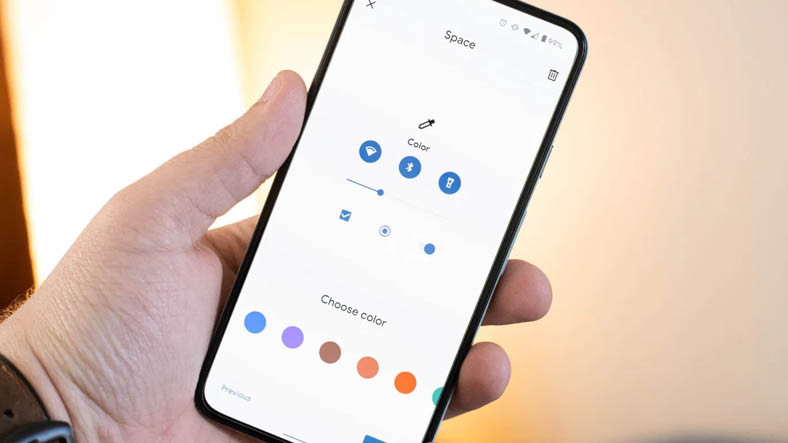‘Wi-Fi Simgesi Kayboldu’ Sorunu Nasıl Çözülür?
Windows vazife çubuğunun sağ tarafında bulunan ve WiFi bulma özelliğini tabir edee Wi-Fi simgesi kısayolu aslında her açıdan işimizi …

Windows vazife çubuğunun sağ tarafında bulunan ve WiFi bulma özelliğini tabir edee Wi-Fi simgesi kısayolu aslında her açıdan işimizi kolaylaştırıyor. Olağan kaidelerde kontrol masasından ulaşabileceğimiz ağ ayarlarına bu simge sayesinde kısayoldan ulaşabiliyoruz. Ayrıyeten mevcut ilişkinin durumunu da görebiliyoruz. Birtakım durumlarda bu irtibat simgesi kaybolabiliyor.
İrtibat simgesinin en çok kaybolma durumu, en çok temas yok iken yahut problemli olduğu vakit yaşanıyor. Lakin kimi vakit kullanıcıların kazara yaptığı süreçler yahut 3. parti yazılım nedeniyle de kaybolduğu oluyor. Bu içeriğimizde de Wi-Fi simgesinin kaybolduğu durumlarda, bu sorunu nasıl çözebileceğinizi anlatıyoruz.
Wi-Fi simgesi kayboldu meselesinin tahlilleri:
Vazife çubuğunu denetim edin:

- Vazife çubuğunun sağ kısmında yer alan üst seçeneğine tıklayın,
- Açılan pencerede Wi-Fi simgesi var mı kontrol edin.
- Şayet simge varsa yine eski yerine sürükleyin.
- Ayarların kaydetmek için bilgisayarınızı tekrar başlatın.
Birinci başta çok sık yapılan ve tahlili kolay metotlarla başlayalım. Bu durumlardan biri de ilişki simgesinin vazife çubuğunda gizlenmesi. Bu durumda yapılacak tahlil de çok kolay. Şayet nitekim Wi-Fi simgesi bu zımnî alanda yer alıyorsa, tekrar eski yerine sürüklemeniz sorunu çözecektir. Fakat bu ayarı yaptıktan sonra bilgisayarınızı yine başlatmayı unutmayın.
Vazife çubuğu simgelerini faal hale getirin:
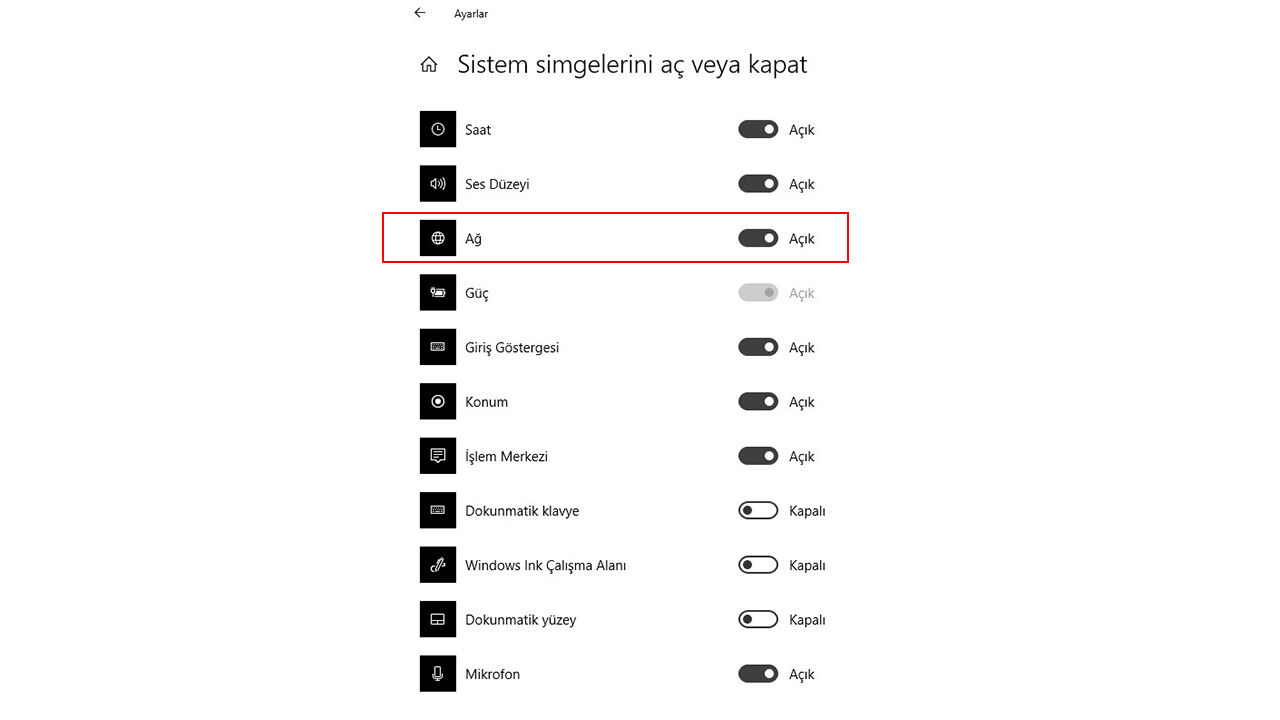
- Misyon çubuğunun en sağındaki simgeden Tüm Ayarlar seçeneğine tıklayın,
- Gelen ekrandan Şahsileştirme seçeneğine tıklayın,
- Akabinde gelen ekranda da Misyon Çubuğu seçeneğine tıklayın,
- Vazife Çubuğu ekranında yer alan Bildirim Alanı kısmından “Sistem simgelerini aç yahut kapat” seçeneğine tıklayın.
- Listeden Ağ seçeneğinin etkin olup olmadığını denetim edin. Şayet faal değilse açın.
- Bilgisayarınızı yine başlatın.
Wi-Fi simgesinin gözükmeme nedenlerinden biri etkin olmaması da olabilir. Bu durum çoklukla 3. parti programlardan ötürü kaynaklanıyor. Tahlili için yapmanız gerekenler de çok kolay. Üstteki adımları tek tek takip ederek sorunu çözebilirsiniz. Sistem simgelerini aç yahut kapat ekranından, vazife çubuğunda olmasını istediğiniz diğer simgeleri de açabilirsiniz.
Wi-Fi simgesi için sorun giderme hizmetini kullanın:
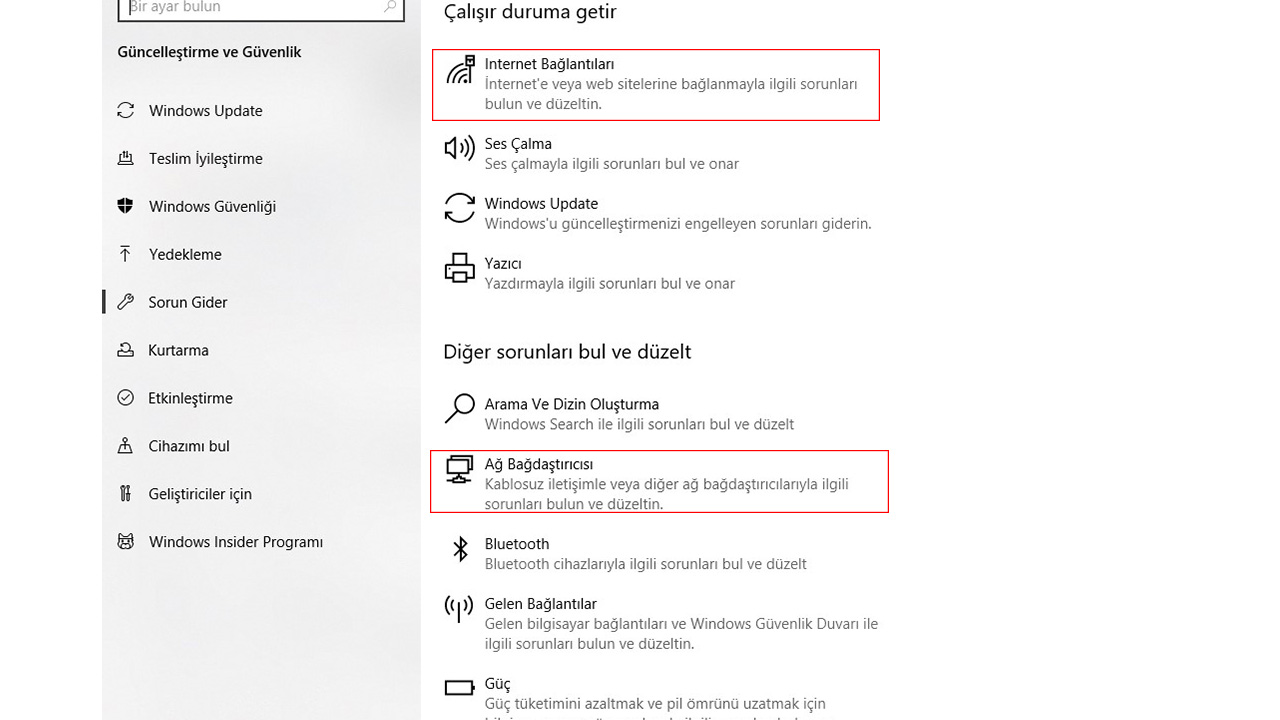
- Misyon çubuğundaki yahut başlat menüsündeki arama kutucuğuna Ağ Durumu yazın. Çıkan seçeneğe tıklayın.
- Gelen durum ekranında yer alan Ağ ve Paylaşım Merkezi seçeneğine tıklayın.
- Bu sefer karşımıza gelen ekrandan Meseleleri sarfiyatın seçeğine tıklıyoruz.
- Ekrandaki talimatları takip ederek varsa sıkıntıları tek tek sarfiyatın.
Bazen Windows kaynaklı ağ yanlışlarından ötürü da Wi-Fi simgesi kaybolabilir. Bu biçim durumlarda üstteki adımları izleyerek sorunu çözmeyi deneyebilirsiniz. İnternet ayarlarına tıkladığınızda otomatik onarma penceresi çıkacak ve sizin yerinize Windows bir sorun arayacak. Bulursa da kendi otomatik olarak düzeltiyor. Ya da yapmanız gerekenleri söylüyor.
Windows Gezgin’i tekrar başlatın:
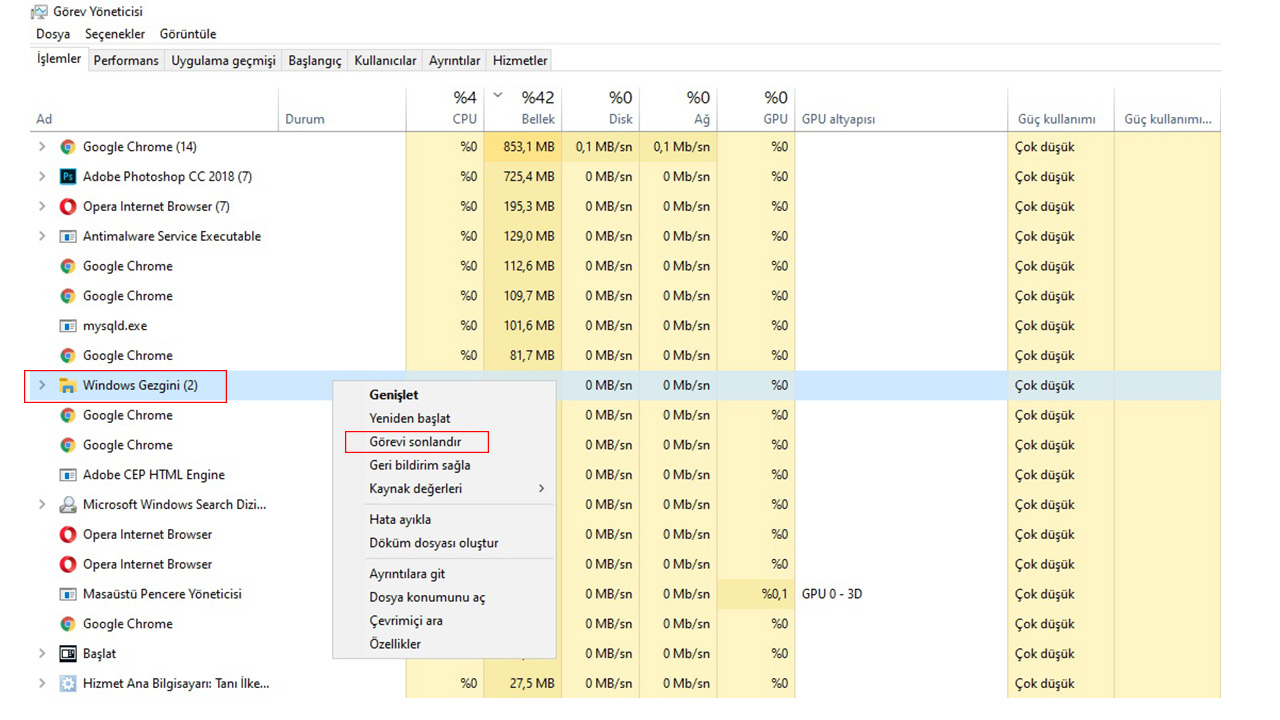
- Ctrl+Shift+ESC komutlarıyla Vazife Yöneticisi’ni çalıştırın (Görev çubuğuna sağ tıklayıp, Vazife Yöneticisi diyerek de açabilirsiniz),
- Açılan ekrandan Süreçler kısmı içerisinde Windows Gezgin’i bulun.
- Simgesine yahut yazıya sağ tıklayarak Misyonu sonlandır seçeneğine tıklayın. (Görev yöneticisini muhakkak kapatmayın.)
- Akabinde Vazife Yöneticisi’nin sol üst kısmında yer alan menüden Yeni vazifesi çalıştır seçeneğine tıklayın.
- Çıkan pencereye explorer.exe yazıp Tamam’a tıklayın.
- Simgenin yine vazife çubuğuna eklenip eklenmediğini denetim edin.
Bu formülü denerken ezkaza Misyon Yöneticisi’ni kapatanlar farklı bir adımı izleyerek yapabilir. Bunun için bu sefer Çalıştır’ın kısayolunu kullanacağız. Klavyede Windows+R tuşlarına basarak Çalıştır penceresini çağırabilirsiniz. Bu andan itibaren yeniden pencereye explorer.exe yazarak misyon çubuğunu faal hale getirebilirsiniz.
Ağ ayarlarını yine başlatın:
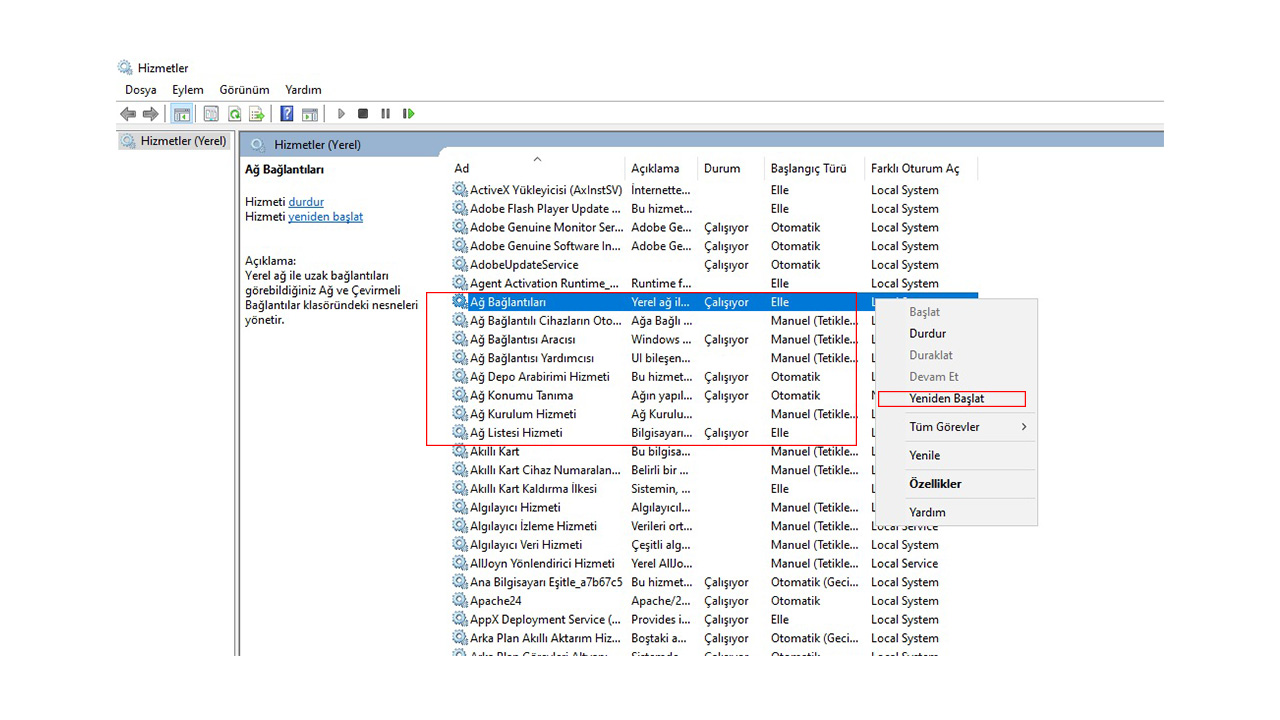
- Windows+R komutu ile Çalıştır penceresini çağırın.
- Açılan pencereye services.msc yazın ve Tamam seçeneğine tıklayın.
- Açılan ekranda Ağ ile başlayan hizmetleri tek tek yine başlatın.
- Tüm hizmetleri başlattıktan sonra Wi-Fi simgesinin geri gelip gelmediğini denetim edin.
Bu prosedür kimi kullanıcıların gözünü korkutabilir ancak merak etmenize gerek yok. Yapılan bu süreçler bilgisayarınıza rastgele bir ziyan vermiyor. Yalnızca bilgisayarınızda faal olan ağ irtibatlarını yine başlatmış oluyorsunuz. Böylelikle simge bu hizmetler nedeniyle kaybolduysa geri gelecektir.
Aygıt Yöneticisi ile ağ ayarlarını yapılandırın:
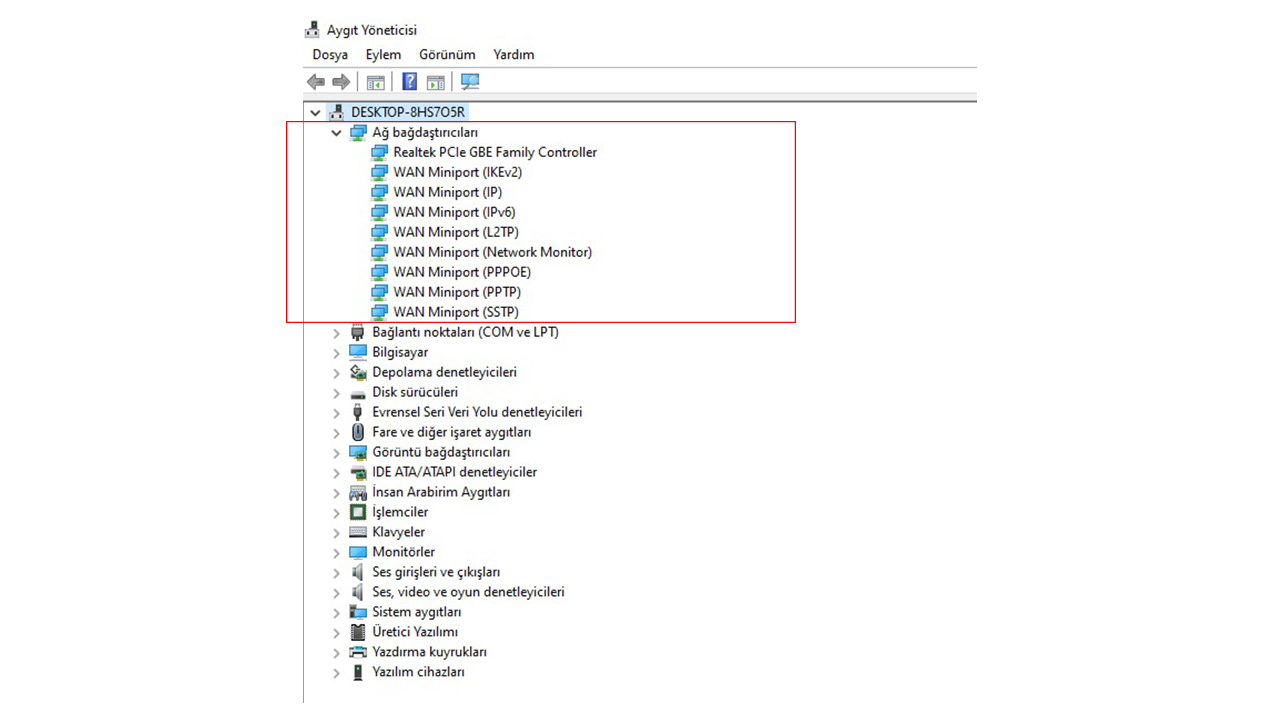
- Windows+R komutu ile Çalıştır penceresini çağırın.
- Aygıt Yöneticisi’ni açmak için boşluğa devmgmt.msc yazın, Tamam'a tıklayın.
- Aygıt Yöneticisi içerisinde Ağ Bağdaştırıcıları kısmına gelin.
- Burada yer alan kablosuz ağ adaptörüne sağ tıklayın ve kaldırın. (Dizüstü bilgisayardan yaparken kablosuz ağ seçeneği olacak.)
- Değişikliği kaydetmek için bilgisayarınızı yine başlatın, tekrar Aygıt Yöneticisi’ni çalıştırın.
- Bu sefer Ağ Bağdaştırıcıları seçeneğine sağ tıklayın,
- Donanım değişikliklerini tara seçeneğine tıklayın.
- Sorun çözülürse diğer sürece gerek yok. Fakat çözülmezse aşağıdaki adımları takip edinİ
- Ağ bağdaştırıcıları altındaki kablosuz ağ adaptörüne sağ tıklayın, sürücüyü güncelleştir seçeneğine tıklayın,
- Çıkan ekranda şoför yazılımı için bilgisayarınıza göz atma seçeneğine tıklayın.
- Bilgisayarımdaki mevcut şoför listesinden seçmeme müsaade verseçeneğini tıklayın,
- Mevcut en son sürücüyü seçerek, İleri seçeneğine tıklayın.
- Değişiklikleri kaydetmek için bilgisayarınızı yine başlatın.
Evet biraz uzun bir formül. Bu formül ile bilgisayarınızdaki kablosuz ağ sürücüsündeki meseleleri denetim etmiş oluyorsunuz. Birinci metotta mevcut şoförde bir sorun olup olmadığını denetim etmiş oluyorsunuz. Şayet sorun yoksa 2. tekniği deneyebilirsiniz. Şayet sorun yeniden çözülmezse artık teknik servisten dayanak almanız gerekiyor.
Şayet Windows 10 Pro kullanıyorsanız şu metodu deneyin:

- Windows+R komutu ile Çalıştır penceresini çağırın ve gpedit.msc yazdıktan sonra Tamam seçeneğine tıklayın.
- Küme Prensibi Düzenleyici altında Kullanıcı Yapılandırması/Yönetim Şablonları/Başlat Menüsü ve Vazife Çubuğu adımlarını takip edin.
- Başlat Menüsü ve Vazife Çubuğu’nu seçtikten sonra sağ penceredeki Ağ simgesini kaldır’a çift tıklayın.
- Açılan ekranda Engellendi seçeneğini seçin ve akabinde Tamam seçeneğine tıklayın.
- Artık Windows Gezgin’i yine başlatın ve sorunun çözülüp çözülmediğini denetim edin.
Bu sistem yalnızca Windows 10 Pro kullanıcıları için geçerli. Windows Gezgin’i tekrar başlatmak için evvel Vazife Yöneticisi içerisinde explorer.exe hizmetini kapatıyoruz. Akabinde Windows+R komutunu kullanarak Çalıştır penceresini çağırıyoruz. Sonra da explorer.exe yazıp Tamam seçeneğine tıklıyoruz. Böylelikle durum çubuğu geri gelecek. Wi-Fi simgesinin geri gerip gelmediğini denetim edebilirsiniz.
Üstteki teknikleri tek tek deneyerek Wi-Fi simgesi kayboldu sıkıntısını çözebilirsiniz. Tüm bu yolları denemenize karşın rastgele bir değişiklik olmazsa artık teknik servis ile görüşmeniz gerekiyor. Simgenin kaybolma durumları genelde 3. parti programlar nedeniyle oluyor. Kaybolma durumundan hmene evvel kurduğunuz bir program varsa hatalısı o olabilir.